Czy skróty klawiaturowe nie działają w programie Word? Oto, co należy zrobić
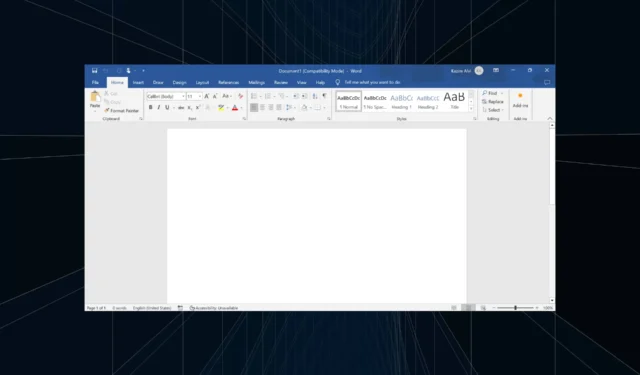
Skróty klawiaturowe są niezbędne do szybkiego i bezproblemowego działania, a wielu z nas za bardzo na nich polega. Nie ma w tym nic złego, dopóki nie okaże się, że skróty klawiaturowe nie działają w programie Word.
W takim przypadku prostych zadań, takich jak kopiowanie/wklejanie, przełączanie na indeks górny lub dolny lub zmiana stylu tekstu na pogrubienie i kursywa, nie można wykonać za pomocą dedykowanego skrótu. Nawet jeśli określony klawisz skrótu nie działa, konieczne jest natychmiastowe naprawienie problemu!
Jeśli zastanawiasz się, dlaczego niektóre skróty nie działają w programie Word, przyczyną może być którykolwiek z poniższych problemów:
- Źle skonfigurowane mapowanie skrótów : jest to główna przyczyna problemu i ponowne mapowanie skrótów powinno pomóc.
- Nieprawidłowy język domyślny : co zaskakujące, po zmianie preferowanego języka użytkownicy stwierdzają, że klawisze skrótów nie działają w programie Word.
- Problemy z pakietem Microsoft Office : często przyczyną problemu może być problem związany z pakietem Office.
- Nieprawidłowo działająca klawiatura lub nieaktualne sterowniki : Problem może równie dobrze powstać, gdy określone klawisze przestaną działać lub sterowniki klawiatury będą nieaktualne.
Jak naprawić skróty, jeśli nie działają w programie Microsoft Word?
Zanim przejdziemy do nieco skomplikowanych rozwiązań, wypróbuj najpierw te szybkie:
- Zrestartuj komputer.
- Jeśli masz problemy ze skrótem wykorzystującym klawisze F1– F12, spróbuj przytrzymać Fnpodczas korzystania ze skrótu klawiaturowego.
- Jeśli masz zapasową klawiaturę, podłącz ją i sprawdź, czy skróty zaczną działać w Work. W takim przypadku winny jest problem ze sprzętem lub przestarzałe sterowniki .
- Osoby korzystające z klawiatury do gier powinny sprawdzić dedykowaną aplikację i wyłączyć wszelkie specjalne tryby, które mogą powodować konflikt z wbudowanymi lub niestandardowymi skrótami klawiaturowymi.
- Odinstaluj wszystkie aplikacje , które zostały pobrane mniej więcej w tym samym czasie, w którym problem pojawił się po raz pierwszy.
- Upewnij się, że korzystasz z najnowszej wersji pakietu Microsoft Office.
Jeśli żadna nie działa, przejdź do poprawek wymienionych poniżej.
1. Uruchom program Microsoft Word w trybie awaryjnym
- Naciśnij Windows + R , aby otworzyć Uruchom, wpisz winword /safe w polu tekstowym i naciśnij Enter.
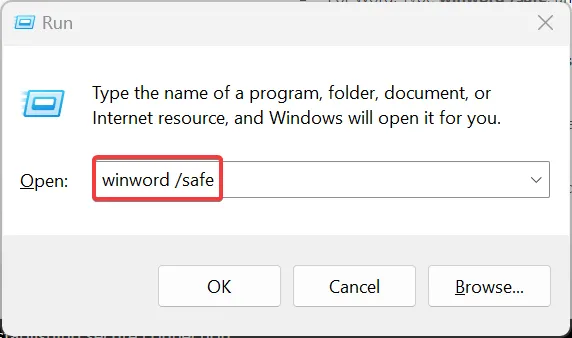
- Po uruchomieniu programu Word w trybie awaryjnym otwórz nowy dokument i sprawdź, czy skróty klawiaturowe działają poprawnie. Jeśli tak, winny jest sprzeczny dodatek.
- Aby usunąć dodatki, kliknij menu Plik w lewym górnym rogu, wybierz Więcej i Opcje .
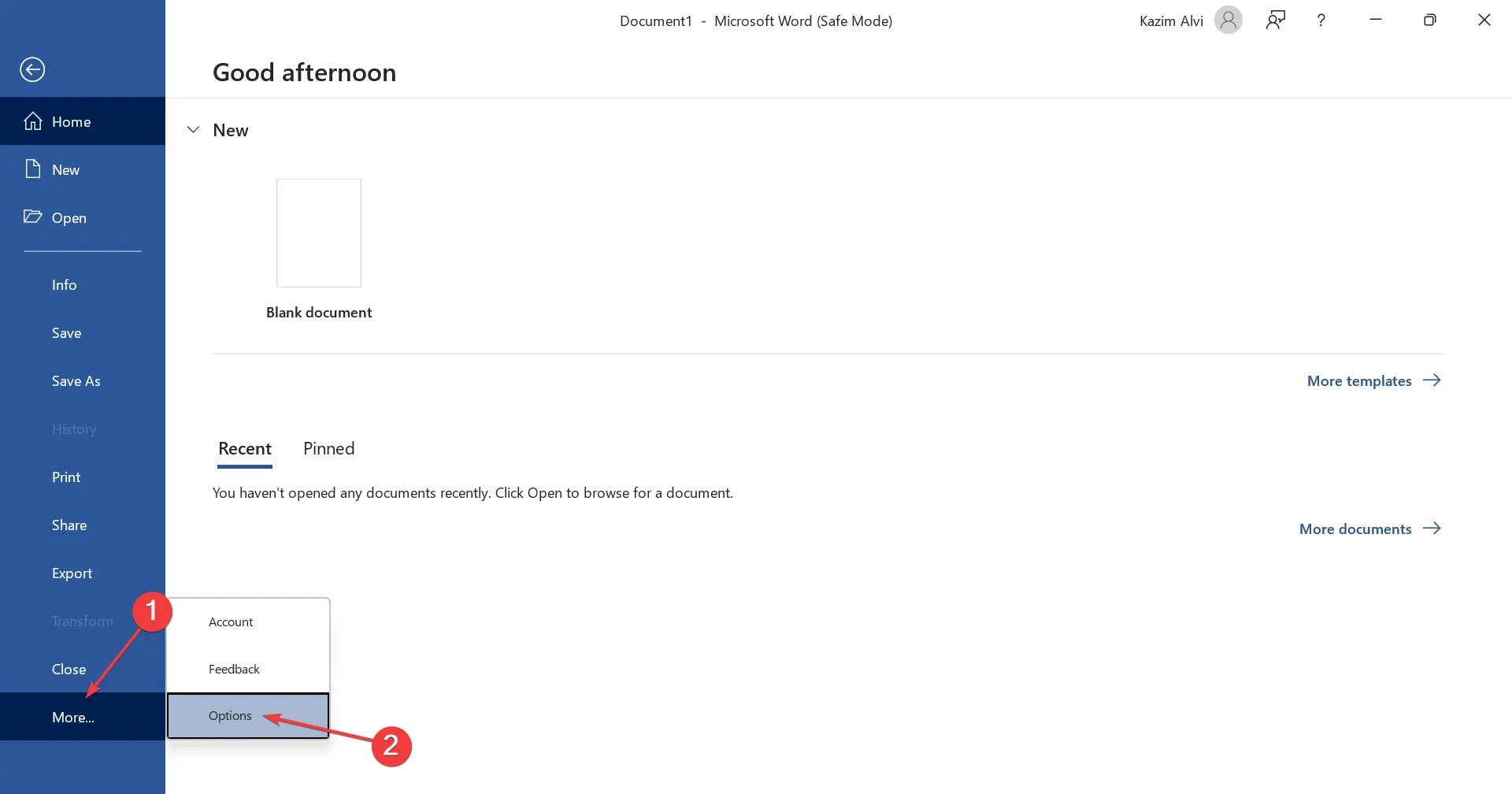
- Przejdź do karty Dodatki , wybierz Dodatki COM z menu rozwijanego i kliknij przycisk Przejdź .

- Wybierz dowolne dodatki, które pojawią się na liście i kliknij Usuń .
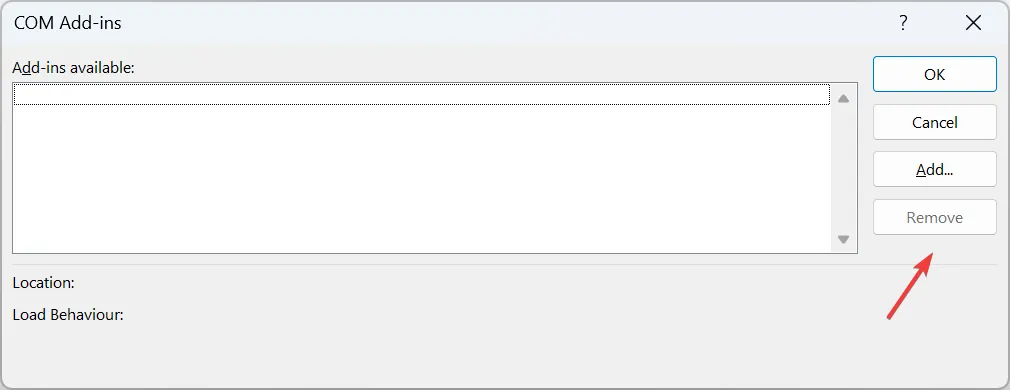
- Po usunięciu wszystkich dodatków kliknij OK , aby zapisać zmiany.
- Na koniec uruchom normalnie program Microsoft Word, a skróty powinny zacząć działać.
Jeśli skróty Ctrl nie działają w programie Word, sprawdź zainstalowane dodatki. Ponadto zamiast usuwać je wszystkie za jednym razem, możesz usunąć jeden, uruchomić program Word w trybie normalnym i sprawdzić, czy problem został rozwiązany.
Gdy sytuacja się poprawi, ostatnio odinstalowany dodatek spowodował problemy z funkcjonalnością skrótów klawiaturowych. Możesz teraz ponownie zainstalować inne dodatki usunięte w procesie.
2. Uruchom dedykowane narzędzie do rozwiązywania problemów
- Naciśnij Windows + I , aby otworzyć Ustawienia i kliknij Rozwiązywanie problemów po prawej stronie na karcie System.
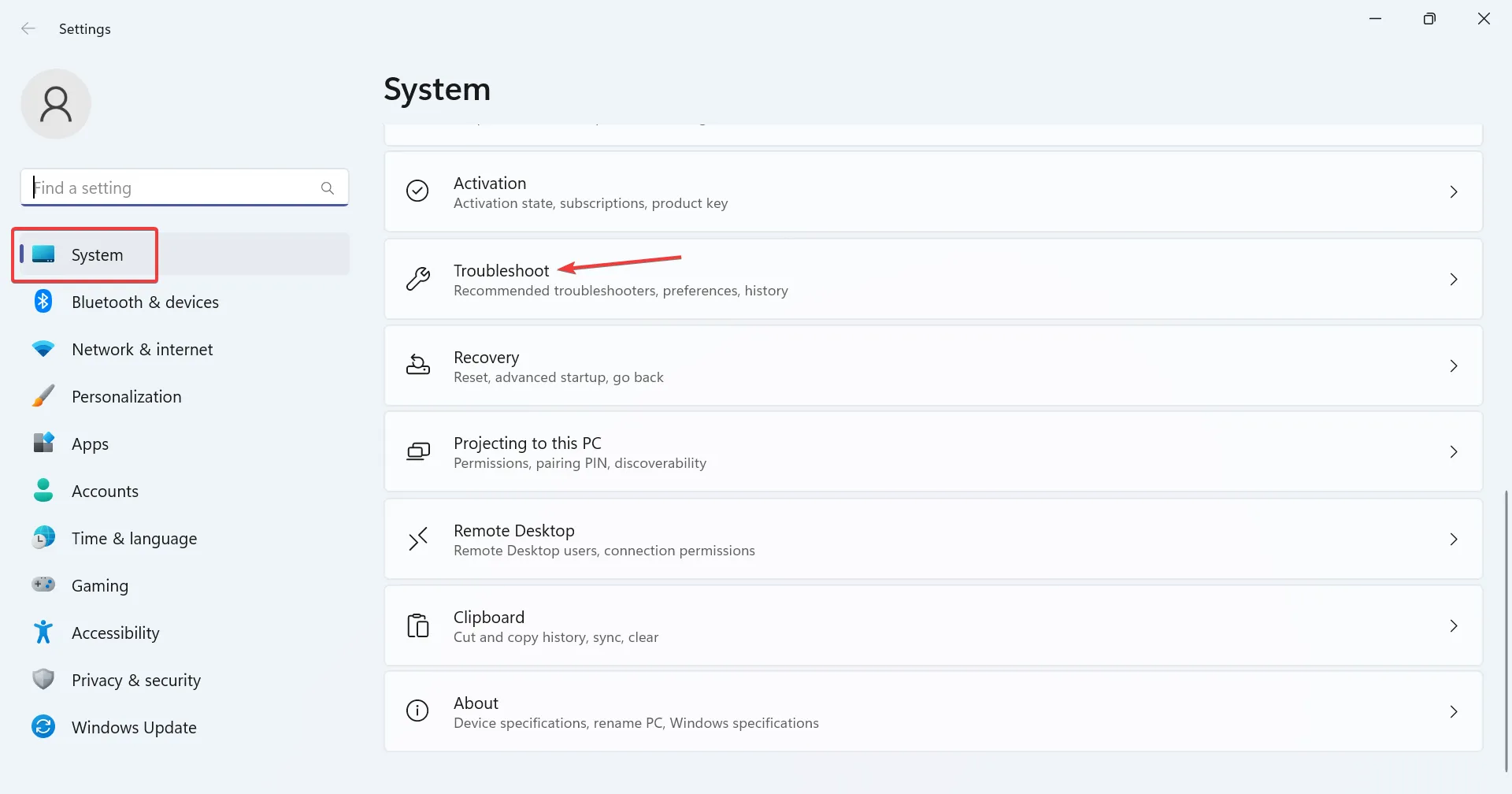
- Kliknij Inne narzędzia do rozwiązywania problemów .
- Kliknij przycisk Uruchom obok narzędzia do rozwiązywania problemów z klawiaturą.
- Postępuj zgodnie z instrukcjami wyświetlanymi na ekranie, aby zakończyć proces i wprowadzić zalecane zmiany, jeśli takie istnieją.
Jeśli skrót cofania nie działa w programie Word, pomocne będzie dedykowane narzędzie do rozwiązywania problemów. Możesz także uruchomić narzędzie do rozwiązywania problemów ze sprzętem i urządzeniami .
3. Ręcznie skonfiguruj skrót klawiaturowy
- Uruchom program Microsoft Word, kliknij menu Plik , następnie wybierz Więcej w lewym dolnym rogu i wybierz Opcje .
- Przejdź do karty Dostosuj Wstążkę i kliknij przycisk Dostosuj obok Skróty klawiaturowe.
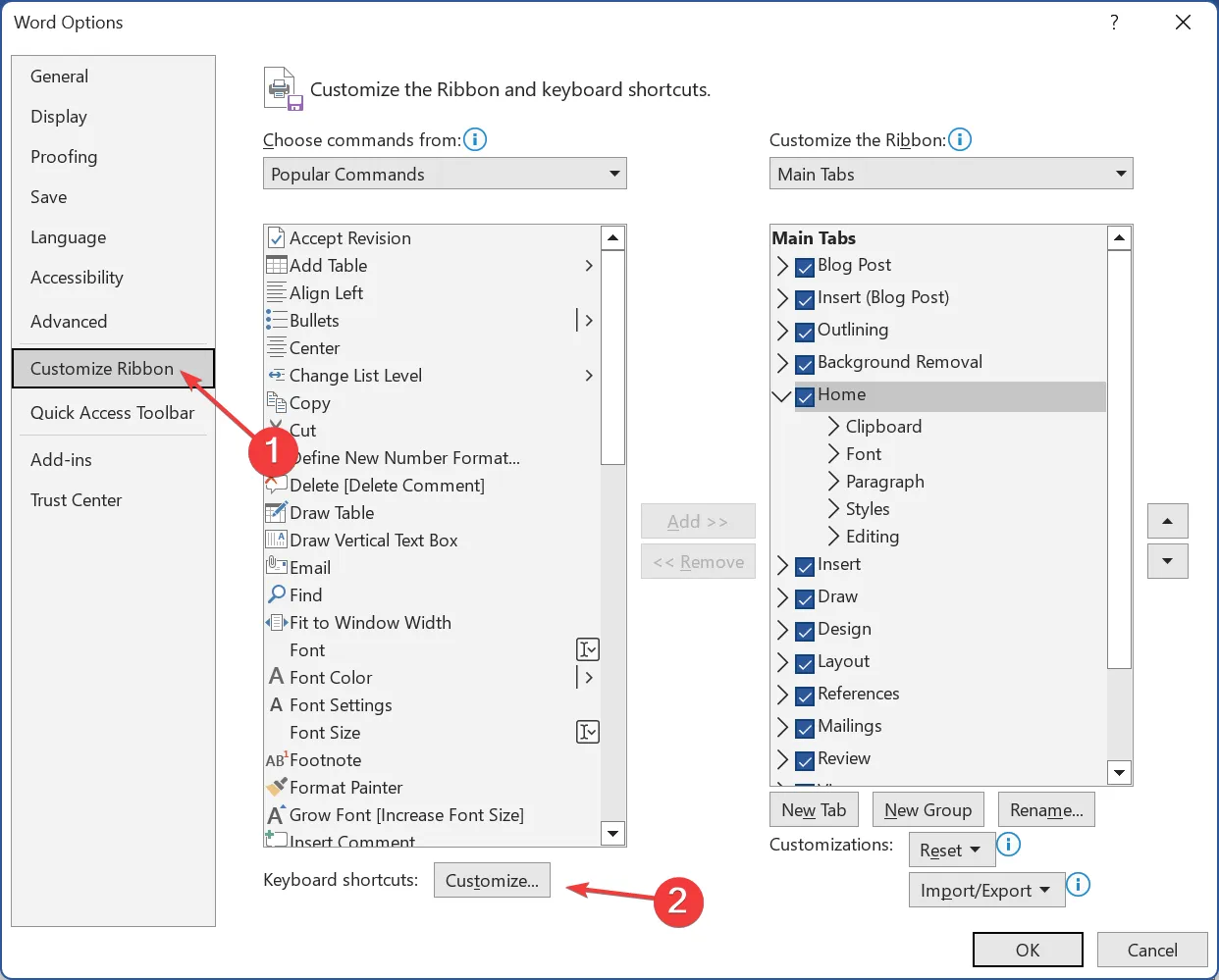
- Wybierz opcję Wszystkie polecenia w obszarze Kategorie, następnie wybierz z prawej strony zadanie, dla którego skrót nie działa, i naciśnij klawisze skrótu klawiaturowego, które chcesz dla niego ustawić.
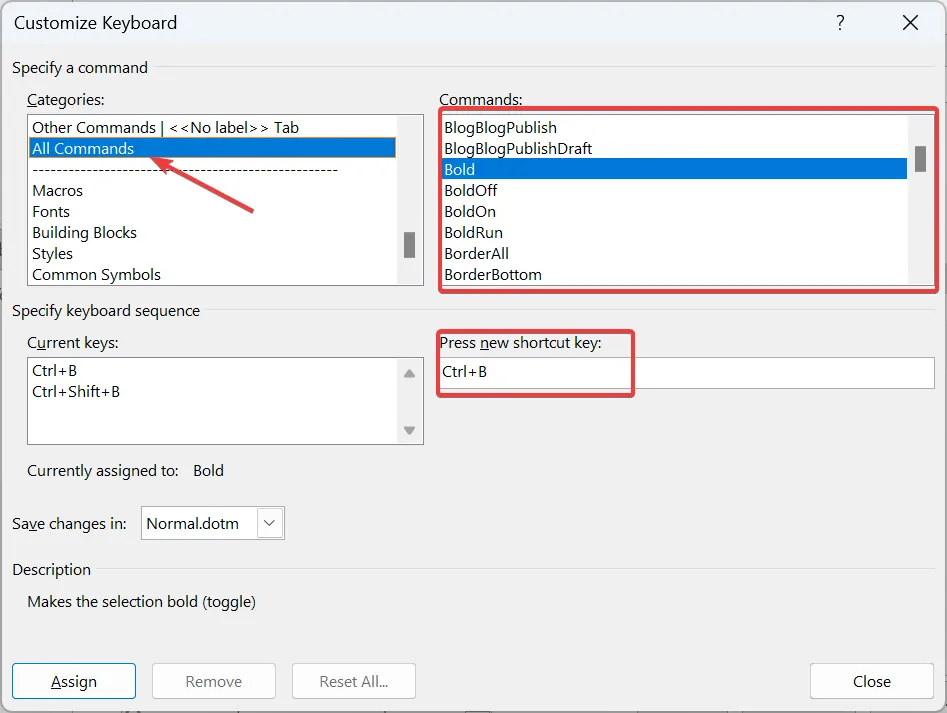
- Po zakończeniu kliknij Przypisz i zapisz zmiany.
W przypadku problemów z konkretnymi, powiedzmy, że skróty kopiowania i wklejania nie działają w programie Word, możesz sprawdzić, czy nastąpiły jakieś zmiany i ręcznie skonfigurować skrót.
Oto nazwy poleceń niektórych popularnych skrótów:
- EditCopy: Skopiuj tekst
- EditCut: Wytnij tekst
- EditPaste: wklej tekst
- EditUndo : Aby cofnąć akcję
- Zmniejsz czcionkę: Zmniejsz rozmiar czcionki
- GrowFont: Zwiększ rozmiar czcionki
4. Zmień język
- Uruchom program Word, kliknij menu Plik , wybierz Więcej i wybierz Opcje .
- Przejdź do zakładki Język i kliknij Dodaj język .
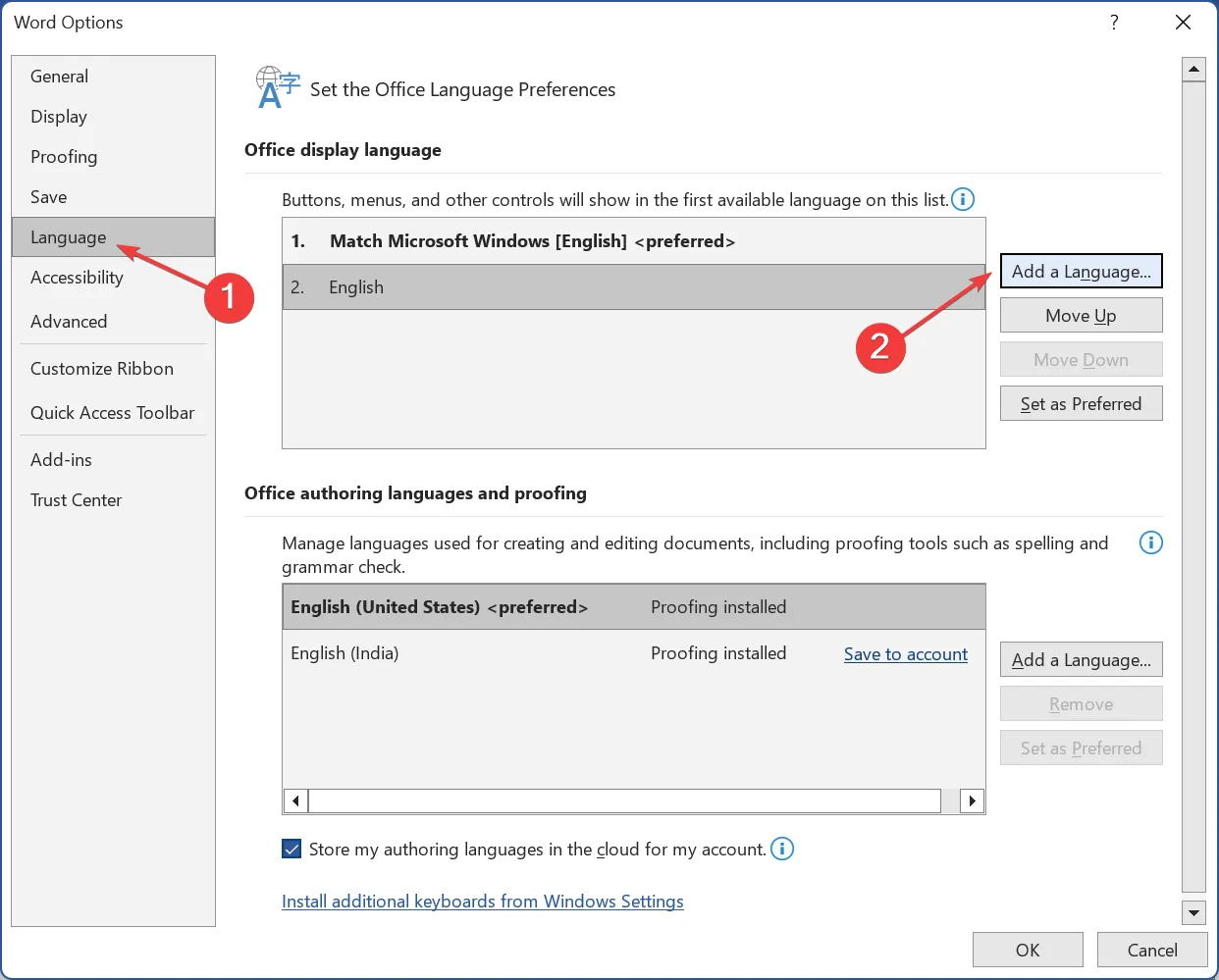
- Z listy wybierz opcję English (Stany Zjednoczone) , a następnie kliknij przycisk Instaluj.
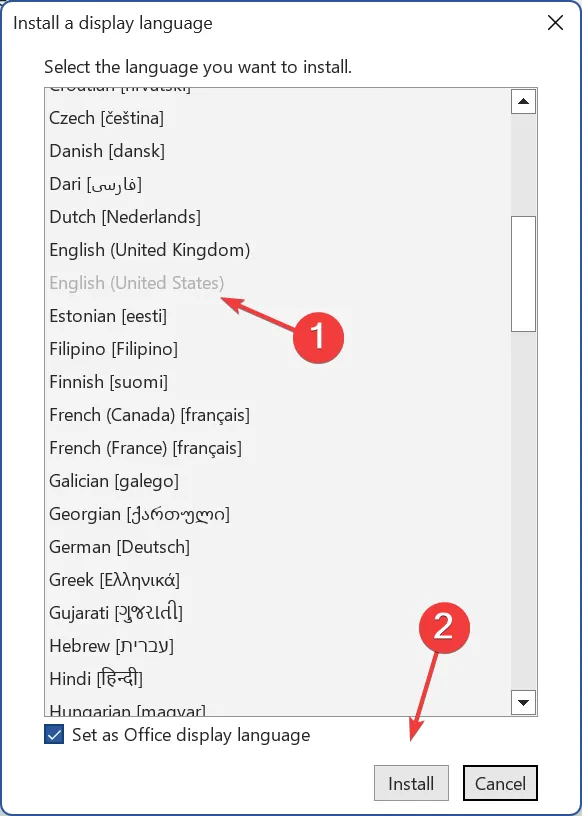
- Poczekaj na zakończenie pobierania, a następnie uruchom ponownie program Microsoft Word.
- Po zakończeniu ustaw angielski (Stany Zjednoczone) jako preferowany język w obszarze Język wyświetlania pakietu Office oraz Języki tworzenia i sprawdzania pakietu Office .
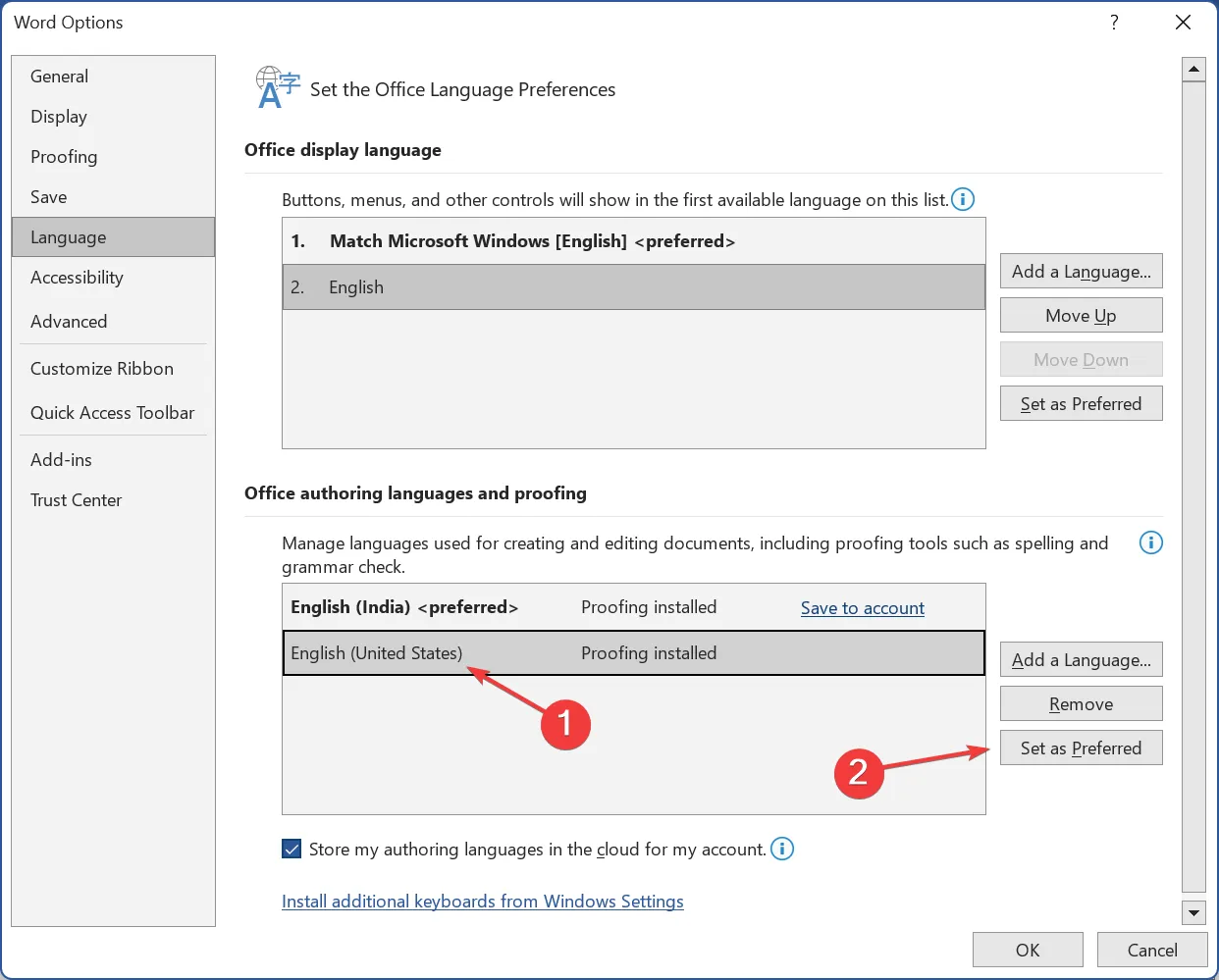
- Ponownie uruchom program Word, aby zmiany zaczęły obowiązywać i sprawdź, czy skróty klawiaturowe zaczną teraz działać.
5. Zaktualizuj sterowniki klawiatury
- Naciśnij Windows+ X, aby otworzyć menu Użytkownika zaawansowanego i wybierz Menedżera urządzeń z listy.
- Rozwiń wpis Klawiatury, kliknij prawym przyciskiem myszy odpowiednią klawiaturę i wybierz Aktualizuj sterownik .

- Wybierz opcję Wyszukaj automatycznie sterowniki i poczekaj, aż system Windows zainstaluje najlepszy dostępny lokalnie.
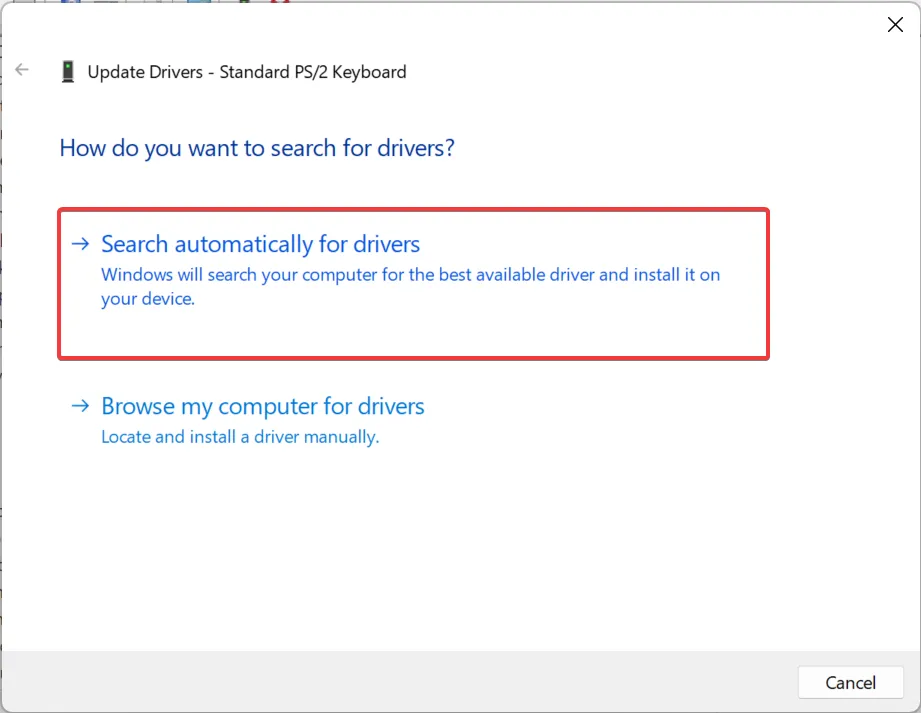
- Po zakończeniu uruchom ponownie komputer.
Sterowniki mają kluczowe znaczenie dla skutecznego działania dowolnego urządzenia, dlatego pamiętaj o aktualizacji sterowników klawiatury .
Jeśli system Windows nie może znaleźć nowszej wersji zapisanej lokalnie lub skrót indeksu dolnego w dalszym ciągu nie działa w programie Word, udaj się na stronę producenta i ręcznie zainstaluj najnowszy sterownik .
6. Napraw pakiet Microsoft Office
- Naciśnij Windows+ R, aby otworzyć Uruchom, wpisz appwiz.cpl w polu tekstowym i naciśnij Enter.
- Z listy programów wybierz Microsoft 365 i kliknij Zmień.
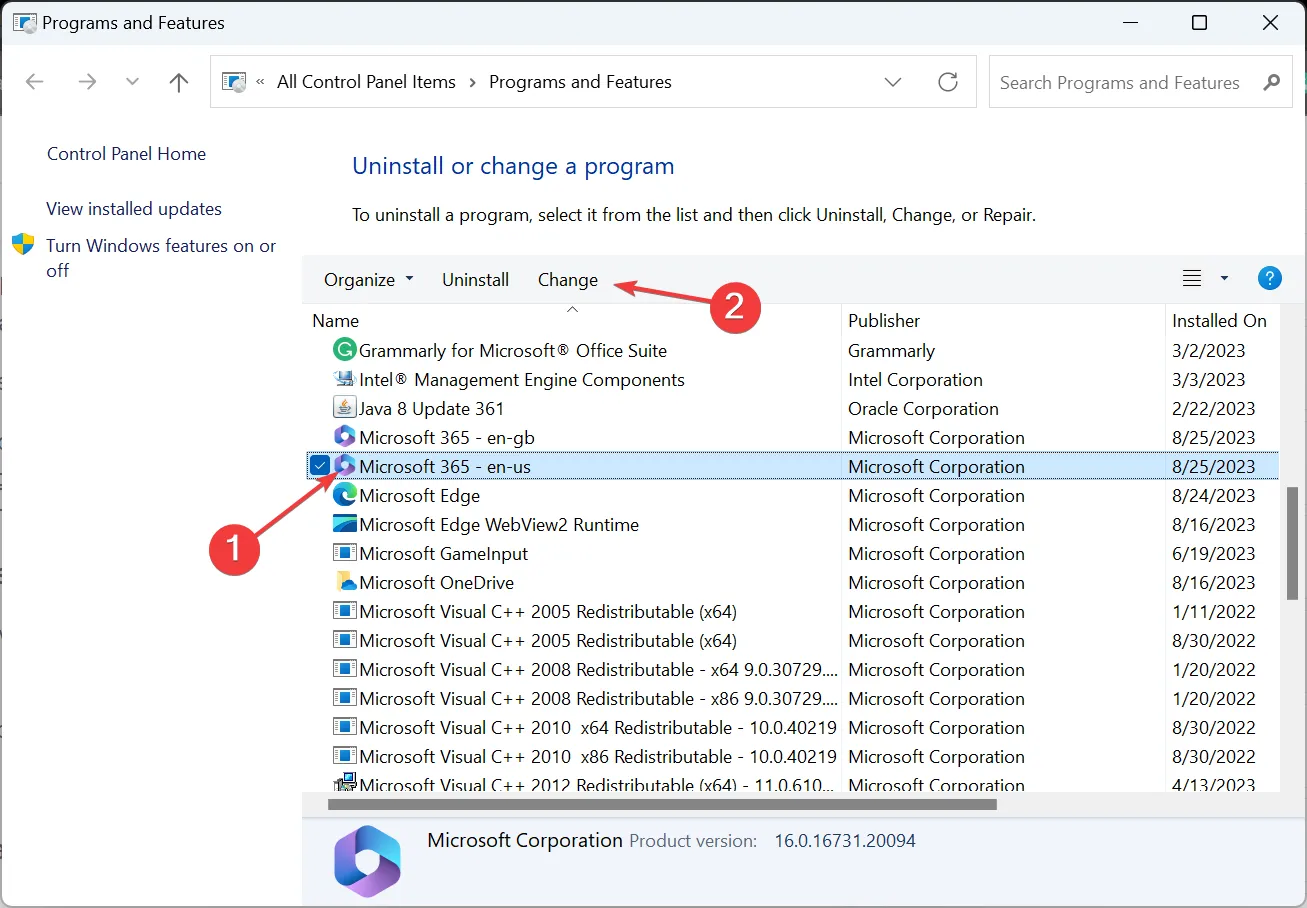
- Kliknij przycisk Tak w monicie UAC.
- Teraz wybierz opcję Szybka naprawa , kliknij Napraw, poczekaj na zakończenie procesu i sprawdź, czy problem został rozwiązany.
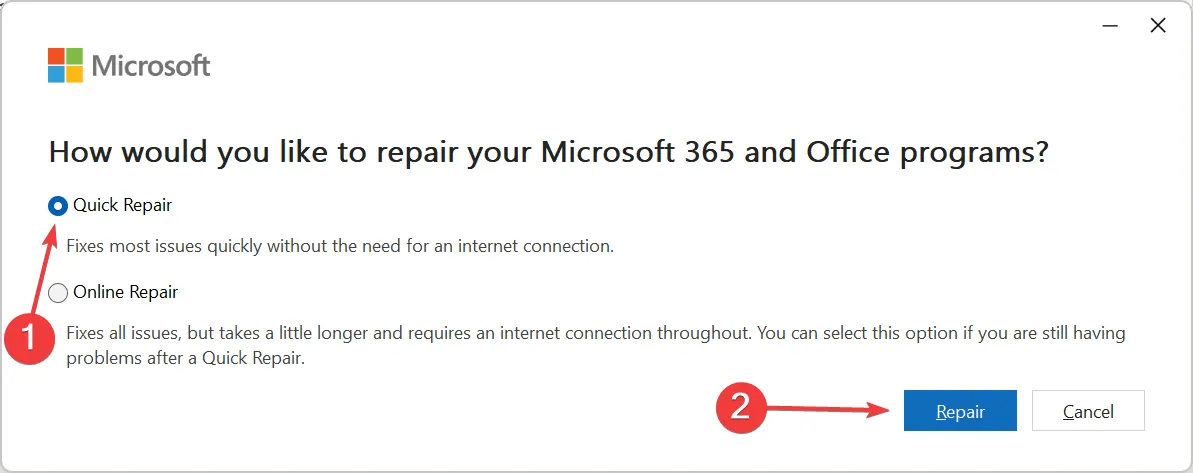
- Jeśli nie, uruchom naprawę online i postępuj zgodnie z instrukcjami wyświetlanymi na ekranie.

Gdy wszystko inne zawiedzie, zawsze możesz naprawić instalację pakietu Office. Naprawa online, choć zajmuje więcej czasu i wymaga połączenia z Internetem, jest niezawodnym rozwiązaniem większości problemów z pakietem Microsoft Office .
Jak zresetować skróty klawiaturowe w programie Word?
- Otwórz program Microsoft Word, kliknij menu Plik , wybierz Więcej i wybierz Opcje .
- Przejdź do zakładki Dostosuj Wstążkę, a następnie kliknij przycisk Dostosuj na dole.
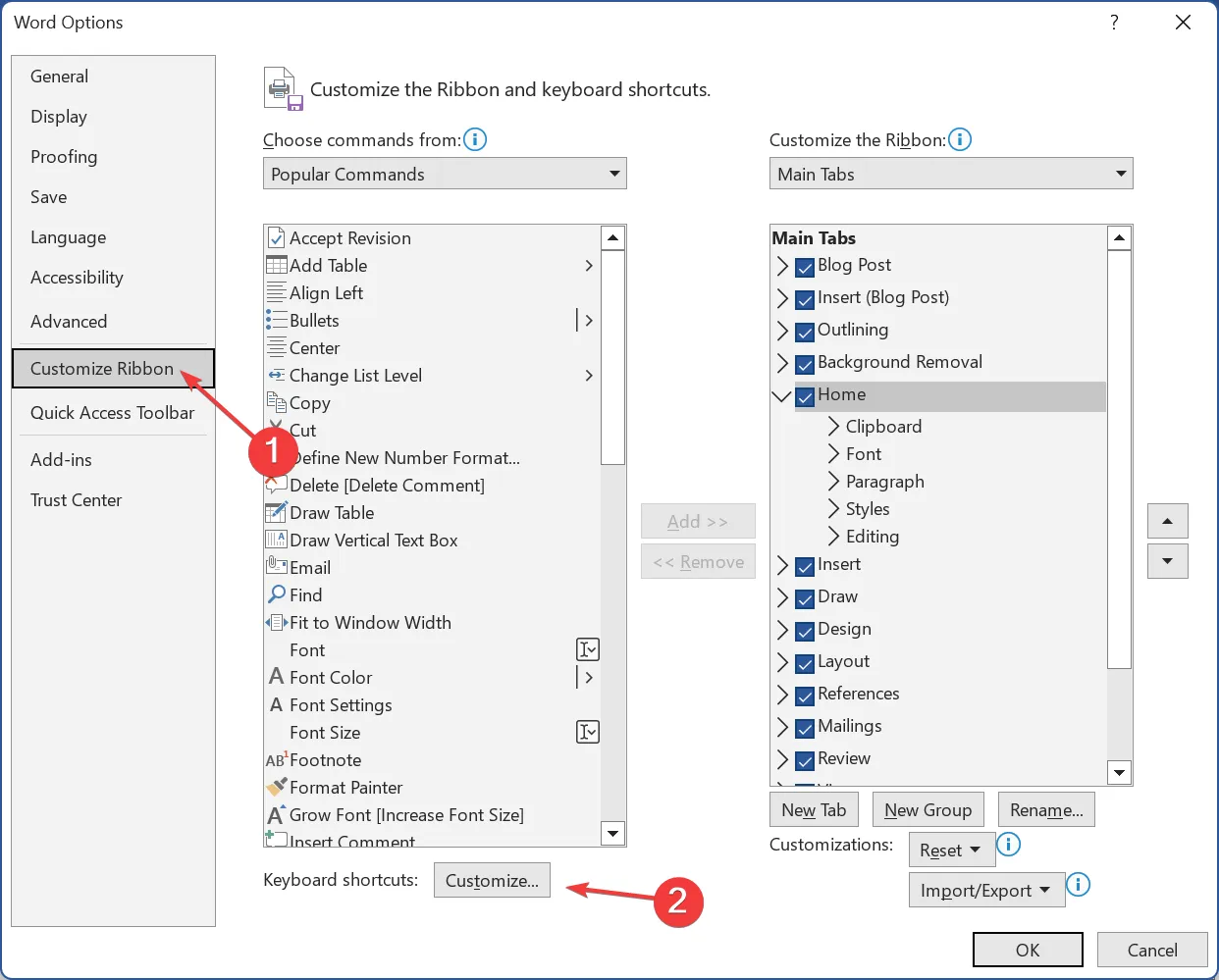
- Kliknij przycisk Resetuj wszystko .

- Kliknij Tak w monicie potwierdzenia.
- Na koniec uruchom ponownie program Word, aby zmiany zostały zastosowane.
Jeśli przycisk Resetuj wszystko w programie Word jest wyszarzony, szybkim rozwiązaniem jest zmiana skrótu dowolnego polecenia, które działa dobrze, powiedz EditCopy lub Pogrubienie. Po zapisaniu zmian dostępny będzie przycisk Resetuj wszystko, umożliwiający przywrócenie ustawień domyślnych konfiguracji.
Pamiętaj, że w większości przypadków przyczyną problemu jest klawiatura, a nie Microsoft Word. A jego wymiana zadziałała dla wielu.
Jeśli znasz jakieś dodatkowe rozwiązania, napisz je w sekcji komentarzy poniżej.



Dodaj komentarz