Nawigacja głosowa Apple Maps nie działa na iPhonie? 10 sposobów, aby to naprawić!

Apple Maps oferuje wygodne wskazówki głosowe, które pomagają użytkownikom iPhone’a nawigować do wybranych miejsc bez ciągłego patrzenia na ekran. Może się jednak zdarzyć, że funkcja nawigacji głosowej może napotkać usterki i nie działać zgodnie z oczekiwaniami.
Jeśli napotykasz podobne problemy na swoim iPhonie, jesteś we właściwym miejscu. W tym poście wymienię kilka potencjalnych rozwiązań, które pomogą Ci szybko naprawić nawigację głosową Apple Maps na Twoim iPhonie.
Jedną z pierwszych rzeczy, które powinieneś sprawdzić, jeśli nawigacja głosowa nie działa na Twoim iPhonie, jest to, czy przypadkowo ją wyciszyłeś.
Aby upewnić się, że tak nie jest:
- Wejdź w tryb nawigacji w Mapach. Po prostu wprowadź lokalizację, wybierz środek transportu i naciśnij GO.
- Stuknij ikonę nawigacji głosowej po prawej stronie.
Ikona wygląda jak głośnik. - Wybierz pierwszą z trzech opcji, aby wyłączyć wyciszenie wskazówek głosowych.

2. Sprawdź poziom głośności swojego iPhone’a
Jeśli nawigacja głosowa jest już wyciszona w Mapach Apple, ale nadal nie słyszysz wskazówek głosowych zgodnie z oczekiwaniami, możesz sprawdzić głośność telefonu iPhone, aby upewnić się, że jest ustawiona na słyszalny poziom.
- Otwórz aplikację Ustawienia na swoim iPhonie.
- Stuknij opcję Dźwięk i dotyk.
- Upewnij się, że suwak głośności jest ustawiony na maksimum.

3. Wymuś zamknięcie i ponowne uruchomienie Map
- Otwórz przełącznik aplikacji .
- Przesuń palcem w górę na Mapach , aby je zamknąć.

- Następnie ponownie otwórz Mapy, aby sprawdzić, czy Nawigacja głosowa działa poprawnie.
4. Sprawdź, czy wskazówki głosowe są włączone w Mapach Apple
Aby mieć pewność, że nawigacja głosowa w Apple Maps na telefonie iPhone działa zgodnie z oczekiwaniami, ważne jest, aby sprawdzić, czy wszystkie niezbędne przełączniki funkcji Wskazówki głosowe są włączone w aplikacji Ustawienia. Oto jak możesz to zrobić:
- Przejdź do aplikacji Ustawienia → Przewiń w dół i dotknij Mapy .
- Stuknij opcję Wskazówki głosowe .
- Włącz wszystkie trzy opcje , a mianowicie Wstrzymaj dźwięk mówiony ze wskazówek, Urządzenie do budzenia ze wskazówek i Wskazówki w radiu.
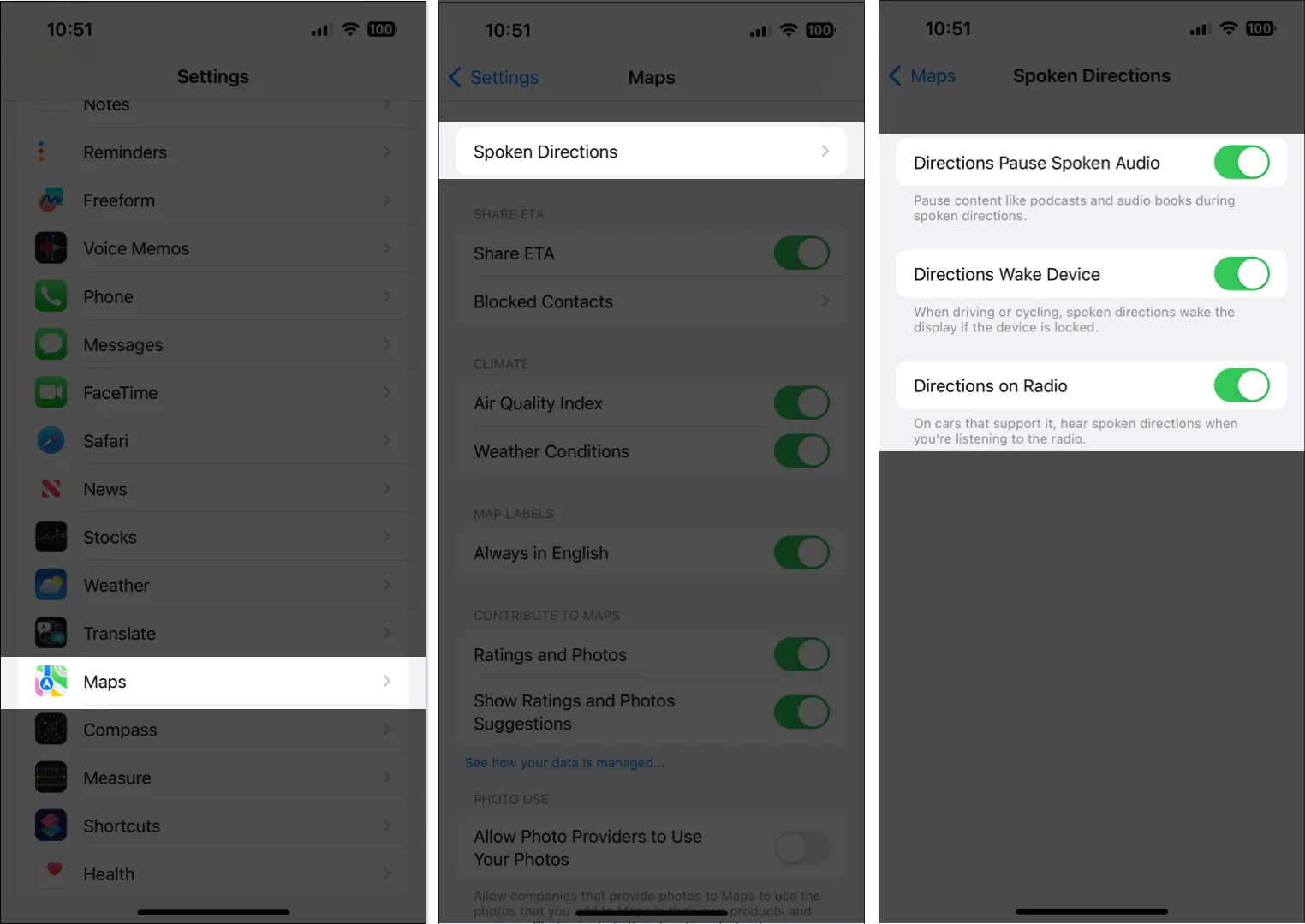
5. Upewnij się, że Mapy mają dostęp do danych komórkowych
Apple Maps wymaga nieprzerwanego dostępu do danych komórkowych, aby działać poprawnie i zapewniać dokładne wskazówki głosowe w czasie rzeczywistym. Dlatego musisz upewnić się, że dane komórkowe są włączone, a Mapy mają do nich dostęp.
- Przejdź do Ustawienia → Sieć komórkowa.
- Upewnij się, że dane komórkowe są włączone.
- Następnie przewiń w dół i włącz Mapy .

6. Upewnij się, że Mapy mają dostęp do usług lokalizacyjnych
Jeszcze innym powodem, dla którego nawigacja głosowa może nie działać, może być fakt, że Mapy nie mogą uzyskać dostępu do usług lokalizacyjnych iPhone’a. Jeśli chcesz się upewnić, że tak nie jest w przypadku Twojego iPhone’a, wykonaj następujące kroki:
- Przejdź do aplikacji Ustawienia → Prywatność i bezpieczeństwo .
- Stuknij Usługi lokalizacyjne .

- Stuknij w Mapy.
- Upewnij się, że wybrana jest opcja Podczas korzystania z aplikacji lub widżetów . Następnie włącz opcję Dokładna lokalizacja .
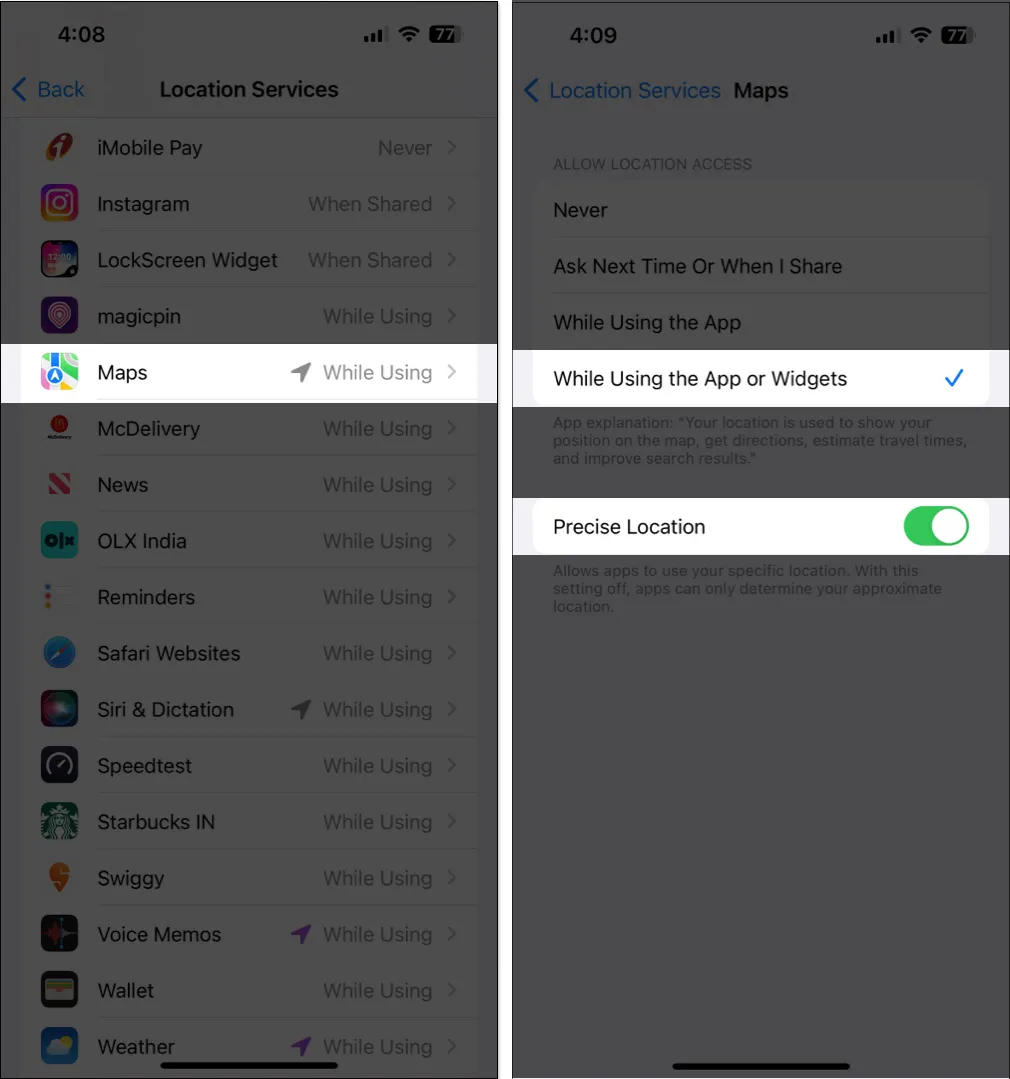
7. Włącz odświeżanie aplikacji w tle dla map
Ogólnie rzecz biorąc, nawigacja głosowa w Mapach działa w tle nawet po przełączeniu aplikacji lub zablokowaniu iPhone’a. Ale aby tak się stało, musisz upewnić się, że Odświeżanie aplikacji w tle dla Map jest włączone na Twoim iPhonie.
- Przejdź do aplikacji Ustawienia → Ogólne .
- Stuknij opcję Odświeżanie aplikacji w tle .
- Włącz przełącznik obok Map .
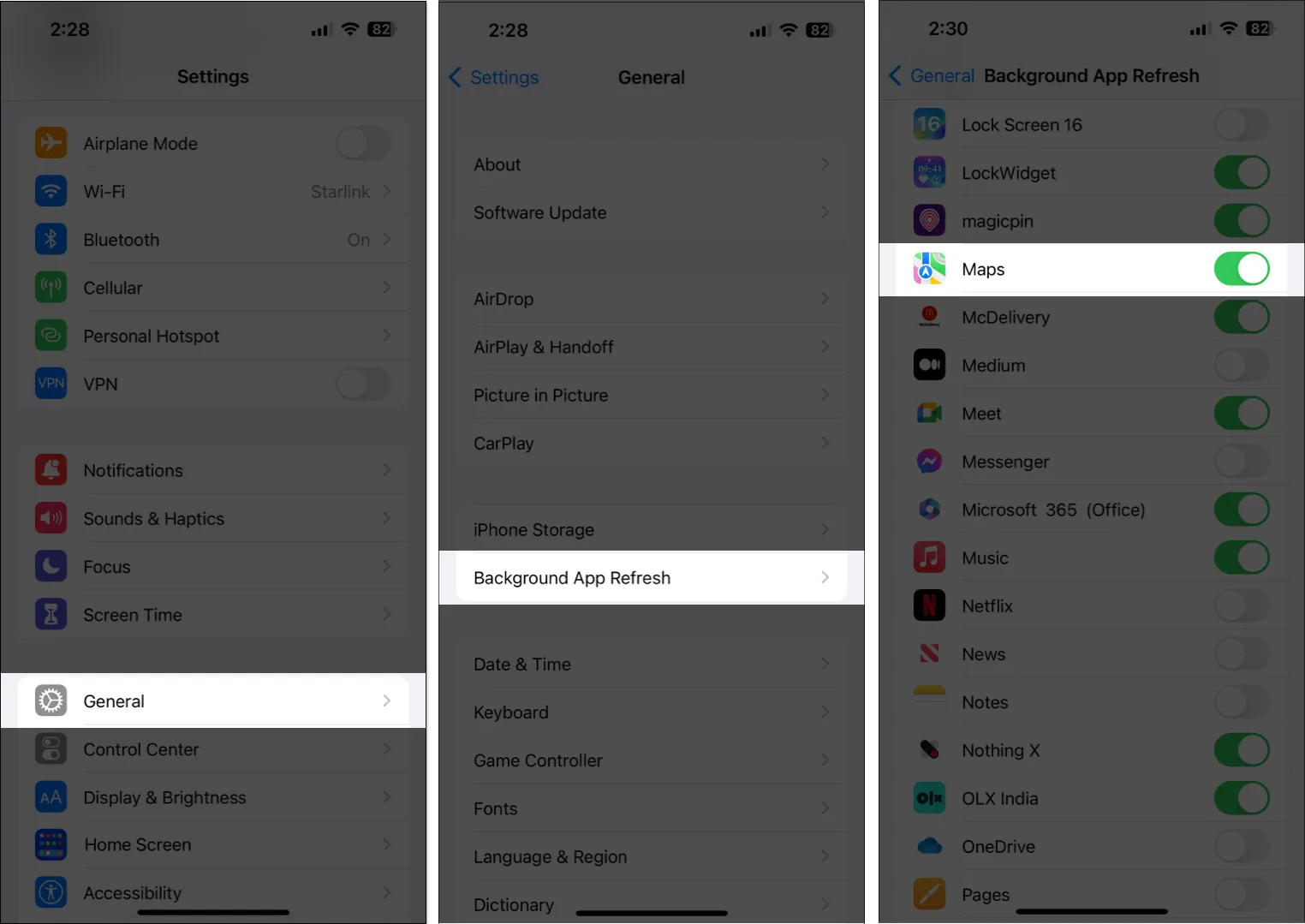
8. Sprawdź dostępność aktualizacji iOS
Błędy lub usterki w systemie iOS mogą również sprawić, że przydatne funkcje, takie jak nawigacja głosowa, staną się bezużyteczne. Dlatego jeśli napotykasz podobny problem na swoim iPhonie, dobrym pomysłem byłoby sprawdzenie, czy firma Apple wydała nową aktualizację iOS, która zawiera poprawki błędów w celu załatania napotykanych problemów, zgodnie z poniższymi krokami:
- Przejdź do Ustawienia → Ogólne → Aktualizacja oprogramowania .
- Stuknij Pobierz i zainstaluj, jeśli dostępna jest jakakolwiek aktualizacja.

9. Wykonaj twardy restart
Jeśli poprzednie rozwiązania nie zadziałały, wykonanie twardego restartu może pomóc rozwiązać tymczasowe usterki, które mogą uniemożliwić działanie funkcji, takich jak nawigacja głosowa na telefonie iPhone.
10. Zresetuj ustawienia lokalizacji i prywatności
Jeśli żadne z powyższych rozwiązań nie pomogło przywrócić nawigacji głosowej w Mapach Apple, możesz spróbować zresetować ustawienia lokalizacji i prywatności do wartości domyślnych, jak opisano poniżej, aby sprawdzić, czy to rozwiąże problem.
- Przejdź do Ustawienia → Ogólne → Przenieś lub zresetuj iPhone’a .
- Dotknij Resetuj → Resetuj lokalizację i prywatność .

- Wpisz hasło iPhone’a i postępuj zgodnie z instrukcjami wyświetlanymi na ekranie.



Dodaj komentarz