Aplikacja nie pojawia się w usługach lokalizacyjnych na iPhonie: Napraw
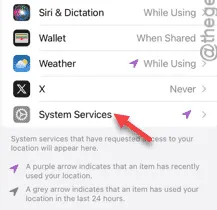
Wszystkie aplikacje, które proszą o pozwolenie na lokalizację, pojawiają się w sekcji Usługi lokalizacji. Ale co, jeśli aplikacja nie pojawia się w sekcji Usługi lokalizacji w ustawieniach iPhone’a? Nie tylko nie będziesz w stanie udzielić aplikacji pozwolenia na lokalizację, ale także nie będziesz mógł przejąć kontroli nad uprawnieniami aplikacji do lokalizacji.
Rozwiązanie 1 – Musisz otworzyć aplikację
Istnieje wymóg, aby aplikacja pojawiła się na liście usług lokalizacyjnych. Musisz otworzyć aplikację przynajmniej raz.
Krok 1 – po prostu wyszukaj aplikację w polu wyszukiwania.
Krok 2 – Otwórz aplikację na swoim iPhonie.
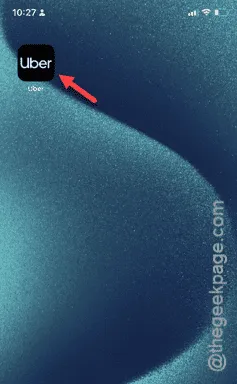
W niektórych aplikacjach, takich jak Mapy czy Pogoda, najpierw zobaczysz monit o pozwolenie na lokalizację. Ale są aplikacje, które wymagają pewnych działań (np. w Uberze pozwolenie na lokalizację pojawia się tylko, gdy próbujesz zarezerwować przejazd).
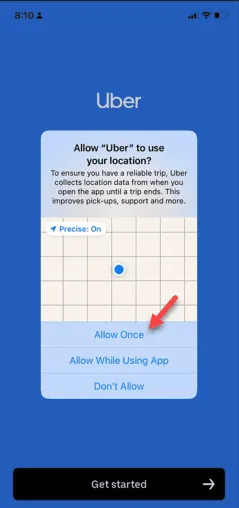
Aby uzyskać monit o podanie lokalizacji, należy wykonać tę czynność.
Krok 3 – Możesz bezpośrednio wejść w interakcję z monitem o zezwolenie na lokalizację.
Możesz też zminimalizować aplikację i postępować w ten sposób –
Settings > Privacy & Security > Location Services
Krok 4 – Włącz tam „ Usługi lokalizacyjne ”.
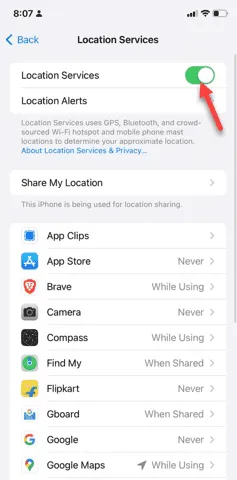
Krok 5 – Teraz na pewno zobaczysz, że prośby o lokalizację pojawiły się dla konkretnej aplikacji.
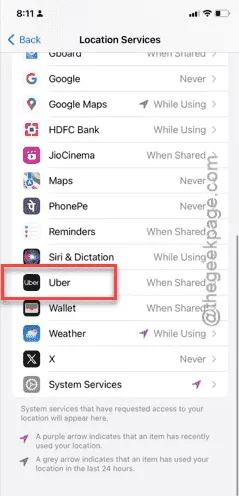
Jeśli aplikacja nadal nie jest widoczna w ustawieniach lokalizacji, wykonaj następującą procedurę.
Poprawka 2 – Włącz usługi lokalizacyjne
Włącz usługi lokalizacyjne i sprawdź, czy możesz zezwolić lub zabronić aplikacji korzystania z niej.
Krok 1 – Przejdź do sekcji Ustawienia swojego iPhone’a. Następnie musisz otworzyć tam zakładkę „ Prywatność i bezpieczeństwo ”.
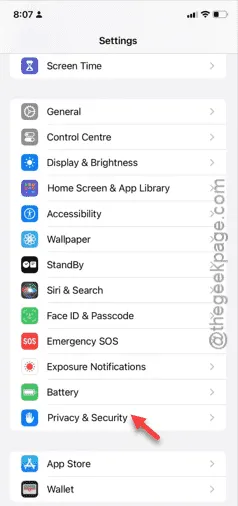
Krok 2 – Na karcie Prywatność i bezpieczeństwo otwórz menu „ Usługi lokalizacyjne ”.
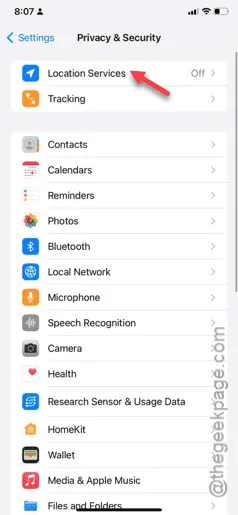
Nie zobaczysz tam aplikacji, jeśli najpierw nie włączysz usług lokalizacyjnych.
Krok 3 – Włącz opcję „ Usługi lokalizacyjne ”.
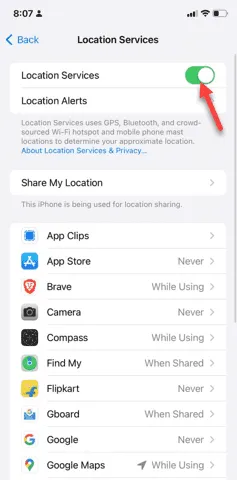
Teraz sprawdź sam, czy aplikacja jest widoczna na liście, czy nie.
Poprawka 3 – Włącz wszystkie usługi systemowe
Musisz włączyć wszystkie usługi systemowe w sekcji usług lokalizacyjnych.
Krok 1 – W ustawieniach iPhone’a otwórz kartę „ Prywatność i bezpieczeństwo ”.
Krok 2 – Załaduj opcję „ Usługi lokalizacyjne ”.
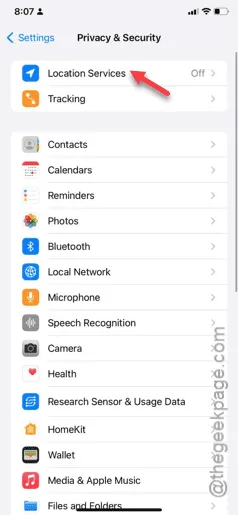
Krok 3 – Upewnij się, że opcja „ Usługi lokalizacyjne ” jest włączona.
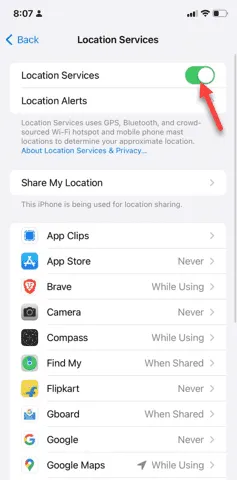
Krok 4 – Następnie przewiń w dół i otwórz opcję „ Usługi systemowe ”.
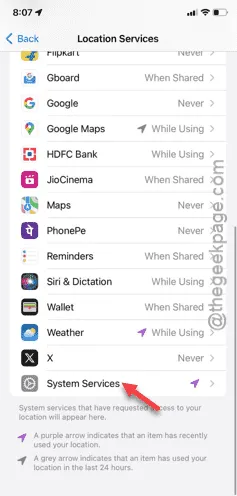
Krok 5 – Musisz zezwolić na uruchomienie wszystkich komponentów usługi lokalizacji.
Krok 6 – Przejrzyj całą listę usług i włącz je wszystkie.
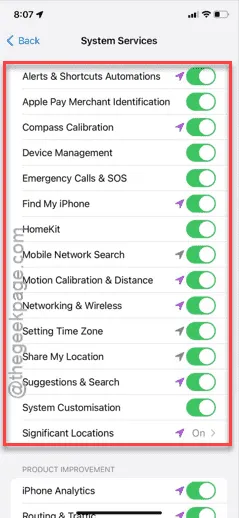
Teraz załaduj konkretne ustawienia tej aplikacji i sprawdź, czy możesz je wyświetlić, czy nie.
Poprawka 4 – Zainstaluj ponownie aplikację
Nawet jeśli poprzednie rozwiązanie nie zadziała, ta sztuczka na pewno rozwiąże problem.
Krok 1 – Najpierw musisz odinstalować aplikację. Więc poszukaj ikony aplikacji.
Krok 2 – Po wyświetleniu aplikacji przytrzymaj ikonę i kliknij „ Usuń aplikację ” lub „ Usuń aplikację ”.
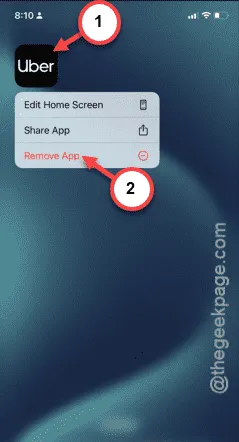
Krok 3 – Następnie pojawi się kolejny monit. Stuknij „ Usuń ”, aby ostatecznie usunąć aplikację z iPhone’a.
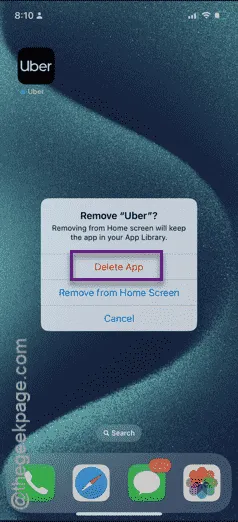
Krok 4 – Teraz możesz ponownie zainstalować tę samą aplikację ze sklepu App Store .
Krok 5 – Następnie, po ponownej instalacji aplikacji, otwórz ją.
Krok 6 – Aplikacja automatycznie poprosi o pozwolenie na lokalizację. Wybierz więc opcję, którą preferujesz.
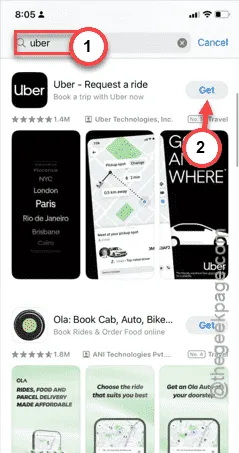
Po udzieleniu aplikacji zgody na wykorzystywanie informacji o Twojej lokalizacji, możesz sprawdzić jej uprawnienia w ustawieniach iPhone’a.



Dodaj komentarz