AnyDesk nie działa i ciągle się rozłącza w systemie Windows 11/10
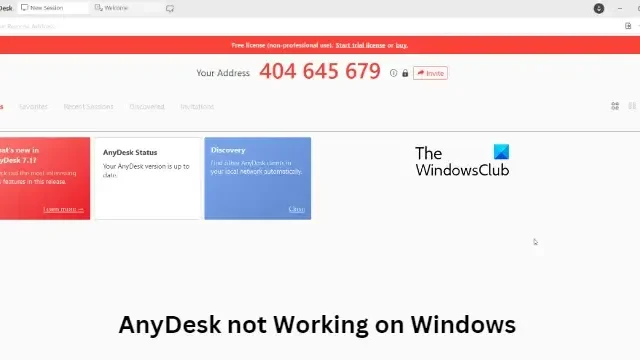
Jeśli AnyDesk nie działa i ciągle się rozłącza na komputerze z systemem Windows 11/10, ten post z pewnością ci pomoże. Anydesk to aplikacja zdalnego pulpitu, która oferuje niezależny od platformy zdalny dostęp do komputerów osobistych i innych urządzeń. Zapewnia również zdalne sterowanie, przesyłanie plików i funkcjonalność VPN.
Dlaczego AnyDesk nie działa w systemie Windows 11?
Zwykle niestabilne połączenie internetowe lub źle skonfigurowane ustawienia zapory sieciowej mogą spowodować, że AnyDesk przestanie działać. Czasami możesz zauważyć, że AnyDesk ciągle rozłącza się z siecią AnyDesk. Niektóre inne przyczyny mogą być następujące:
- Niekompatybilność sprzętowa
- Uszkodzona instalacja
- Usługa Anydesk nie działa
AnyDesk nie działa i ciągle się rozłącza w systemie Windows 11/10
Jeśli AnyDesk nie działa lub widzisz komunikat Odłączono od sieci AnyDesk, uruchom ponownie urządzenie i router sieciowy i sprawdź. Jeśli jednak to nie zadziała, oto kilka dodatkowych poprawek, które mogą Ci pomóc:
- Sprawdź stan serwera AnyDesk
- Uruchom AnyDesk jako administrator
- Zezwalaj na AnyDesk przez zaporę ogniową
- Wyłącz IPv6
- Zaktualizuj AnyDesk do najnowszej wersji
- Uruchom AnyDesk w stanie czystego rozruchu
- Uruchom polecenia sieciowe
- Ponownie zainstaluj AnyDesk
Odłączono od sieci AnyDesk
Oprócz niestabilnego połączenia z Internetem, jeśli serwer AnyDesk nie działa lub ciągle się wyłącza, możesz zauważyć, że AnyDesk nie łączy się lub ciągle się rozłącza. Niektórzy użytkownicy zgłosili, że wyłączenie protokołu IPv6 może pomóc rozwiązać problem. W każdym razie, teraz przyjrzyjmy się im szczegółowo.
1] Sprawdź status serwera AnyDesk
Zanim zaczniesz korzystać z różnych metod rozwiązywania problemów, sprawdź, czy serwery Anydesk działają. Możesz to zrobić, odwiedzając witrynę internetową Anydesk . Jeśli nie działają, nie możesz nic zrobić, zamiast czekać, aż Anydesk naprawi problem.
2] Uruchom AnyDesk jako administrator
AnyDesk może nie działać na Twoim urządzeniu z systemem Windows z powodu braku uprawnień. Kliknij prawym przyciskiem myszy ikonę AnyDesk i wybierz Uruchom jako administrator. Zobacz, czy to pomaga.
3] Zezwól AnyDesk na zaporę ogniową

Ustawienia Zapory systemu Windows mogą czasami uniemożliwiać prawidłowe działanie aplikacji na urządzeniu. Zezwolenie AnyDesk na przejście przez zaporę systemu Windows może pomóc w naprawieniu błędu. Oto jak:
- Naciśnij klawisz Windows + I, aby otworzyć Ustawienia.
- Przejdź do Prywatność i bezpieczeństwo > Zabezpieczenia systemu Windows > Zapora sieciowa i ochrona sieci.
- Na karcie Zapora sieciowa kliknij opcję Zezwalaj aplikacji na korzystanie z zapory sieciowej.
- Na następnej stronie kliknij Zmień ustawienia i wybierz Zezwól innej aplikacji.
- W oknie Dozwolone aplikacje znajdź AnyDesk i zaznacz pola Prywatne i Publiczne.
4] Wyłącz IPv6

IPv6, czyli protokół internetowy w wersji 6, to protokół komunikacyjny oferujący system identyfikacji i lokalizacji komputerów w sieci. Niektórzy użytkownicy zgłosili, że wyłączenie protokołu IPv6 może pomóc rozwiązać problem. Oto jak:
- Kliknij Start , wyszukaj Panel sterowania i otwórz go.
- Wybierz Sieć i Internet > Centrum sieci i udostępniania > Zmień ustawienia adaptera .
- Kliknij prawym przyciskiem myszy sieć, z którą jesteś połączony, i wybierz Właściwości .
- Odznacz opcję Protokół internetowy w wersji 6 (TCP/IPv6) i kliknij OK , aby zapisać zmiany.
- Zamknij Panel sterowania i spróbuj ponownie uruchomić Anydesk.
5] Zaktualizuj AnyDesk do najnowszej wersji
Błędy i błędy mogą wystąpić, jeśli od jakiegoś czasu nie aktualizowałeś Anydesk. Stare wersje aplikacji mogą zawierać błędy, które mogą ograniczać ich funkcjonalność i powodować nieprawidłowe działanie. Zaktualizuj Anydesk do najnowszej wersji i sprawdź, czy błąd został naprawiony.
6] Uruchom AnyDesk w czystym stanie rozruchowym
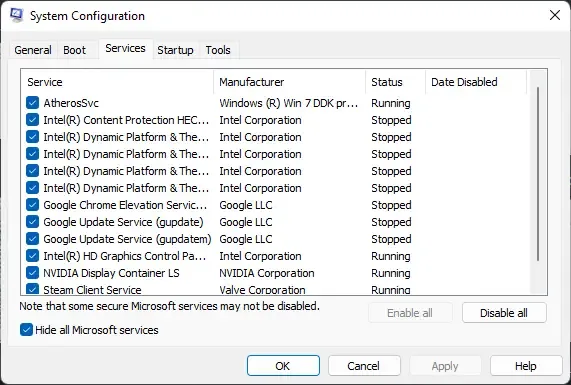
Aplikacje innych firm mogą czasami powodować nieprawidłowe działanie aplikacji. Aby to naprawić, wykonaj czysty rozruch, aby upewnić się, że system operacyjny ładuje się przy minimalnej liczbie plików systemowych i sterowników urządzeń.
Jeśli błąd nie pojawia się w stanie czystego rozruchu, może być konieczne ręczne włączenie jednego procesu po drugim i sprawdzenie, kto jest winowajcą. Po zidentyfikowaniu go wyłącz lub odinstaluj oprogramowanie.
7] Uruchom polecenia sieciowe
Uruchomienie poleceń sieciowych zresetuje stos TCP/IP, odnowi adres IP, zresetuje Winsock i opróżni pamięć podręczną programu rozpoznawania nazw klienta DNS. Oto jak możesz to zrobić:
- Naciśnij klawisz Windows , wyszukaj Wiersz polecenia i wybierz Uruchom jako administrator .
- Wpisz następujące polecenia jeden po drugim i naciśnij Enter .
netsh winsock reset
netsh int IP reset
ipconfig /release
ipconfig /renew
ipconfig /flushdns - Po zakończeniu uruchom ponownie urządzenie.
8] Ponownie zainstaluj aplikację
Jeśli żaden z tych kroków nie pomoże, rozważ ponowną instalację gry. Wiadomo, że pomaga to większości graczy przezwyciężyć ten błąd.
Wszystkiego najlepszego.



Dodaj komentarz