Android Auto nie działa? Oto 11 wskazówek, jak to naprawić

Kiedy Android Auto nie działa prawidłowo, znacznie utrudnia interakcję z aplikacjami podczas jazdy. Istnieje wiele powodów, dla których ta przydatna usługa może czasem nie działać tak, jak powinna. Jednak nie rezygnuj z tego. Wszystko, czego potrzeba, to trochę rozwiązywania problemów, aby to naprawić.
1. Zaktualizuj swój telefon i aplikacje
Pierwszym krokiem do rozwiązania problemu z niedziałającym Androidem Auto jest zainstalowanie aktualizacji. Google zaleca zainstalowanie najnowszej wersji Androida. Aby uruchomić Android Auto, potrzebujesz co najmniej Androida 8.0 (Oreo). Od Androida 10 aplikacja jest preinstalowana, więc nie musisz się martwić instalowaniem jej oddzielnie z App Store.
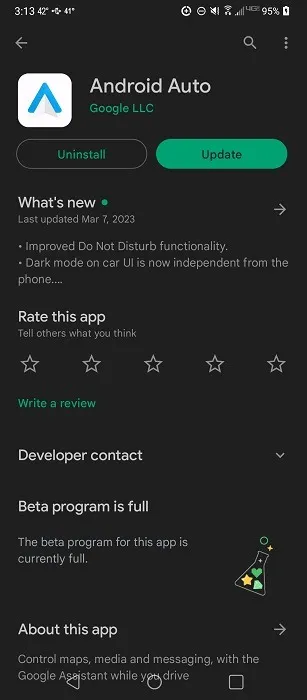
Jeśli musisz zainstalować Androida Auto na swoim urządzeniu, sprawdź dostępność aktualizacji. Starsza wersja może powodować problemy z połączeniem i interakcją z określonymi aplikacjami.
Wreszcie, jeśli problem dotyczy określonej aplikacji, która nie działa z Android Auto – na przykład Spotify – upewnij się, że sama aplikacja jest aktualna. Jeśli Android Auto nie działa po aktualizacji, skontaktuj się z twórcą aplikacji, aby go o tym powiadomić.
Zwykle, jeśli po aktualizacji występują problemy z Android Auto lub aplikacjami używanymi z Android Auto, są one naprawiane przez programistów w ciągu kilku tygodni.
2. Upewnij się, że Twój samochód i telefon są kompatybilne
Aby zapewnić kompatybilność, należy sprawdzić trzy rzeczy. Jeśli korzystasz już z Androida Auto w swoim samochodzie i telefonie, możesz przejść do następnej sekcji.
Aby wszystko działało płynnie, musisz znajdować się w kraju, który to obsługuje. Pełną listę obecnie obsługiwanych krajów można znaleźć w Przewodniku wprowadzającym do Android Auto firmy Google .
Jeśli znajdujesz się w obsługiwanym kraju, sprawdź, czy Twój samochód obsługuje Android Auto. Przewodnik Android Auto zawiera listę wszystkich obsługiwanych modeli samochodów i modeli stereo. Obecnie ponad 500 modeli współpracuje z Androidem Auto.
Na koniec sprawdź, czy Twój telefon jest zgodny. Jeśli łączysz się bezprzewodowo, telefon musi spełniać następujące wymagania:
- Obsługa Wi-Fi 5 GHz
- Android 10 lub nowszy, jeśli używasz urządzenia Google lub Samsung
- Android 9 lub nowszy, jeśli używasz Samsunga Galaxy S8, Galaxy S8+ lub Note 8
- Android 11 lub nowszy dla wszystkich innych urządzeń
Jeśli łączysz się przewodowo z wyświetlaczem samochodu, pamiętaj, że potrzebujesz tylko najnowszej wersji aplikacji Android Auto, urządzenia z Androidem 8.0 lub nowszym oraz abonamentu na transmisję danych.
3. Sprawdź kabel
Choć może się to wydawać proste, problemy z Androidem Auto są często wynikiem wadliwego kabla. Gdy cały czas zostawiasz kabel w samochodzie, zmieniające się temperatury mogą spowodować jego szybsze zużycie.

Sprawdź kabel, podłączając urządzenie z systemem Android do komputera, aby sprawdzić, czy wszystko działa normalnie. Jeśli nie, problem prawdopodobnie leży w kablu.
Jeśli używasz nowego kabla po raz pierwszy, istnieje niewielkie prawdopodobieństwo, że kabel jest uszkodzony lub niekompatybilny. Czasami te wyjątkowo tanie kable generyczne nie działają tak dobrze, jak byś chciał.
Ponadto, jeśli próbujesz po raz pierwszy połączyć się bezprzewodowo z samochodem, nadal będziesz potrzebować kabla do pierwszego połączenia, ale to tylko na potrzeby procesu konfiguracji. Jeśli jednak kabel jest uszkodzony, nie będziesz mógł skonfigurować Androida Auto w swoim samochodzie.
4. Uruchom ponownie wszystko
Inną prostą, ale bardzo skuteczną metodą rozwiązywania problemów jest ponowne uruchomienie wszystkiego. W takim przypadku masz kilka opcji. Możesz ponownie uruchomić system informacyjno-rozrywkowy samochodu (zazwyczaj w ustawieniach dostępna jest opcja ponownego uruchomienia lub po prostu ponownie uruchomić samochód) i telefon.
Ewentualnie wymuś najpierw zamknięcie aplikacji Android Auto, aby sprawdzić, czy to rozwiąże problem.
- Otwórz ustawienia swojego urządzenia.
- Wybierz „Menedżer aplikacji”. W zależności od modelu telefonu może być konieczne przejście do sekcji „Aplikacje i powiadomienia” lub „Aplikacje”.
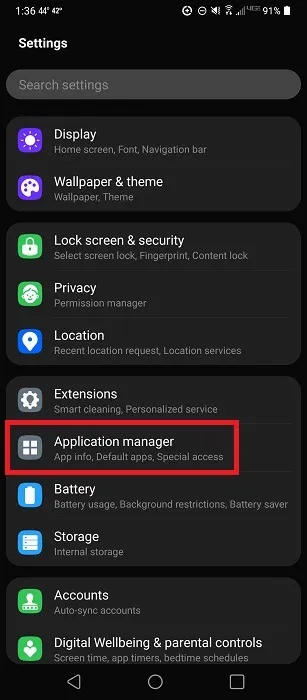
- Stuknij „Informacje o aplikacji”.

- Wybierz „Android Auto”.
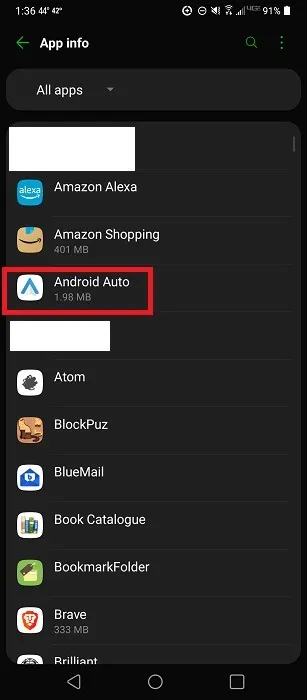
- Stuknij „Wymuś zatrzymanie”.
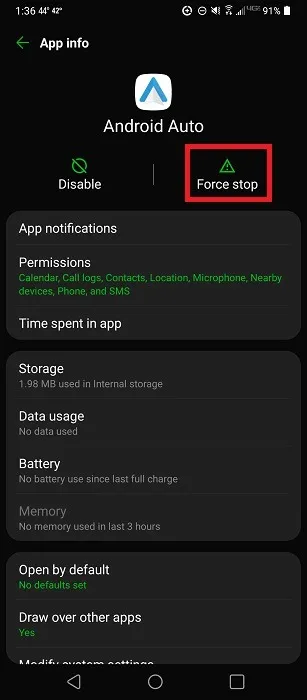
- Jeśli masz problem tylko z określoną aplikacją, która nie działa zgodnie z oczekiwaniami w Android Auto, taką jak Spotify, wymuś zamknięcie tej aplikacji i uruchom ją ponownie, aby sprawdzić, czy to rozwiąże problem.
5. Wyczyść pamięć podręczną
Im więcej plików gromadzi Twój telefon w pamięci podręcznej, tym więcej błędów zauważysz w Android Auto i innych aplikacjach. Innym szybkim, ale łatwym rozwiązaniem jest wyczyszczenie pamięci podręcznej aplikacji. Wykonaj te czynności, aby to zrobić w Android Auto, ale te same kroki dotyczą również innych aplikacji.
- Otwórz Ustawienia w telefonie.
- Wybierz „Menedżer aplikacji -> Informacje o aplikacji -> Android Auto”.
- Stuknij „Pamięć”.
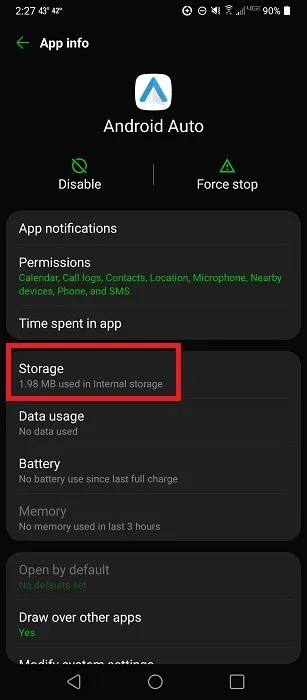
- Stuknij „Wyczyść pamięć podręczną”.
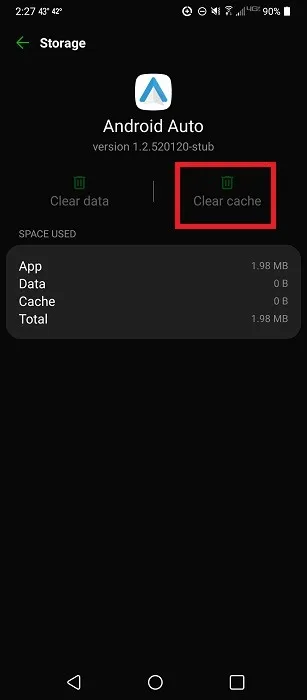
6. Upewnij się, że Android Auto jest włączony w Twoim samochodzie
Nawet jeśli masz gotową aplikację Android Auto na swoim telefonie, nie oznacza to, że Twój samochód jest gotowy do odbioru sygnału. Niektóre pojazdy mają domyślnie włączoną obsługę Android Auto. Jeśli jednak łączysz się z systemem samochodu po raz pierwszy, może być konieczne włączenie tej funkcji.
Przeglądaj ustawienia systemu audio-nawigacyjnego w samochodzie, aż znajdziesz Androida Auto. Dokładna lokalizacja będzie się znacznie różnić w zależności od samochodu, ale oczywiście należy również upewnić się, że samochód jest zgodny.
7. Sprawdź dostępność aktualizacji oprogramowania sprzętowego
Tak jak Twój telefon czasami otrzymuje aktualizacje w celu rozwiązania problemów, tak samo dzieje się z systemem komputerowym Twojego samochodu. Jeśli Android Auto nagle przestanie działać, może to być po prostu usterka, którą można łatwo naprawić za pomocą aktualizacji oprogramowania układowego.
Sprawdź, czy w systemie informacyjno-rozrywkowym Twojego samochodu dostępna jest opcja aktualizacji. W przypadku urządzeń i odbiorników z rynku wtórnego sprawdź witrynę internetową producenta, aby uzyskać aktualizacje i szczegółowe informacje na temat ich instalacji.
8. Sprawdź swoje połączenie
Masz dwa różne połączenia do sprawdzenia. Najpierw sprawdź sygnał sieci/danych. Jeśli masz słabą siłę sygnału, Android Auto może nie działać, a jeśli tak, prawdopodobnie będzie się włączał i wyłączał. Naprawdę nic nie możesz z tym zrobić, ponieważ jesteś na łasce komórkowych wież danych.
Kolejnym połączeniem do sprawdzenia jest Bluetooth. Domyślnie Bluetooth powinien włączać się automatycznie po podłączeniu do Androida Auto za pomocą kabla USB. Czasami jednak może się nie włączyć. Dokładnie sprawdź ustawienia Bluetooth telefonu, aby upewnić się, że jest włączony. Musisz także sprawdzić, czy masz połączenie z samochodem, a nie z innym urządzeniem.
- Rozwiń menu Szybkie ustawienia u góry telefonu i dotknij ikony Bluetooth.

- Jeśli ikona się świeci, Bluetooth jest włączony. Jeśli nie jest, dotknij go, aby go włączyć, i wybierz swój samochód z listy dostępnych urządzeń.
- Jeśli Bluetooth jest włączony, ale nadal nie możesz się połączyć, stuknij koło zębate Ustawienia w menu Szybkie ustawienia, aby wyświetlić wszystkie ustawienia.
- Stuknij „Połączone urządzenia”.
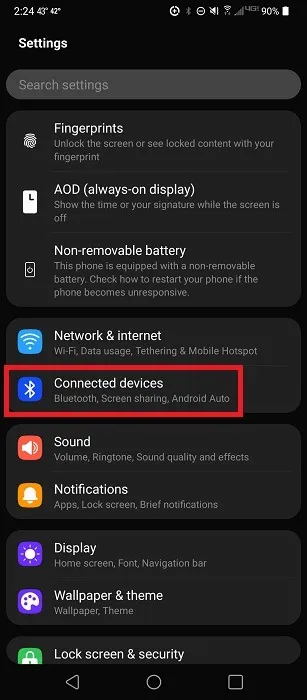
- Wybierz „Bluetooth”.
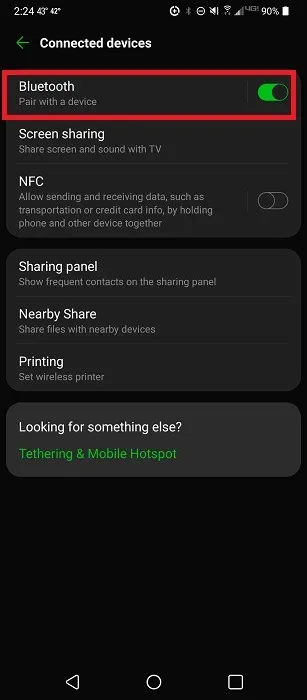
- Sprawdź, z którym urządzeniem jesteś połączony. Możesz odłączyć się od dowolnego urządzenia i zamiast tego dotknąć odpowiedniego urządzenia, aby je sparować.
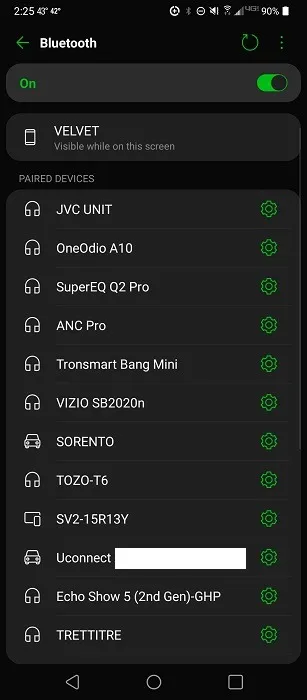
9. Sprawdź, z którym samochodem jesteś połączony
Jeśli korzystasz z Androida Auto w wielu samochodach, Twój telefon może próbować połączyć się z niewłaściwym samochodem lub Twój samochód mógł zostać przypadkowo oznaczony jako „Odrzucony”. Aby sprawdzić połączenie samochodowe i rozwiązać problem:
- Otwórz aplikację Android Auto na swoim telefonie. Jeśli używasz Androida 9, stuknij aplikację, aby ją otworzyć. Jeśli używasz Androida 10 lub nowszego, przejdź do „Ustawienia -> Połączone urządzenia -> Android Auto”.
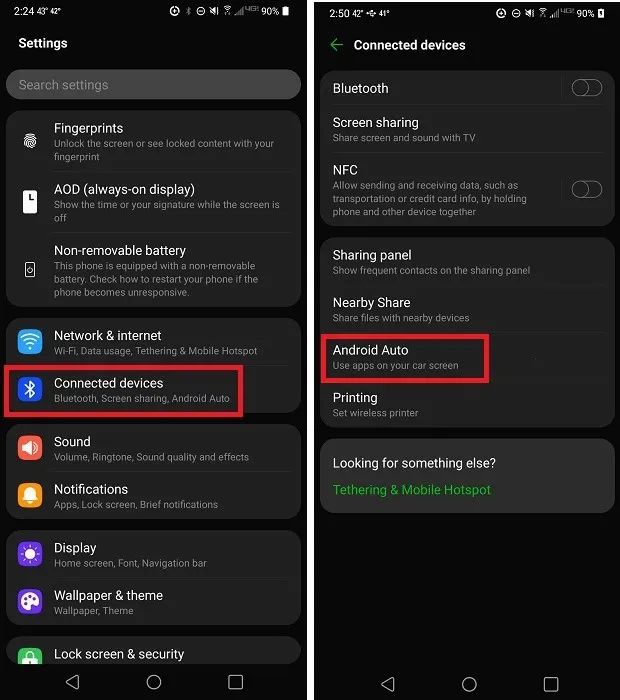
- Dotknij opcji „Połącz samochód”, aby sprawdzić, czy Twój samochód połączy się z innym pojazdem.
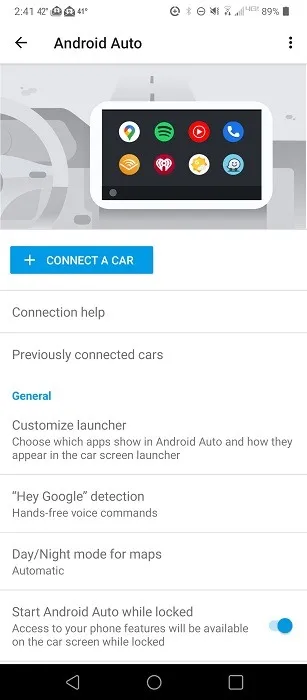
- Jeśli się nie łączy, kliknij „Wcześniej połączone samochody”.
- Upewnij się, że Twój samochód znajduje się na liście „Akceptowane samochody”. Jeśli znajduje się na liście „Odrzucone samochody”, dotknij go, aby zmienić ustawienie.

10. Sprawdź z innymi samochodami lub telefonami
Jeśli żadne z powyższych rozwiązań nie zadziałało, może to oznaczać większy problem z telefonem lub systemem informacyjno-rozrywkowym samochodu. Sprawdź to, próbując połączyć telefon z innym samochodem obsługującym Android Auto. Możesz też wypróbować inny telefon w swoim samochodzie. Te dwa testy pomogą Ci ustalić, czy przyczyną problemu jest Twój telefon czy samochód.
Gdy już wiesz, który z nich jest problemem, wykonaj jedną z następujących czynności:
- Skontaktuj się z producentem samochodu lub systemu audio-nawigacyjnego (w przypadku instalacji na rynku wtórnym), aby uzyskać pomoc
- Skontaktuj się z producentem telefonu, aby uzyskać pomoc
- Sformatuj telefon i zacznij od zera (jeśli problem dotyczy telefonu). Aby określić, która aplikacja powoduje problem, spróbuj odinstalować pojedynczo aplikacje, które podejrzewasz, że mogą być przyczyną problemu.
- Jeśli odkryjesz, że problemem jest aplikacja, skontaktuj się z jej twórcą, aby zgłosić problem
11. Rozwiąż problemy ze Spotify
Pomimo popularności Spotify, nie zawsze dobrze współpracuje z Androidem Auto. Jeśli wypróbowałeś wszystkie inne powyższe poprawki lub Twoje problemy dotyczą tylko Spotify, nadszedł czas, aby rozpocząć rozwiązywanie problemów z samym Spotify.
Jak wspomniano wcześniej, upewnij się, że Spotify jest aktualne, ponieważ czasami programiści zajmują się takimi problemami w swoich aktualizacjach.
Włącz stan rozgłaszania urządzenia
Zacznij od zezwolenia innym aplikacjom na oglądanie tego, czego słuchasz. Android Auto może nie być w stanie poprawnie wyświetlać Spotify, chyba że włączysz opcję „Stan transmisji urządzenia”.
- Otwórz Spotify.
- Stuknij koło zębate Ustawienia.
- Przewiń, aż zobaczysz „Stan transmisji urządzenia” i włącz go.
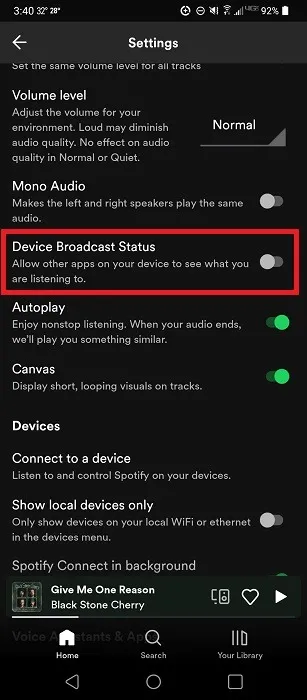
Wyczyść pamięć podręczną samej aplikacji
Wyczyszczenie pamięci podręcznej aplikacji jest zawsze świetnym krokiem do rozwiązania problemu. Jednak pamięć podręczna Spotify nie jest całkowicie czyszczona, gdy przejdziesz do ustawień telefonu i wybierzesz aplikację. Zamiast tego musisz wyczyścić pamięć podręczną w aplikacji Spotify. Nie martw się, ponieważ nie spowoduje to usunięcia pobranych plików.
- Otwórz Spotify.
- Stuknij koło zębate Ustawienia.
- Stuknij „Wyczyść pamięć podręczną” u dołu listy.
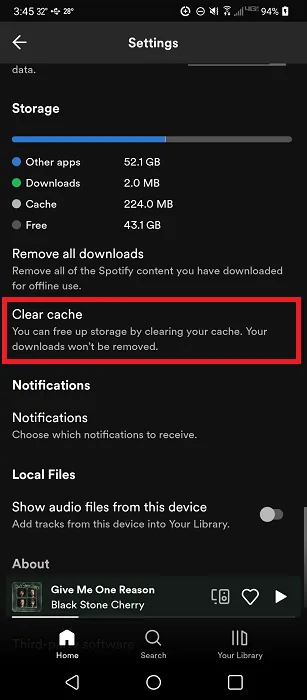
- Stuknij „Wyczyść pamięć podręczną”, aby potwierdzić. Może być konieczne ponowne uruchomienie Spotify, aby wszystko było połączone.
Wyłącz optymalizację baterii
Możesz użyć tej metody do rozwiązywania problemów z aplikacjami, które mają problemy z działaniem Android Auto. Oszczędzanie baterii i ustawienia optymalizacji mają na celu wydłużenie żywotności baterii. Mogą jednak zakłócać połączenie między Spotify i Android Auto. Możesz wyłączyć tę funkcję tylko dla określonych aplikacji.
- Otwórz Ustawienia w telefonie.
- Stuknij „Bateria”.
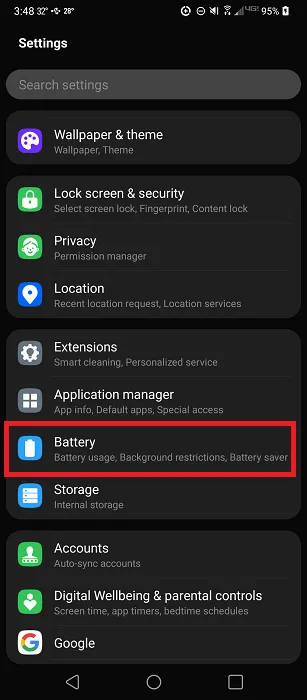
- Stuknij „Wykluczenia oszczędzania energii”. Jeśli nie widzisz tej opcji, kliknij menu z trzema kropkami u góry i wybierz „Optymalizuj zużycie baterii”.

- Przewiń, aż znajdziesz Spotify i włącz go, aby wykluczyć aplikację z funkcji optymalizacji baterii.

Ustaw Spotify jako domyślną usługę muzyczną
Na koniec upewnij się, że Android Auto widzi Spotify jako domyślną usługę muzyczną. Jeśli masz na swoim urządzeniu wiele aplikacji do strumieniowego przesyłania muzyki, Android Auto może spróbować odtworzyć ostatnio używaną aplikację lub dowolną aplikację ustawioną jako domyślną.
- Otwórz aplikację Google i dotknij swojej ikony użytkownika. Wybierz Ustawienia.
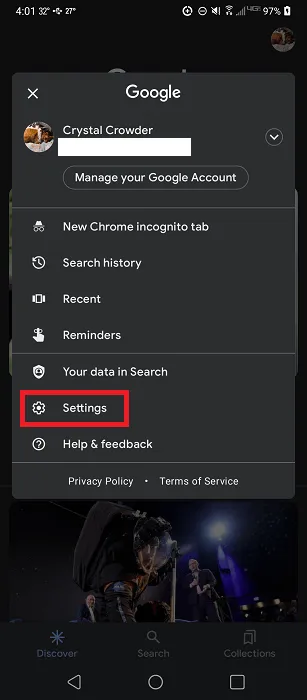
- Kliknij „Asystent Google”.
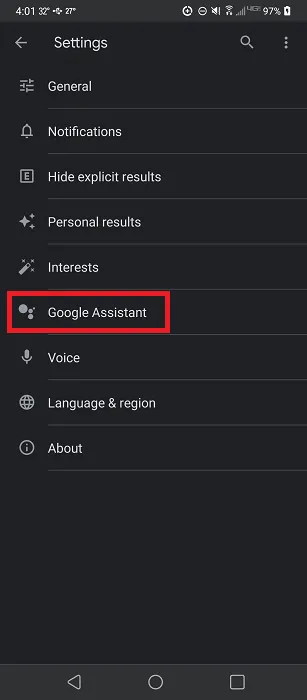
- Stuknij „Muzyka”. W przypadku starszych urządzeń dotknij „Usługa -> Muzyka”.
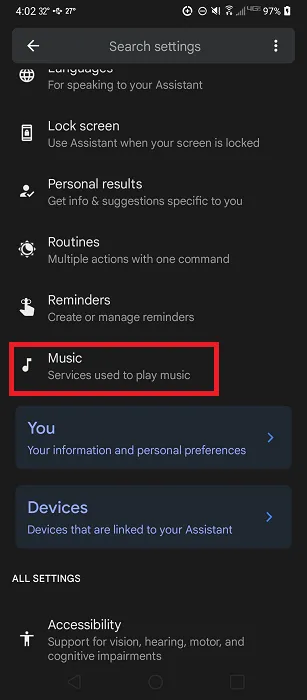
- Stuknij „Spotify”, aby ustawić go jako domyślny. Jeśli nie ma go na liście „Twoje usługi muzyczne”, stuknij „Spotify” w sekcji „Więcej usług muzycznych”, aby połączyć go ze swoim kontem Google. Następnie pojawi się w Twoich usługach muzycznych, abyś mógł ustawić go jako domyślny.
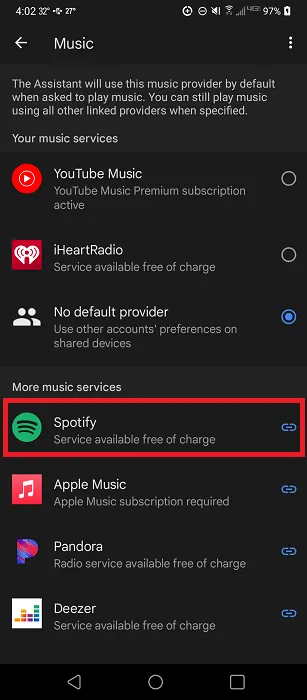
Często Zadawane Pytania
Czy jest coś jeszcze, czego mogę użyć, jeśli Android Auto nie jest zgodny z moim samochodem?
Jeśli problem dotyczy zgodności, możesz też spróbować użyć trybu samochodowego Asystenta Google. Nie oferuje takich samych wspaniałych funkcji jak Android Auto, ale nadal możesz używać swojego głosu do odtwarzania muzyki, sprawdzania poczty głosowej, wykonywania połączeń i nie tylko.
Otwórz Asystenta Google i powiedz „Otwórz ustawienia Asystenta”. Przewiń, aż znajdziesz „Transport” i włącz „Tryb samochodowy”.
Możesz także wypróbować te inne alternatywy dla Androida Auto.
Dlaczego mój dźwięk nie działa poprawnie po podłączeniu przez Android Auto?
Może to być uszkodzony kabel, słabe połączenie sieciowe lub problemy z funkcją Bezwzględna głośność Bluetooth w systemie Android. Możesz to łatwo wyłączyć, aby sprawdzić, czy to rozwiązuje problem.
Jak mogę wyłączyć Androida Auto?
Jeśli odkryjesz, że nie możesz używać Androida Auto, możesz całkowicie go usunąć, aby zaoszczędzić miejsce. Bez względu na to, jakiego systemu operacyjnego Android używasz, otwórz Sklep Google Play, wyszukaj „Android Auto” i kliknij „Odinstaluj” po wyświetleniu opisu aplikacji.
Przejdź do „Android Auto” z listy aplikacji w telefonie w Ustawieniach. Stuknij „Wyłącz”, aby wyłączyć uruchamianie lub aktualizowanie aplikacji.
Jeśli w przyszłości zechcesz ponownie wypróbować Androida Auto, musisz ponownie włączyć aplikację, a następnie zainstalować najnowszą wersję ze Sklepu Play.
Co jeśli inne aplikacje nie działają?
Jeśli masz problemy z konkretną aplikacją poza Spotify, wypróbuj te same metody rozwiązywania problemów, które są wymienione dla Spotify. Kilka innych rzeczy do wypróbowania to:
- Wyczyść pamięć podręczną aplikacji w ustawieniach telefonu
- Wymuś zatrzymanie aplikacji
- Zaktualizuj aplikację i/lub zainstaluj ją ponownie
Źródło obrazu: Unsplash . Wszystkie zrzuty ekranu autorstwa Crystal Crowder .



Dodaj komentarz