Wystąpił błąd wewnętrzny Błąd programu Adobe Acrobat
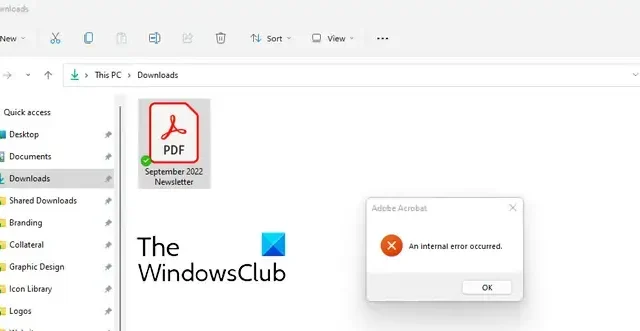
Czy podczas uruchamiania programu Adobe Acrobat pojawia się komunikat „Wystąpił błąd wewnętrzny” ? Niektórzy użytkownicy zgłaszali również występowanie tego błędu podczas otwierania dokumentu PDF. Wiele osób zgłaszało, że po kliknięciu pliku PDF w Eksploratorze plików podgląd nie jest wyświetlany i pojawia się ten błąd. Może się to zdarzyć w przypadku dokumentów chronionych hasłem, a także zwykłych dokumentów PDF.
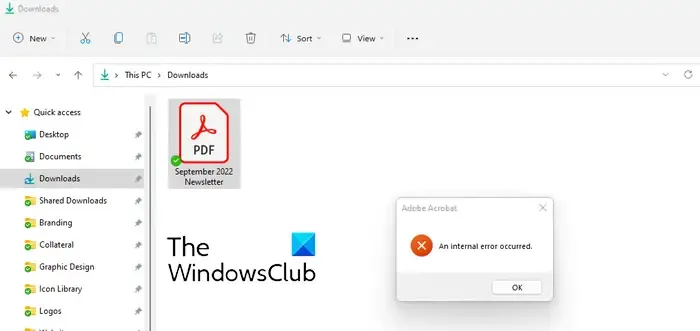
Wystąpił błąd wewnętrzny – błąd programu Adobe Acrobat
Jeśli podczas importowania dokumentu do programu Adobe Acrobat Reader na komputerze z systemem Windows pojawi się błąd Wystąpił błąd wewnętrzny, wykonaj poniższe rozwiązania, aby naprawić błąd:
- Uruchom program Acrobat Reader jako administrator.
- Użyj funkcji Otwórz za pomocą, aby otworzyć plik PDF w programie Acrobat.
- Wyłącz tryb chroniony przy uruchomieniu.
- Sprawdź, czy folder Adobe ma niezbędne uprawnienia.
- Napraw program Acrobat Reader.
- Odinstaluj i zainstaluj ponownie program Acrobat Reader.
1] Uruchom program Acrobat Reader jako administrator


Kliknij prawym przyciskiem myszy skrót na pulpicie Adobe Acrobat i wybierz opcję Uruchom jako administrator z menu kontekstowego. Możesz teraz spróbować otworzyć plik PDF i sprawdzić, czy błąd został naprawiony.
Jeśli tak, możesz sprawić, aby program Acrobat zawsze działał z uprawnieniami administratora, wykonując poniższe czynności:
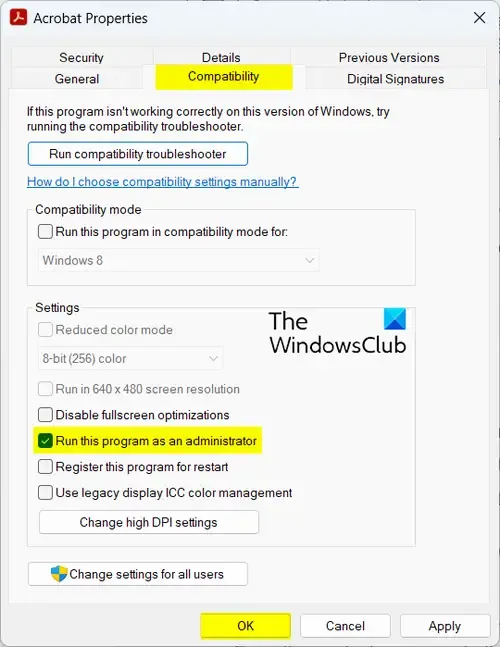
- Najpierw użyj Win + E, aby otworzyć Eksplorator plików i przejdź do folderu instalacyjnego programu Acrobat. Prawdopodobnie zostanie zainstalowany w jednej z następujących lokalizacji:
- C:\Plik programu\Adobe Reader
- C:\Program Files (x86)\Adobe Reader
- Teraz przejdź do lokalizacji, w której znajduje się główny plik wykonywalny. Domyślnie można go znaleźć tutaj: C:\Program Files\Adobe\Acrobat DC\Acrobat
- Następnie kliknij prawym przyciskiem myszy plik Acrobat.exe i wybierz opcję Właściwości .
- Następnie przejdź do zakładki Zgodność i zaznacz pole Uruchom ten program jako administrator .
- Następnie naciśnij przycisk Zastosuj > OK, aby zapisać zmiany.
Zobacz: Nie można edytować plików PDF w programie Acrobat Reader DC![]()
2] Użyj funkcji Otwórz za pomocą, aby otworzyć plik PDF w programie Acrobat
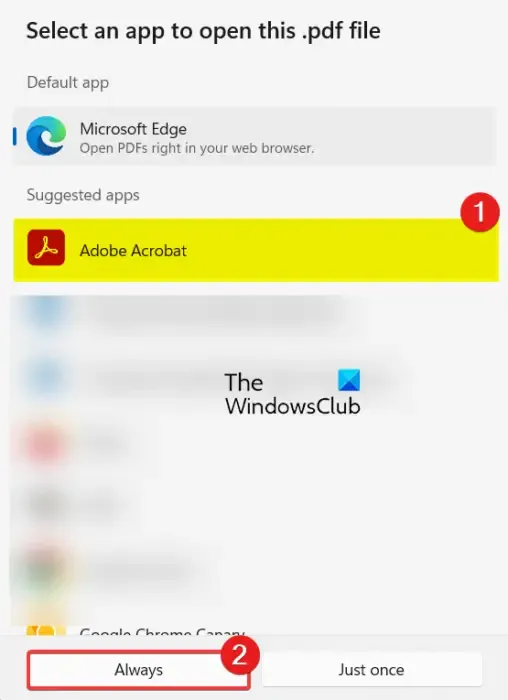
Niektórzy użytkownicy zgłosili, że błąd został naprawiony po ponownym powiązaniu dokumentu PDF w celu otwarcia w programie Adobe Acrobat Reader. Dlatego możesz spróbować zrobić to samo i sprawdzić, czy błąd został naprawiony. Oto kroki, jak to zrobić:
- Najpierw otwórz Eksplorator plików za pomocą Win + E i przejdź do pliku PDF, w którym występuje ten błąd.
- Teraz kliknij prawym przyciskiem myszy plik dokumentu PDF.
- Z menu kontekstowego przejdź do opcji Otwórz za pomocą , a następnie wybierz opcję Wybierz inną aplikację .
- Następnie z listy aplikacji, które mogą otwierać pliki PDF, wybierz aplikację Adobe Acrobat i naciśnij przycisk Zawsze . Jeśli nie ma go na liście, przejrzyj i wybierz jego główny plik wykonywalny z folderu C:\Program File\Adobe Reader lub C:\Program Files (x86)\Adobe Reader.
- Sprawdź, czy błąd został już naprawiony.
3] Wyłącz tryb chroniony przy uruchomieniu
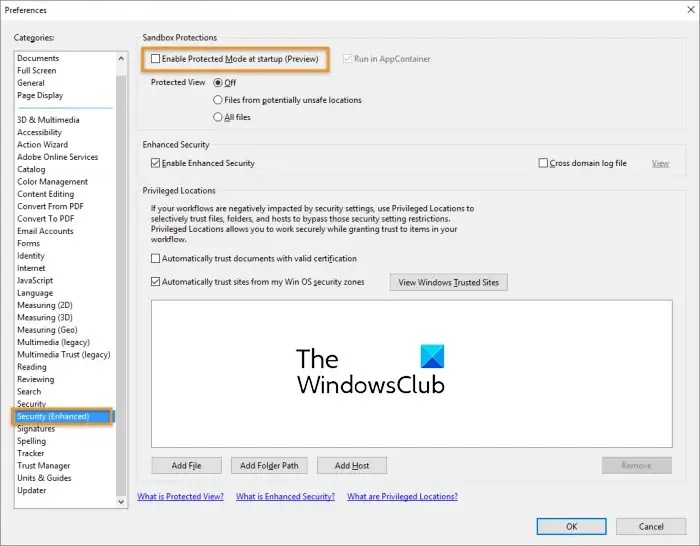

Oto kroki, aby wyłączyć tryb chroniony podczas uruchamiania programu Adobe Acrobat:
- Najpierw uruchom aplikację Acrobat Reader.
- Z górnego paska menu przejdź do opcji Menu i wybierz opcję Preferencje .
- Następnie przejdź do karty Bezpieczeństwo (ulepszone) znajdującej się w lewym panelu.
- Teraz usuń zaznaczenie pola Włącz tryb chroniony przy uruchomieniu , znajdującego się pod opcją Zabezpieczenia piaskownicy ,
- Po zakończeniu kliknij przycisk OK, aby zapisać zmiany.
- Na koniec uruchom ponownie program Acrobat Reader i sprawdź, czy możesz otworzyć plik PDF bez tego komunikatu o błędzie.
4] Sprawdź, czy folder Adobe ma niezbędne uprawnienia

Najpierw otwórz okno poleceń Uruchom za pomocą Win+R i wpisz %appdata% w polu Otwórz.
W otwartym oknie Eksploratora plików kliknij prawym przyciskiem myszy folder Adobe . Jeśli folder nie jest widoczny, kliknij opcję Widok > Pokaż > Ukryte elementy.
Następnie wybierz opcję Właściwości z menu kontekstowego.
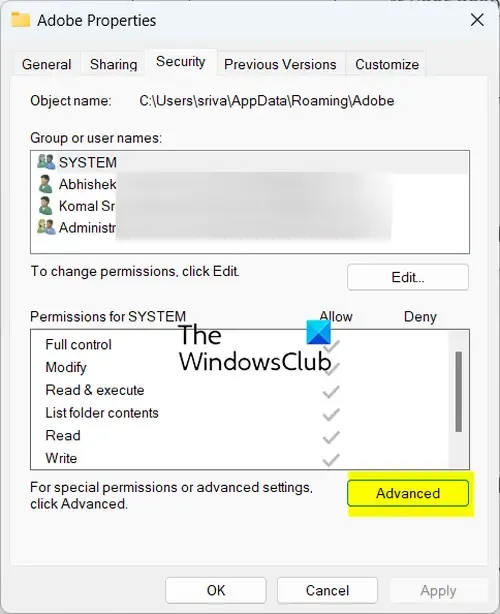
Przejdź teraz do zakładki Bezpieczeństwo i kliknij przycisk Zaawansowane .
Następnie kliknij przycisk Zmień znajdujący się obok opcji Właściciel. Następnie kliknij przycisk Zaawansowane i naciśnij przycisk Znajdź teraz . Z listy wyświetlonych kont użytkowników wybierz swoje konto użytkownika.
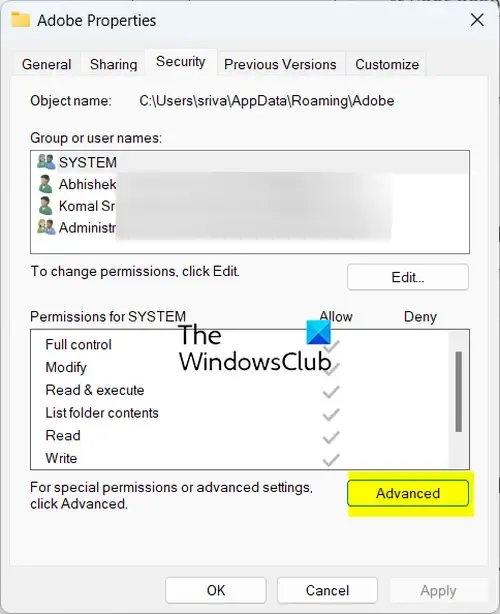
Możesz też wprowadzić nazwę swojego konta użytkownika i nacisnąć przycisk Sprawdź nazwy .
Na koniec możesz nacisnąć przycisk OK, aby zapisać zmiany. Możesz spróbować uzyskać dostęp do problematycznych plików PDF i sprawdzić, czy błąd został naprawiony.
5] Napraw program Acrobat Reader
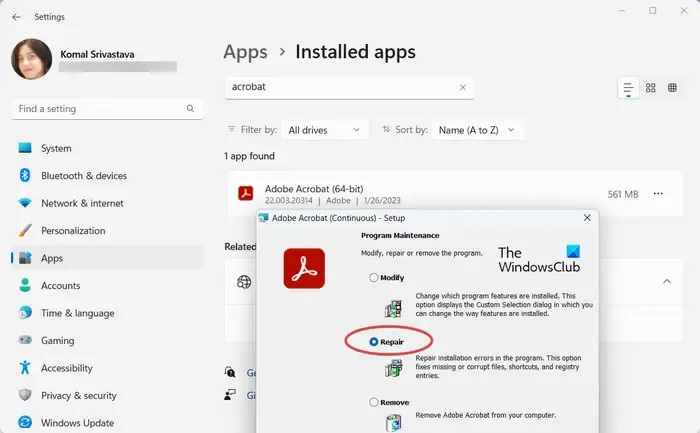
Jeśli powyższe rozwiązania nie działają, rozważ naprawę aplikacji Adobe Reader. Naprawi to wszelkie uszkodzenia związane z aplikacją, które mogą powodować ten błąd. Oto kroki, jak to zrobić:
- Najpierw otwórz aplikację Ustawienia za pomocą Win + I.
- Teraz przejdź do zakładki Aplikacje i wybierz opcję Zainstalowane aplikacje .
- Następnie wybierz przycisk menu z trzema kropkami znajdujący się obok aplikacji Adobe Acrobat.
- Następnie kliknij opcję Modyfikuj .
- Następnie wybierz opcję Napraw i naciśnij przycisk Dalej .
- Na koniec kliknij przycisk Aktualizuj , aby rozpocząć proces.
Po zakończeniu uruchom ponownie komputer i zobacz.
6] Odinstaluj i ponownie zainstaluj Acrobat Reader
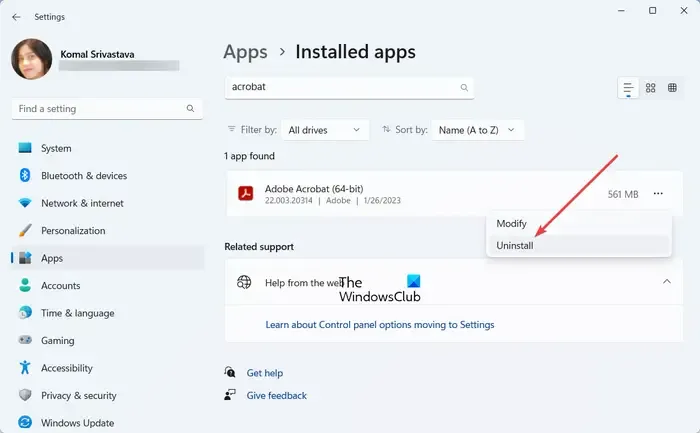
Jeśli nadal pojawia się ten sam błąd, odinstaluj program Acrobat i zainstaluj go ponownie. To powinno naprawić błąd, jeśli wszystko inne zawiedzie. Oto jak to zrobić:
Najpierw otwórz Ustawienia i przejdź do sekcji Aplikacje > Zainstalowane aplikacje . Teraz kliknij przycisk menu z trzema kropkami powiązany z programem Acrobat i wybierz opcję Odinstaluj . Postępuj zgodnie z wyświetlanymi instrukcjami i zakończ proces usuwania aplikacji.
Uruchom ponownie komputer, a następnie pobierz najnowszą wersję programu Acrobat z jego witryny internetowej. Zainstaluj program i sprawdź, czy błąd został naprawiony.
Jak naprawić Uruchomiona instancja programu Acrobat spowodowała błąd?
Jeśli zostanie wyświetlony komunikat „Uruchomiona instancja programu Acrobat spowodowała błąd”, zamknij aplikację Acrobat i upewnij się, że w tle nie działa żadna instancja. Można to zrobić za pomocą Menedżera zadań systemu Windows. Po zakończeniu uruchom ponownie aplikację Acrobat Reader i sprawdź, czy błąd został rozwiązany. Jeśli to nie pomoże, możesz zaktualizować program Acrobat lub naprawić aplikację, aby naprawić błąd. Jeśli błąd będzie się powtarzał, ostatecznością jest odinstalowanie i ponowne zainstalowanie aplikacji Acrobat.
Jaki jest wewnętrzny błąd usługi w Adobe?
„Wewnętrzny błąd serwera” w Adobe jest zwykle spowodowany zablokowaniem konta. Możesz spróbować skontaktować się z współpracownikami za pośrednictwem poczty elektronicznej, wyjaśniając błąd i problem, który napotykasz na swoim koncie. Możesz także spróbować zalogować się na inne konto i sprawdzić, czy to pomoże.



Dodaj komentarz