Wystąpił błąd podczas uwierzytelniania Błąd iCloud w systemie Windows 11/10
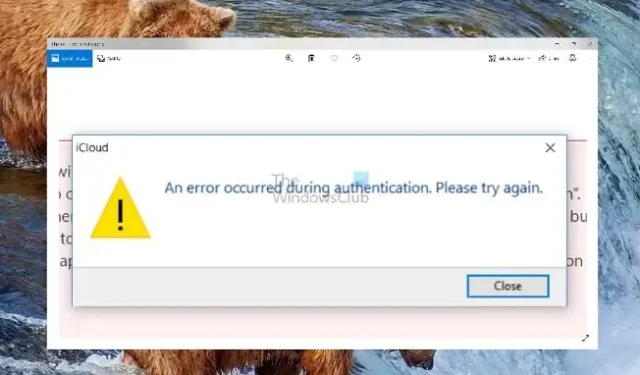
Dzięki iCloud użytkownicy Apple mogą synchronizować dane na swoich urządzeniach nawet z komputerami z systemem Windows. Jednak podczas łączenia iCloud z systemem Windows wielu użytkowników napotkało — Wystąpił błąd podczas uwierzytelniania w iCloud w systemie Windows 11/10.
W rezultacie nie mogą zalogować się na swoje konto iCloud, co uniemożliwia im synchronizację danych iCloud lub dostęp do nich. W tym poście zaproponujemy rozwiązania, które pomogą Ci naprawić błąd uwierzytelnienia.
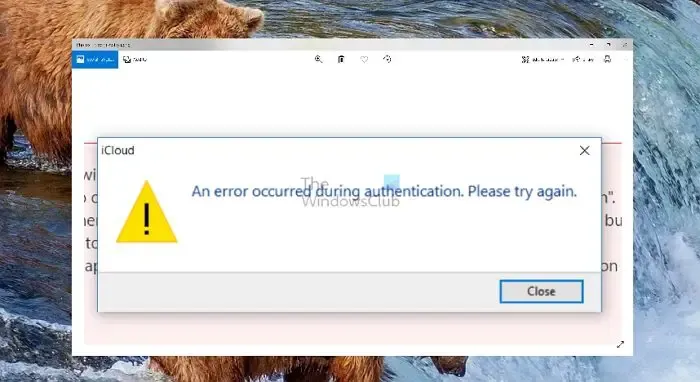
Napraw Wystąpił błąd podczas uwierzytelniania Błąd iCloud w systemie Windows

- Zaktualizuj iTunes
- Zresetuj aplikację iCloud
- Wyłącz oprogramowanie zabezpieczające (tymczasowo)
- Sprawdź plik hosta
- Zainstaluj ponownie aplikację iCloud
Aby zarządzać problemami związanymi z bezpieczeństwem, możesz potrzebować uprawnień administratora.
1] Zaktualizuj iTunes

Najpierw możesz zacząć od aktualizacji aplikacji iTunes. Jeśli błąd występuje z powodu tymczasowej usterki lub błędu oprogramowania, aktualizacja aplikacji rozwiąże problem. Aby zaktualizować iTunes, wykonaj następujące kroki:
- Uruchom sklep Microsoft Store na swoim komputerze.
- Wyszukaj iTunes i kliknij go.
- Następnie tutaj sprawdź, czy masz opcję aktualizacji .
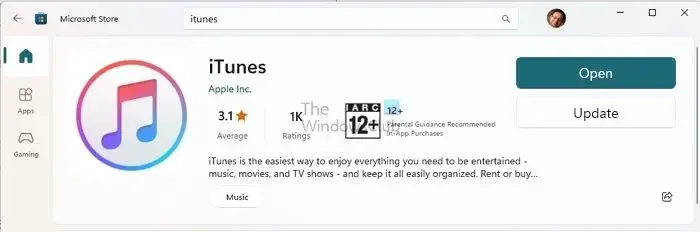
- Jeśli tak, kliknij na nią. Jeśli nie, oznacza to, że używasz już najnowszej wersji.
2] Zresetuj aplikację iCloud

- Naciśnij klawisz Windows + I, aby uruchomić ustawienia.
- Wybierz kolejno Aplikacje > Zainstalowane aplikacje.
- Wyszukaj iCloud, kliknij ikonę trzech kropek i wybierz Opcje zaawansowane.
- Przewiń w dół i kliknij przycisk Resetuj .
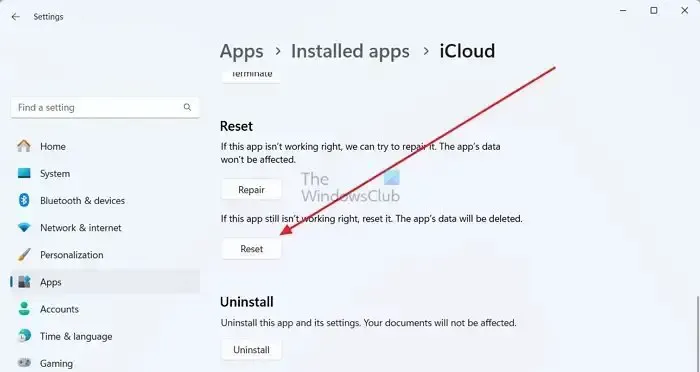
- Po zakończeniu spróbuj ponownie uwierzytelnić iCloud i sprawdź, czy to działa.
3] Wyłącz oprogramowanie zabezpieczające (tymczasowo)
Istnieje również duże prawdopodobieństwo, że Twoje oprogramowanie zabezpieczające, takie jak Windows Defender lub dowolny program antywirusowy innej firmy, nie pozwala na połączenie się z serwerami Apple. W rezultacie pojawia się błąd uwierzytelniania.
Aby rozwiązać ten problem, możesz tymczasowo wyłączyć program Windows Defender, przechodząc do opcji Zabezpieczenia systemu Windows > Ochrona przed wirusami i zagrożeniami . Następnie kliknij opcję zarządzaj ustawieniami w obszarze Ustawienia ochrony przed wirusami i zagrożeniami i wyłącz Ochronę w czasie rzeczywistym .
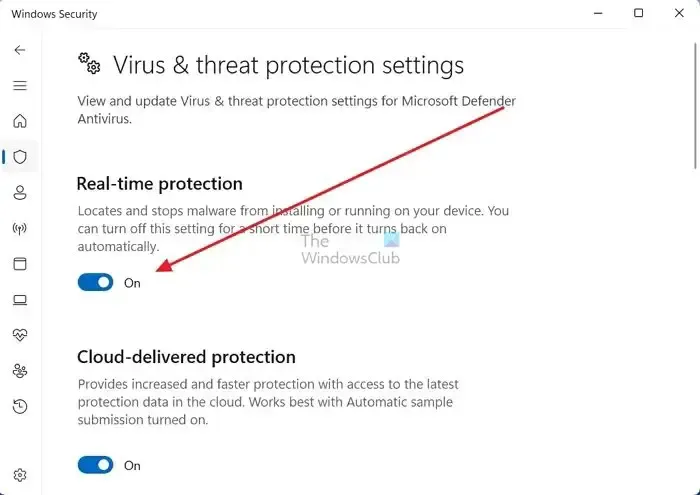

4] Sprawdź plik swojego hosta
Pliki hosta odwzorowują połączenie między adresem IP a nazwami domen przed przesłaniem ich do serwerów domen. Tak więc, jeśli dodałeś adres IP serwera Apple lub nazwę domeny w pliku Hosts, może to blokować połączenie i napotykasz błąd, który wystąpił podczas błędu uwierzytelniania iCloud.
Aby mieć pewność, że tak się nie stanie, wykonaj następujące kroki:
- Naciśnij Klawisz Windows + E, aby uruchomić Eksplorator plików.
- Następnie kliknij pasek adresu u góry, wklej następującą ścieżkę i naciśnij Enter:
c:\Windows\System32\Drivers\etc\hosts
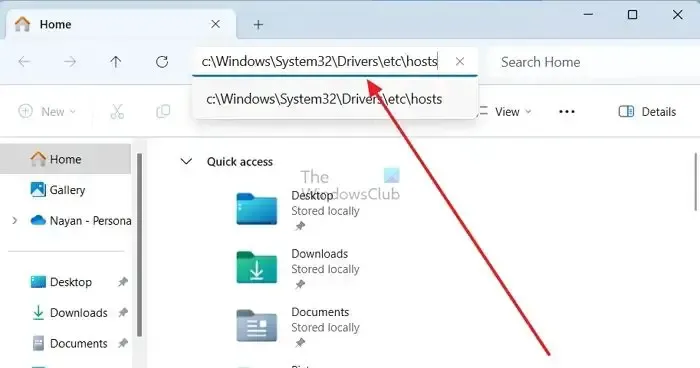
- Następnie poprosi Cię o wybranie aplikacji do otwarcia pliku Hosts – kliknij Notatnik.
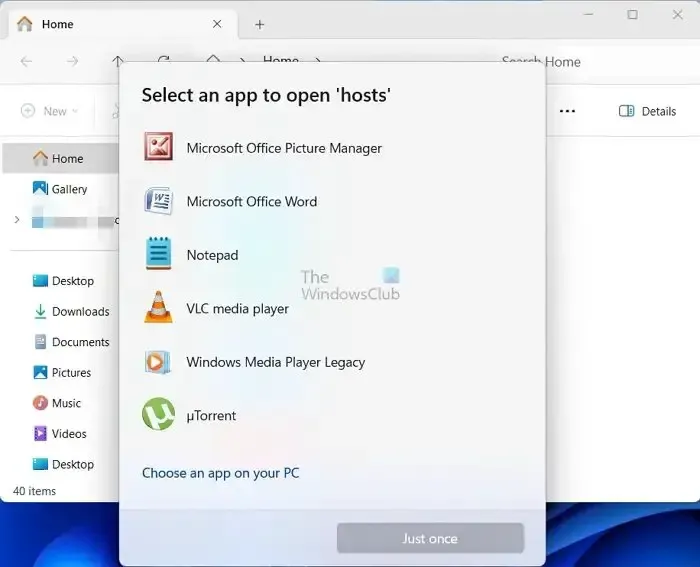
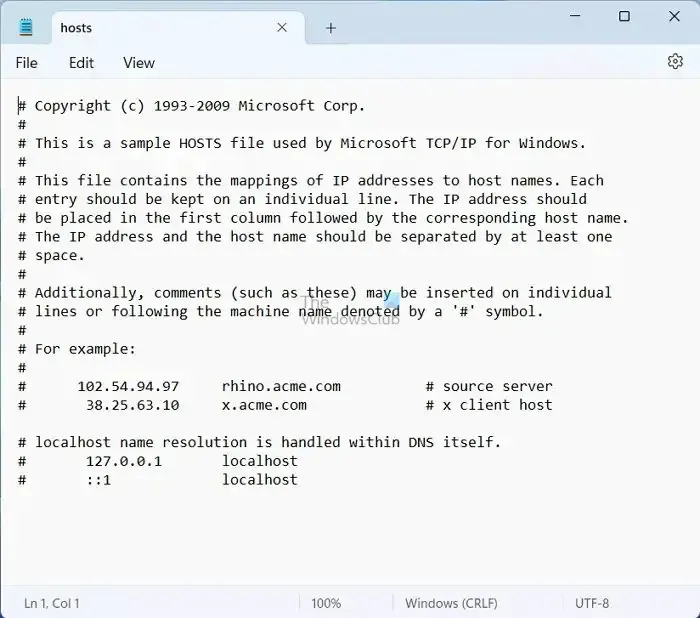
- Jeśli widzisz tylko domyślne konfiguracje plików Hosts, nie ma tu nic do zrobienia i lepiej przejdź do innych kroków.
5] Zainstaluj ponownie aplikację iCloud
Możesz ponownie zainstalować iCloud, jeśli żadna z powyższych metod nie zadziała. W tym celu wykonaj poniższe kroki:
- Naciśnij klawisz Windows + I, aby uruchomić ustawienia.
- Wybierz kolejno Aplikacje > Zainstalowane aplikacje.
- Tutaj wyszukaj iCloud i kliknij ikonę trzech kropek.
- Następnie kliknij Odinstaluj i postępuj zgodnie z instrukcjami wyświetlanymi na ekranie.
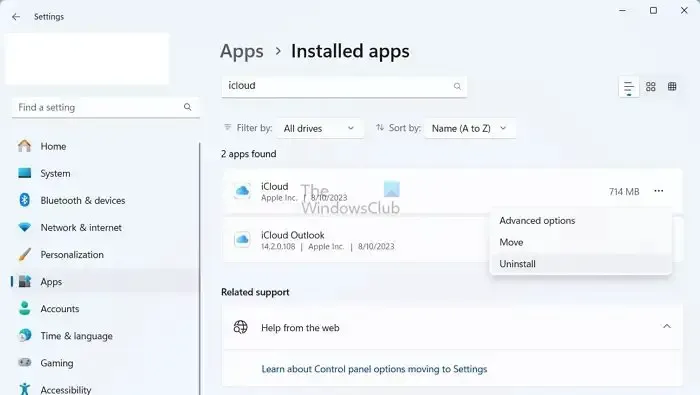
- Następnie przejdź do sklepu Microsoft Store, wyszukaj iCloud i kliknij Zainstaluj , aby go pobrać.
- Po zakończeniu spróbuj zalogować się ponownie i sprawdź, czy nadal pojawia się ten sam błąd.
Wniosek
To były kroki, aby wyeliminować błąd, który wystąpił podczas uwierzytelniania Błąd iCloud w systemie Windows. Jeśli te kroki nie zadziałają, nadal masz możliwość zalogowania się do iCloud za pośrednictwem przeglądarki internetowej i kontynuowania korzystania z usługi.
Dlaczego nie mogę uwierzytelnić mojego Apple ID?
Jeśli otrzymasz powiadomienie z informacją, że Twój Apple ID został zablokowany lub wyłączony, może to być spowodowane wielokrotnymi błędnymi próbami wprowadzenia hasła, pytaniami zabezpieczającymi lub innymi danymi konta. Jest to środek bezpieczeństwa zapewniający Twoją ochronę, w wyniku czego dostęp do wszelkich usług Apple będzie ograniczony do czasu rozwiązania problemu.
Dlaczego mój iPhone ciągle wyświetla komunikat, że wystąpił błąd podczas łączenia się z iCloud?
Aby zapewnić nieprzerwany dostęp do swojego Apple ID i iCloud, upewnij się, że Twój iPhone, iPad lub komputer PC ma dobre połączenie z Internetem. Pamiętaj także o włączeniu komórkowej transmisji danych na iPhonie lub iPadzie, przechodząc do opcji Ustawienia > Dane komórkowe lub mobilne. Niezastosowanie się do tego może uniemożliwić dostęp do Apple ID i iCloud, gdy urządzenie nie jest połączone z siecią Wi-Fi.



Dodaj komentarz