Wystąpił błąd i aplikacja zamknie teraz problem w 3DSMax
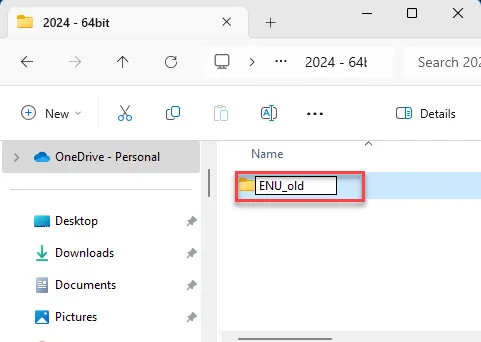
Czy aplikacja 3DSMax w Twoim systemie zostaje nagle zamknięta? W niektórych przypadkach użytkownikom 3DSMax wydaje się pojawiać komunikat o błędzie „ Wystąpił błąd i aplikacja zostanie teraz zamknięta ”. Jeśli jesteś jednym z tych użytkowników i napotykasz ten problem, ten przewodnik rozwiązywania problemów pomoże Ci rozwiązać problem.
Poprawka 1 – Zresetuj preferencje użytkownika 3DSMax
Być może dostosowałeś preferencje 3DSMax. Zatem zresetowanie preferencji użytkownika powinno pomóc w rozwiązaniu tego problemu.
Krok 1 – Zamknij 3DSMax w swoim systemie.
Krok 2 – Następnie naciśnij razem klawisze Windows + E. Gdy otworzy się Eksplorator plików , idź w tę stronę * –
C:\Users\%username%\AppData\Local\AutoDeskDSMax\
[ * Jeśli nie widzisz folderu „ AppData ”, odkryj folder, wykonując poniższe kroki –
Krok 1 – Kliknij przycisk kropki na pasku menu i wybierz opcję „ Opcje ”.
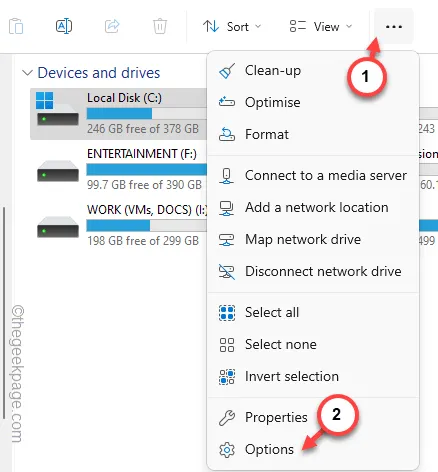
Krok 2 – Przejdź do zakładki paska „ Widok ”.
Krok 3 – Następnie znajdź menu Ukryte pliki i foldery. Ustaw to na „ Pokaż ukryte pliki, foldery i dyski ”.
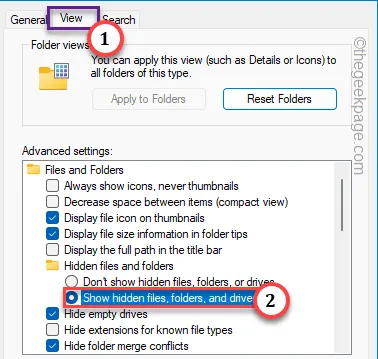
Krok 4 – Spowoduje to wyświetlenie wszystkich ukrytych plików przechowywanych lokalnie w systemie. Naciśnij przycisk „ Zastosuj ” i ponownie kliknij „ OK ”, aby zapisać zmiany.
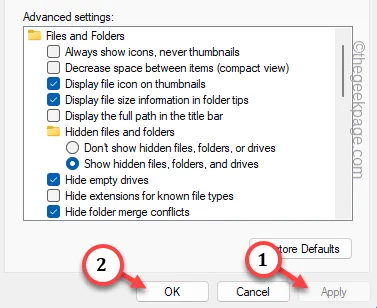
]
Krok 3 – Teraz kliknij dwukrotnie folder 64-bitowy, aby uzyskać do niego dostęp.
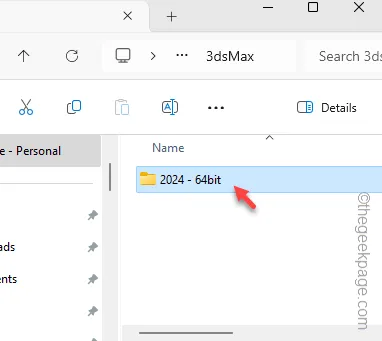
Krok 4 – W tym miejscu będzie folder o nazwie „ ENU ”.
[Nazwa tego folderu zależy w rzeczywistości od języka, w którym używasz oprogramowania 3DSMax. Na przykład, jeśli używasz 3DSMax w języku niemieckim, nazwa folderu będzie brzmieć „ DEU ”.]
Krok 5 – Po prostu dotknij folderu prawym przyciskiem myszy i dotknij ikony zmiany nazwy , aby zmienić jego nazwę.
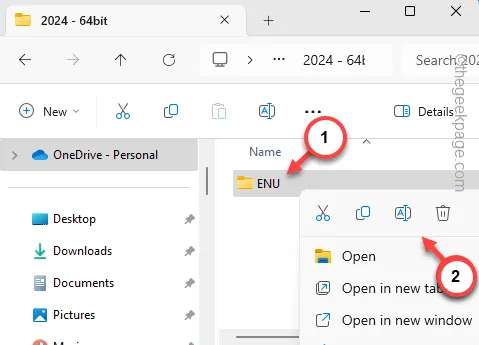
Krok 6 – Nazwij folder „ ENU_old ”.
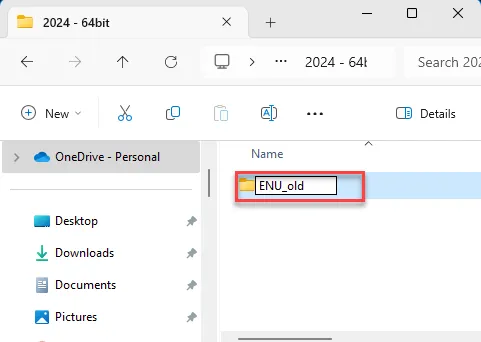
Wyjdź z Eksploratora plików i uruchom ponownie 3DSMax na swoim komputerze.
Podczas uruchamiania 3DSMax automatycznie utworzy tam nowy folder. Sprawdź, czy to pomoże.
Poprawka 2 – Wyłącz wtyczkę PhysX
Jeśli używasz kompilacji podglądu systemu Windows 11/10, możesz otrzymać określony komunikat o błędzie.
Krok 1 – Zamknij aplikację 3DSMax w swoim systemie.
Krok 2 – Później przejdź do określonego folderu w swoim systemie –
C:\Program Files\Autodeskds Max 2024\stdplugs
Krok 3 – Wewnątrz znajdziesz plik o nazwie „ PhysX.dlm ”.
Krok 4 – Zmień nazwę pliku na „ PhsyX.bak „.
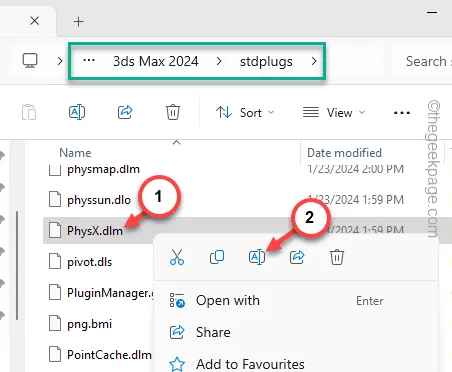
Krok 5 – Na ekranie pojawi się komunikat o zmianie typu pliku. Kliknij „ Kontynuuj ”, aby kontynuować.
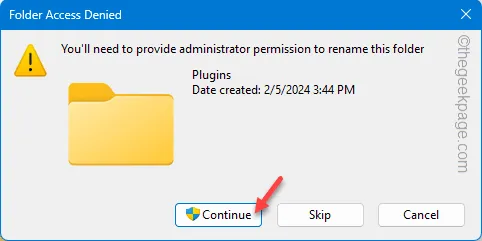
Następnie zaktualizuj komputer do najnowszej dostępnej kompilacji, wykonując następujące kroki:
Krok 6 – Otwórz Ustawienia i kliknij sekcję „ Windows Update ”.
Krok 7 – Następnie dotknij „ Sprawdź aktualizacje ”. Ponieważ kompilacje Preview są często testowane, nowa kompilacja powinna być łatwo dostępna.
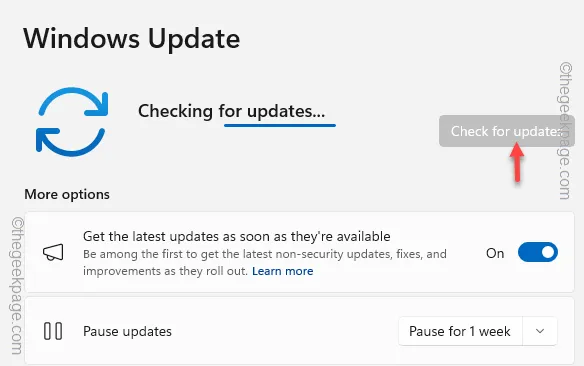
Pamiętaj, aby zainstalować najnowszą dostępną kompilację.
Po tym nie będziesz już otrzymywać komunikatu o błędzie „ Wystąpił błąd i aplikacja zostanie teraz zamknięta ” w 3DSMax.
Poprawka 3 – Usuń tymczasowe foldery użytkownika
Czasami przyczyną tego problemu mogą być foldery specyficzne dla użytkownika.
Krok 1 – Na karcie Eksplorator plików na swoim komputerze przejdź do tej lokalizacji –
C:\users\%username%\appdata\local\autodesk
[ Element %username% odnosi się do Twojej nazwy użytkownika.]
Krok 2 – Usuń stamtąd folder „ 3dsmax ”.
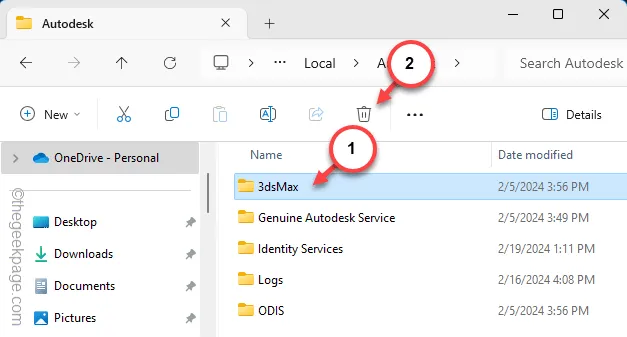
Krok 3 – Następnie przejdź do tego punktu –
C:\users\%username%\appdata\roaming\autodesk
Krok 4 – Poszukaj folderu „ max ” lub „ maxdes ” i usuń go.
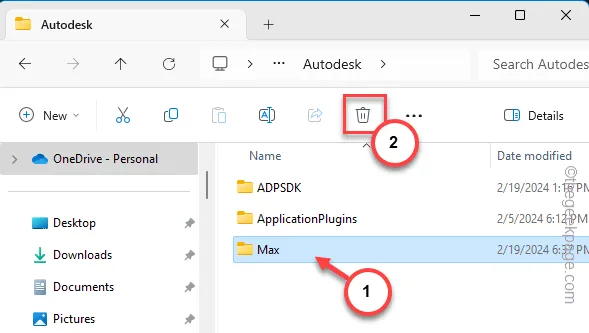
Następnie uruchom 3DSMax jako administrator i przetestuj go.
Poprawka 4 – Zaktualizuj sterownik GPU
Starsze sterowniki GPU również mogą powodować ten problem. Rozważ więc aktualizację sterownika GPU i przetestuj.
Dla użytkowników NVIDIA –
Krok 1 – Wyszukaj aplikację GeForce Experience .
Krok 2 – Następnie otwórz aplikację „ GeForce Experience ” w podwyższonych wynikach wyszukiwania.
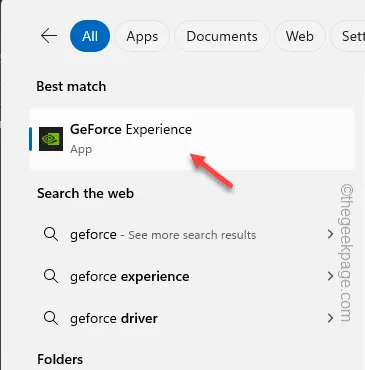
Krok 3 – Gdy otworzy się panel GeForce Experience, przejdź do sekcji „ Sterowniki ”.
Krok 4 – Automatycznie określi, czy jakiś sterownik GPU jest dostępny, czy nie. Jeśli istnieją, dotknij „ Pobierz ”, aby rozpocząć pobieranie sterownika.
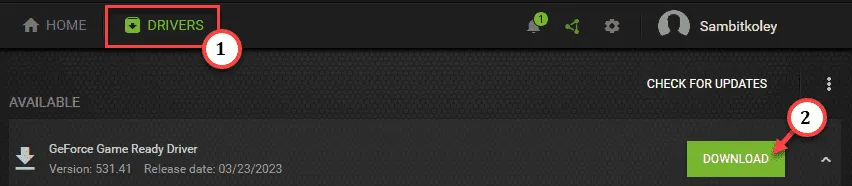
Krok 5 – Po zakończeniu pobierania sterownika GPU dotknij „ Instalacja ekspresowa ”, aby rozpocząć proces.

Po zaktualizowaniu sterownika GPU ponownie uruchom 3DSMax.
Dla użytkowników AMD –
Jeśli posiadasz kartę AMD, użyj oprogramowania AMD Adrenalin, aby zaktualizować sterownik GPU do najnowszej wersji.
W przeciwnym razie możesz także bezpośrednio pobrać i zainstalować najnowszy sterownik AMD z Centrum pobierania AMD.
Poprawka 4 – Wyłącz wtyczki 3DSMax
Przyczyną tego problemu może być wadliwa wtyczka. Dlatego wyłączenie wszystkich wtyczek w 3DSMax powinno być pomocne.
Krok 1 – Wyjdź z aplikacji 3DSMax .
Krok 2 – Następnie naciśnij razem klawisze Win + E i odwiedź tę lokalizację –
C:\Program Files\Autodeskds Max <version>
W zależności od wersji 3DS Max w Twoim systemie nazwa folderu może się różnić.
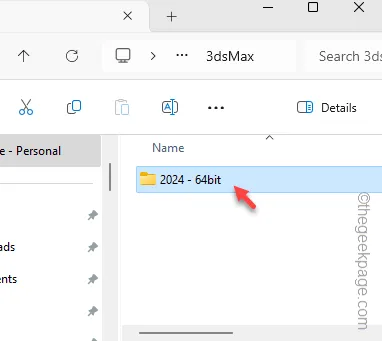
Krok 3 – Poszukaj tam folderu „ Wtyczki ”.
Krok 4 – Następnie kliknij prawym przyciskiem myszy „ Wtyczki ” i dotknij ikony Zmień nazwę , aby zmienić nazwę folderu.
Krok 5 – Nazwij to „ Plugins_BAK ”.
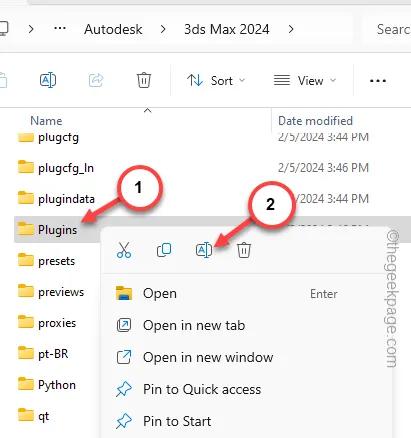
Krok 6 – Na ekranie pojawi się monit z prośbą administracyjną. Kliknij „ Kontynuuj ”, aby wykonać ten proces.
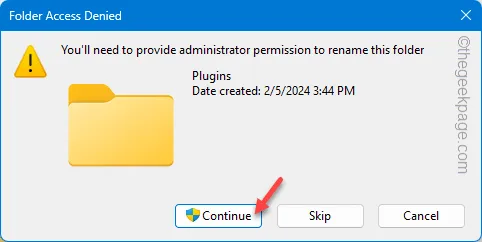
Krok 7 – Będąc w tym samym miejscu, kliknij prawym przyciskiem myszy miejsce i wybierz „ Nowy> ” i „ Folder ” z menu kontekstowego.
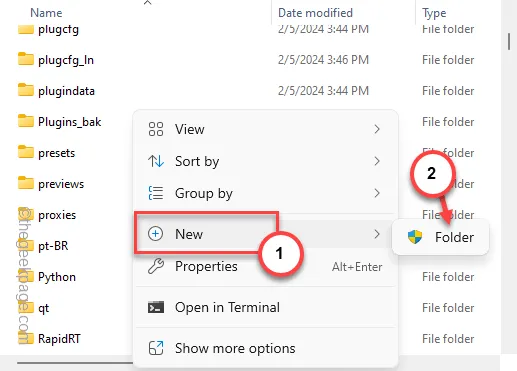
Krok 8 – Następnie nazwij nowy folder „ Wtyczki ”. Powinien się tam pojawić kolejny komunikat ostrzegawczy. Zignoruj to i zakończ proces tworzenia folderu.
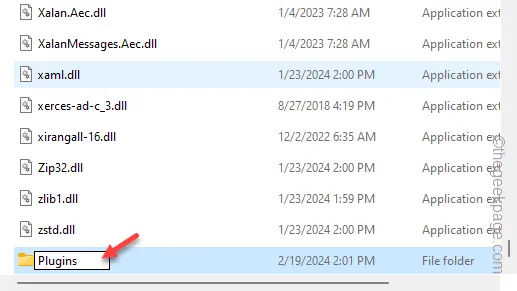
Zamknij okno Eksploratora plików .
Następnie uruchom ponownie aplikację 3DSMax i sprawdź czas uruchamiania.
Tym razem 3DSMax uruchomi się normalnie i będzie działał dobrze.
Poprawka 6 – Wyjdź z kompilacji Windows Preview
Jeśli jesteś niejawnym testerem systemu Windows, tego typu błędy są dość powszechne. Zalecamy skorzystanie z programu Windows Insider, aby pozbyć się tego problemu. Niektóre krytyczne funkcje narzędzia 3DSMax nie działają skutecznie w kompilacjach Windows Insider. Zainstaluj więc stabilną wersję systemu Windows na swoim komputerze i spróbuj ponownie użyć aplikacji 3DSMax.



Dodaj komentarz