Aplikacja Amazon Prime Video nie działa w systemie Windows 11/10? Kody błędów z rozwiązaniami tutaj

Możesz zauważyć, że aplikacja Amazon Prime Video nie działa na komputerze z systemem Windows 11 lub Windows 10, a także możesz otrzymywać kody błędów. Ten post ma na celu pomóc w znalezieniu rozwiązań, które można zastosować w celu rozwiązania problemu w systemie.
Napraw niedziałającą aplikację Amazon Prime Video
Jeśli aplikacja Amazon Prime Video nie działa na komputerze z systemem Windows 11!/10, można zastosować następujące rozwiązania, które przedstawiliśmy w przypadkowej kolejności, aby rozwiązać problem na komputerze
- Uruchom narzędzie do rozwiązywania problemów z aplikacjami ze Sklepu Windows
- Zresetuj aplikację Amazon Prime Video
- Zaktualizuj aplikację Amazon Prime Video
- Sprawdź stan rozliczeń
- Sprawdź, czy Prime Video nie działa
- Sprawdź, czy limit urządzeń nie został przekroczony
- Użyj Prime Video w przeglądarce internetowej
Zobaczmy szczegółowo poprawki.
1] Uruchom narzędzie do rozwiązywania problemów z aplikacjami ze Sklepu Windows
Możesz rozpocząć rozwiązywanie problemów, aby rozwiązać problem z niedziałającą aplikacją Amazon Prime Video, który wystąpił na komputerze z systemem Windows 11/10, uruchamiając narzędzie do rozwiązywania problemów z aplikacjami ze Sklepu Windows i sprawdź, czy to pomoże.
Aby uruchomić narzędzie do rozwiązywania problemów z aplikacjami ze Sklepu Windows na urządzeniu z systemem Windows 11, wykonaj następujące czynności:
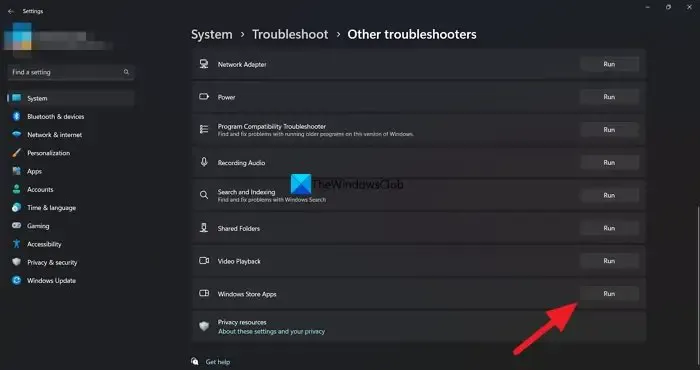
- Naciśnij klawisz Windows + I , aby otworzyć aplikację Ustawienia .
- Przejdź do opcji System > Rozwiązywanie problemów > Inne narzędzia do rozwiązywania problemów .
- W sekcji Inne znajdź Aplikacje ze Sklepu Windows .
- Kliknij przycisk Uruchom .
- Postępuj zgodnie z instrukcjami wyświetlanymi na ekranie i zastosuj zalecane poprawki.
Aby uruchomić narzędzie do rozwiązywania problemów z aplikacjami ze Sklepu Windows na komputerze z systemem Windows 10, wykonaj następujące czynności:

- Naciśnij klawisz Windows + I , aby otworzyć aplikację Ustawienia .
- Przejdź do aktualizacji i bezpieczeństwa.
- Kliknij kartę Rozwiązywanie problemów .
- Przewiń w dół i kliknij Aplikacje ze Sklepu Windows.
- Kliknij przycisk Uruchom narzędzie do rozwiązywania problemów .
- Postępuj zgodnie z instrukcjami wyświetlanymi na ekranie i zastosuj zalecane poprawki.
2] Zresetuj aplikację Amazon Prime Video
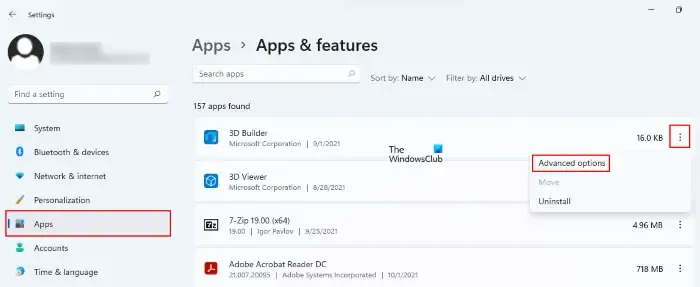
Następnym rozwiązaniem, które możesz wypróbować, jest zresetowanie aplikacji Amazon Prime Video . Ten proces usunie z komputera takie informacje, jak dane logowania, historia oglądania i pobrane treści.
3] Zaktualizuj aplikację Amazon Prime Video
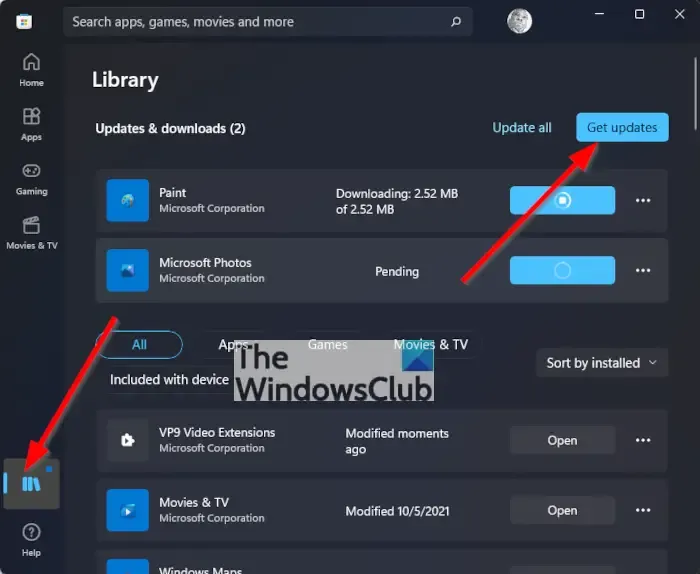
Błędna wersja aplikacji Prime Video może powodować problemy na komputerze z systemem Windows 11/10. Możesz więc ręcznie sprawdzić i zaktualizować aplikację Microsoft Store i sprawdzić, czy to rozwiąże problem.
4] Sprawdź stan rozliczeń
Powinieneś sprawdzić stan rozliczeń swojego konta Prime Video, aby zacząć od podstaw. Twoje konto Prime Video nie działałoby poprawnie na żadnym urządzeniu, w tym na komputerze z systemem Windows, jeśli roczna lub miesięczna subskrypcja wygasła i nie została odnowiona
Aby wykonać to zadanie, wykonaj następujące czynności:
- Otwórz przeglądarkę na komputerze z systemem Windows i przejdź do primevideo.com.
- Zaloguj się do swojego konta Amazon.
- Po zalogowaniu kliknij ikonę profilu w prawym górnym rogu.
- Wybierz Konta i ustawienia z opcji.
- Na stronie Konto i ustawienia kliknij Edytuj w Amazon obok opcji Prime Membership, jeśli płatność nie została przetworzona.
- Po załadowaniu strony internetowej Amazon kliknij Wyświetl metodę płatności u góry.
- Kliknij Edytuj metodę płatności na dole.
- Możesz dodać nową metodę płatności lub wybrać wcześniej dodaną metodę płatności.
Zamknij przeglądarkę i otwórz aplikację Prime Video, aby sprawdzić, czy działa. Jeśli nie, przejdź do następnego rozwiązania.
5] Sprawdź, czy Prime Video nie działa
Przestój serwera to kolejny powód, dla którego aplikacja Prime Video może nie działać poprawnie na komputerze z systemem Windows 11/10. Jeśli serwery Prime Video mają problemy z łącznością z serwerem lub strumieniowaniem wideo, możesz sprawdzić w DownDetector, czy witryna nie działa, czy nie .
6] Sprawdź, czy limit urządzeń nie został przekroczony
Następną opcją, o której powinieneś pomyśleć, jest sprawdzenie, czy osiągnięto ograniczenie urządzenia na koncie Prime Video. Za pomocą swojego konta możesz oglądać treści z Prime Video na maksymalnie trzech urządzeniach. Dlatego powinieneś sprawdzić, czy twoja rodzina lub przyjaciele oglądają ten sam film. Aby sprawdzić, czy problem został rozwiązany, wyrejestruj urządzenie z konta Prime Video.
7] Użyj Prime Video w przeglądarce internetowej
Jeśli żadna z poprawek nie zadziałała, sugerujemy zamiast tego spróbować strumieniować Prime Video przez przeglądarkę.
Kody błędów Amazon Prime Video z poprawkami
Na komputerze z systemem Windows 11 lub Windows 10 możesz nie być w stanie odtwarzać tytułów Prime Video, a ponadto możesz zobaczyć jeden z następujących kodów błędów:
- 1007 | 1022
- 7003 | 7005 | 7031
- 7135
- 7202 | 7203 | 7204 | 7206 | 7207 | 7230 | 7250 | 7251
- 7301 | 7303 | 7305 | 7306
- 8020
- 9003 | 9074
Przedstawione poniżej sugestie mogą pomóc w naprawieniu błędów.
- Zamknij aplikację Prime Video na swoim urządzeniu (lub przeglądarce internetowej, jeśli oglądasz na komputerze).
- Uruchom ponownie komputer lub podłączone urządzenie.
- Upewnij się, że Twoje urządzenie lub przeglądarka internetowa ma najnowsze aktualizacje.
- Upewnij się, że nie używasz tego samego konta na wielu urządzeniach – ten sam tytuł możesz przesyłać strumieniowo tylko na dwa urządzenia jednocześnie.
- Upewnij się, że dowolne urządzenie zewnętrzne jest podłączone do telewizora lub wyświetlacza za pomocą kabla HDMI zgodnego z HDCP 1.4 (dla treści HD) lub HDCP 2.2 (dla treści UHD i/lub HDR).
- Wstrzymaj inną aktywność internetową – zwłaszcza jeśli inne urządzenia korzystają z sieci w tym samym czasie.
- Sprawdź swoje połączenie z internetem. Może być konieczne ponowne uruchomienie podłączonego urządzenia i/lub routera.
- Jeśli możesz połączyć się z Internetem na innych urządzeniach, zaktualizuj ustawienia DNS bieżącego urządzenia.
- Jeśli próbujesz sterować urządzeniem za pomocą Alexy, spróbuj rozparować, a następnie ponownie sparuj urządzenie w aplikacji Alexa.
- Dezaktywuj wszelkie serwery VPN lub proxy.
Mam nadzieję, że to ci pomoże!
Dlaczego otrzymuję kod błędu w Prime Video?
Błędy podczas logowania są zwykle spowodowane przejściowymi problemami z łącznością. Jeśli masz problemy z wylogowaniem, możesz również wylogować się ze strony ustawień Amazon Video w witrynie Amazon, jeśli napotkasz problem na swoim urządzeniu. Wybierz opcję Wyrejestruj obok swojego urządzenia w sekcji „Zarejestrowane urządzenia” po jego zlokalizowaniu.
Co to jest kod błędu 7105 w Amazon Prime Video?
Jeśli podczas próby uruchomienia treści na Amazon Prime pojawia się kod błędu: 7105, jest to problem z wynikami wyszukiwania, w których treści do kupienia są bezpłatne. jeśli widzisz kod błędu 5004 na Prime Video. Upewnij się, że adres e-mail i hasło, których używasz do logowania, są poprawne. Jeśli problemy będą się powtarzać, upewnij się, że możesz zalogować się do Amazon przy użyciu tych samych danych lub odwiedź stronę Nie pamiętasz hasła, aby zresetować hasło.



Dodaj komentarz