Alt+Tab zawiesza komputer z systemem Windows [Poprawka]
![Alt+Tab zawiesza komputer z systemem Windows [Poprawka]](https://cdn.thewindowsclub.blog/wp-content/uploads/2023/08/alttab-freezes-windows-computer-1-640x360.webp)
Jeśli kombinacja klawiszy Alt + Tab zawiesza komputer z systemem Windows , ten post może pomóc. Kombinacja klawiszy Alt+Tab to funkcja w urządzeniach z systemem Windows, która umożliwia wielozadaniowość i szybką nawigację między otwartymi aplikacjami. Po naciśnięciu tej kombinacji klawiszy na ekranie pojawia się graficzna nakładka znana jako Alt+Tab Switcher lub Task Switcher. Ale ostatnio niektórzy użytkownicy skarżyli się, że Alt + Tab zawiesza się na komputerach z systemem Windows. Na szczęście możesz postępować zgodnie z kilkoma prostymi sugestiami, aby naprawić błąd.
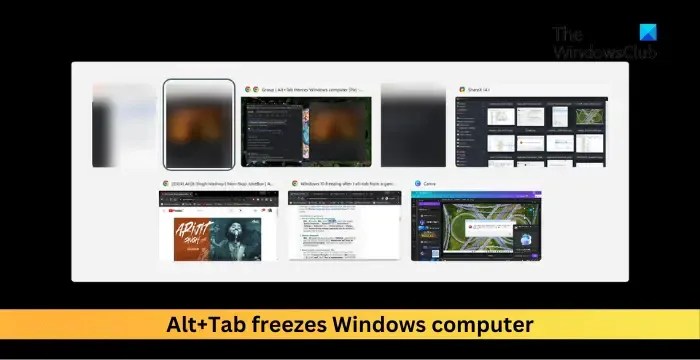
Napraw Alt + Tab zawiesza komputer z systemem Windows
Aby rozwiązać problem zawieszania się klawiszy Alt+Tab na urządzeniach z systemem Windows, uruchom ponownie komputer i zaktualizuj system operacyjny Windows. Jeśli to nie pomoże, postępuj zgodnie z tymi sugestiami:
- Uruchom narzędzie diagnostyczne pamięci systemu Windows
- Zezwól systemowi Windows na automatyczne zarządzanie pamięcią wirtualną
- Zmodyfikuj domyślne ustawienia grafiki
- Napraw uszkodzone pliki systemowe
- Przywróć stary system Alt + Tab
- Odinstaluj ostatnio zainstalowane aktualizacje systemu Windows
- Użyj opcji Resetuj ten komputer
Teraz przyjrzyjmy się im szczegółowo.
1] Uruchom narzędzie diagnostyczne pamięci systemu Windows
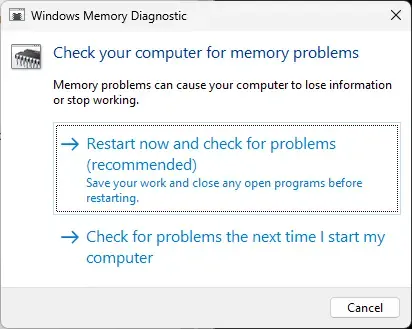
Narzędzie diagnostyczne pamięci systemu Windows to narzędzie, które identyfikuje błędy pamięci. Uruchomienie tego narzędzia może pomóc w problemach z pamięcią, z powodu których Alt + Tab zawiesza się. Oto jak możesz go uruchomić:
- Naciśnij kombinację klawiszy Windows + R, aby otworzyć okno dialogowe Uruchom .
- Wpisz mdsched.exe i naciśnij Enter .
- Otworzy się okno Diagnostyka pamięci systemu Windows .
- Tutaj wybierz Uruchom ponownie teraz i sprawdź problemy. Narzędzie zacznie działać po ponownym uruchomieniu urządzenia i automatycznie naprawi znalezione błędy.
2] Zezwól systemowi Windows na automatyczne zarządzanie pamięcią wirtualną
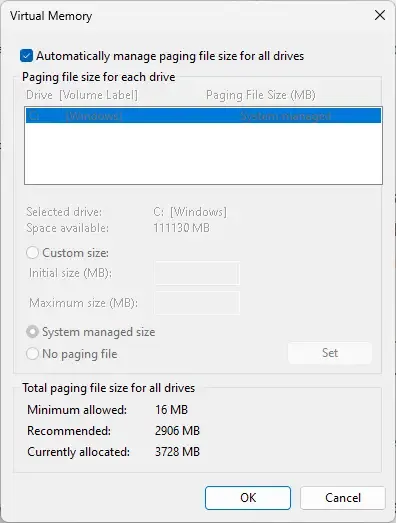
Zezwolenie systemowi Windows na zarządzanie pamięcią wirtualną określi początkowy i maksymalny rozmiar pliku stronicowania dla każdego dysku w komputerze. Jeśli ta funkcja jest wyłączona, istnieje ryzyko niewystarczającej ilości pamięci wirtualnej i marnowania miejsca na dysku. Włącz tę funkcję i sprawdź, czy problem z zawieszaniem się Alt+Tab został rozwiązany. Oto jak:
- Naciśnij Windows + R , aby otworzyć Uruchom , wpisz sysdm.cpl i naciśnij Enter .
- Karta Właściwości systemu zostanie teraz otwarta; przejdź do Zaawansowane i kliknij Ustawienia w obszarze Wydajność .
- Teraz otworzy się karta Opcje wydajności ; ponownie przejdź do karty Zaawansowane i kliknij Zmień .
- Zaznacz opcję Automatycznie zarządzaj rozmiarem pliku stronicowania dla wszystkich dysków i kliknij OK , aby zapisać zmiany.
3] Zmodyfikuj domyślne ustawienia grafiki
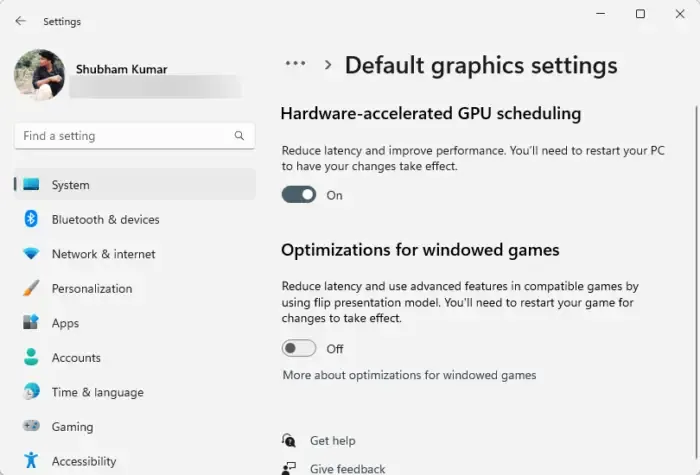
Następnie włącz przyspieszane sprzętowo planowanie GPU . Spowoduje to zmniejszenie opóźnień, zwiększenie wydajności systemu i może naprawić zawieszanie się klawiszy Alt+Tab w przypadku błędów komputera z systemem Windows. Oto jak:
- Naciśnij Windows + I , aby otworzyć Ustawienia .
- Przejdź do System > Wyświetlacz > Grafika i kliknij Zmień domyślne ustawienia grafiki .
- Ustaw przełącznik dwustabilny w pozycji Wł. obok opcji Planowanie GPU z akceleracją sprzętową .
- Uruchom ponownie komputer, aby wprowadzone zmiany odniosły skutek.
4] Napraw uszkodzone pliki systemowe
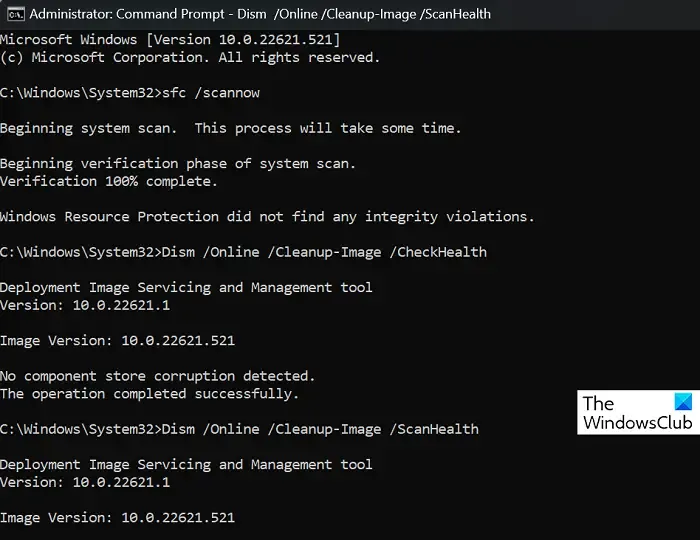
Przestarzałe i uszkodzone pliki systemowe to kolejny powód, dla którego ekran Alt + Tab zawiesza się. Jeśli tak, musisz uruchomić skanowanie SFC i DISM , aby to naprawić. Oto jak możesz to zrobić:
- Otwórz wiersz polecenia jako administrator.
- Wpisz następujące polecenia jeden po drugim i naciśnij Enter :
For SFC:
sfc/scannowFor DISM:
DISM /Online /Cleanup-Image /CheckHealth
DISM /Online /Cleanup-Image /ScanHealth
DISM /Online /Cleanup-Image /RestoreHealth - Po zakończeniu uruchom ponownie urządzenie i sprawdź, czy kod błędu został naprawiony.
5] Przywróć stary system Alt + Tab
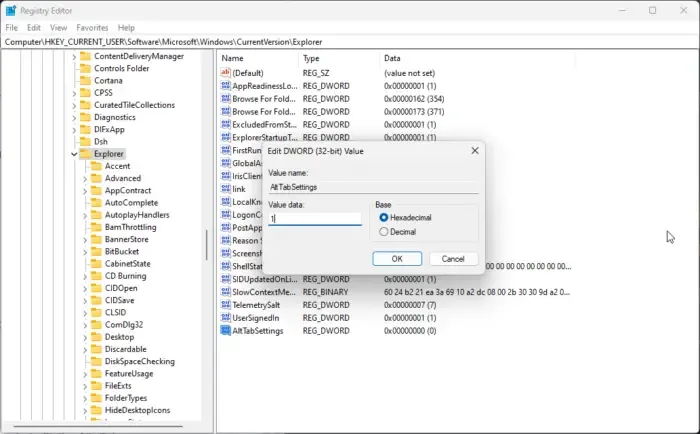
Następnie spróbuj wrócić do starego systemu Alt + Tab . Może to pomóc w naprawieniu błędu zawieszania Alt+Tab. Oto jak:
- Kliknij Start , wyszukaj regedit i naciśnij Enter .
- Edytor rejestru zostanie teraz otwarty; przejdź teraz do następującej ścieżki:
HKEY_CURRENT_USER\Software\Microsoft\Windows\CurrentVersion\Explorer - Kliknij prawym przyciskiem myszy klucz Eksploratora i wybierz Nowy > Wartość DWORD (32-bitowa) .
- Zmień nazwę nowo utworzonej wartości na AltTabSettings i ustaw jej Dane wartości na 1 .
- Po zakończeniu zamknij Edytor rejestru, uruchom ponownie komputer i sprawdź, czy błąd został naprawiony.
6] Odinstaluj ostatnio zainstalowane aktualizacje systemu Windows
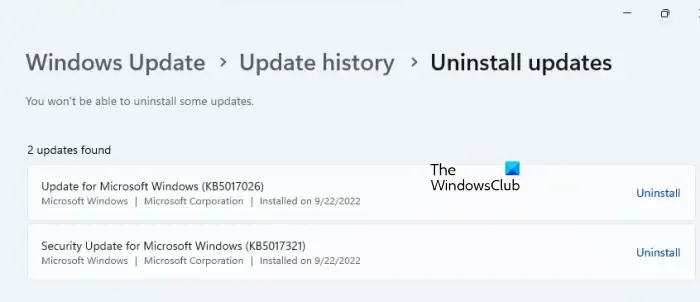
Jeśli po aktualizacji systemu Windows wystąpi błąd zawieszania się klawiszy Alt + tabulator, zainstalowany plik aktualizacji może być uszkodzony. Odinstaluj aktualizację i sprawdź, czy błąd został naprawiony. Oto jak:
- Naciśnij Windows + I , aby otworzyć Ustawienia .
- Przejdź do Windows Update > Historia aktualizacji > Odinstaluj aktualizacje .
- Tutaj kliknij Odinstaluj obok aktualizacji, którą chcesz odinstalować.
7] Użyj opcji Resetuj ten komputer
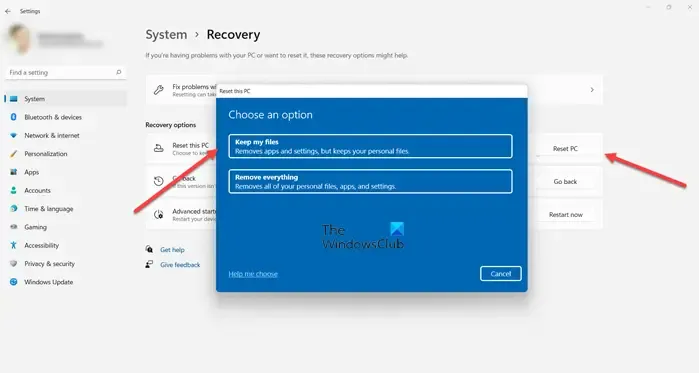
Jeśli żadna z tych metod nie pomogła, użyj opcji Resetuj ten komputer .
Jak naprawić zawieszanie się klawiszy Alt-Tab w systemie Windows?
Jeśli klawisz ALT TAB nie działa prawidłowo , a komputer z systemem Windows nie reaguje na naciśnięcie klawiszy Alt+Tab, sprawdź wykorzystanie pamięci urządzenia i sprawdź, czy nie ma konfliktów oprogramowania. Jeśli to nie pomoże, pozwól systemowi Windows zarządzać pamięcią wirtualną i automatycznie modyfikować domyślne ustawienia grafiki.
Dlaczego Alt-Tab zawiesza gry?
Kombinacja klawiszy Alt + Tab może powodować awarie gier z powodu problemów ze sterownikami graficznymi i konfliktów oprogramowania. Jednak może również wystąpić z powodu problemów z pamięcią.



Dodaj komentarz