Zezwalaj lub nie zezwalaj na zmianę lokalizacji geograficznych w systemie Windows 11
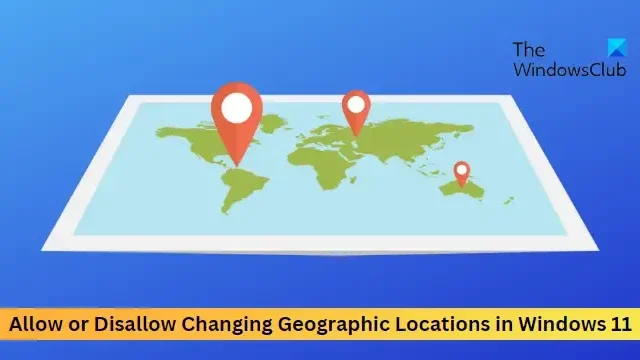
W tym poście dowiesz się, jak zezwolić lub zabronić zmiany lokalizacji geograficznych w systemie Windows 11 . Lokalizacje geograficzne odnoszą się do kraju lub regionu, w którym się znajdujesz, tj. lokalizacji domowej urządzenia z systemem Windows. Czytaj dalej ten post, aby dowiedzieć się, jak modyfikować lokalizacje geograficzne w systemie Windows 11.
Jak zezwolić lub zabronić zmiany lokalizacji geograficznych w systemie Windows 11
Wykonaj poniższe czynności, aby zezwolić lub zabronić modyfikowania lokalizacji geograficznych na urządzeniu z systemem Windows:
1] Korzystanie z Edytora zasad grupy
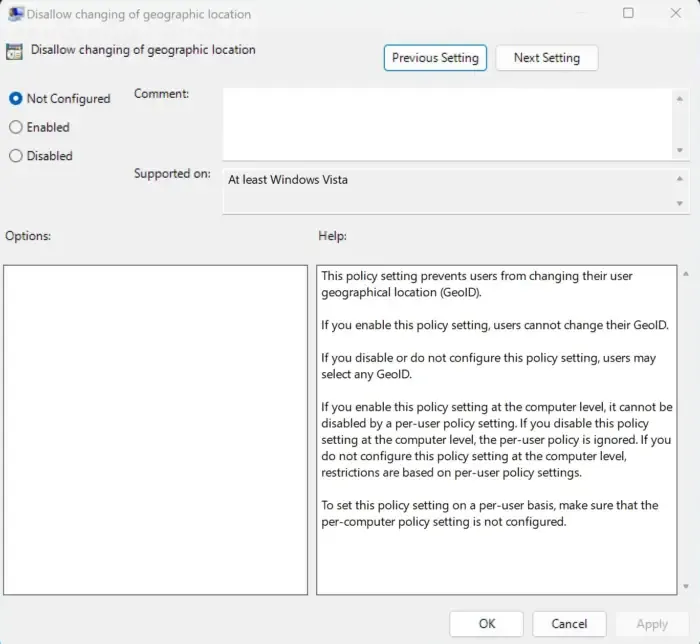
Aby zezwolić lub zabronić modyfikowania lokalizacji geograficznych, wykonaj następujące kroki:
- Naciśnij klawisz Windows + R, aby otworzyć okno dialogowe Uruchom .
- Wpisz gpedit.msc i naciśnij Enter .
- Po otwarciu edytora zasad grupy przejdź do opcji Konfiguracja komputera > Szablony administracyjne > System > Usługa lokalizacyjna .
- W prawym okienku kliknij Nie zezwalaj na zmianę lokalizacji geograficznej i włącz lub wyłącz tę politykę zgodnie z wymaganiami.
2] Korzystanie z Edytora rejestru
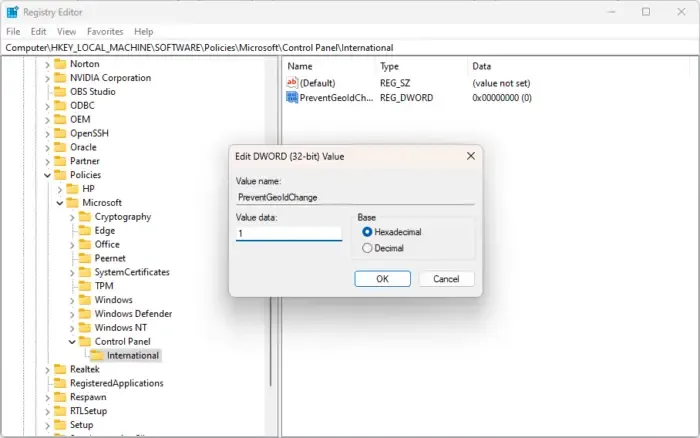
Oto jak możesz zmienić ustawienia lokalizacji geograficznej:
- Naciśnij klawisz Windows , wpisz regedit i naciśnij Enter .
- Po otwarciu Edytora rejestru przejdź do następującej ścieżki:
HKEY_LOCAL_MACHINE\SOFTWARE\Policies\Microsoft\Control Panel\International - Utwórz nową wartość DWORD (32-bitową) w prawym okienku i nazwij ją PreventGeoIdChange .
- Kliknij dwukrotnie nowo utworzoną wartość i ustaw dane wartości na 0 , aby wyłączyć i 1, aby włączyć lokalizację geograficzną.
- Po zakończeniu kliknij OK, aby zapisać zmiany.
Mam nadzieję, że to pomoże.
Jak włączyć usługi lokalizacyjne w systemie Windows 11?
Usługi lokalizacyjne w systemie Windows pomagają określić dokładną lokalizację urządzenia z systemem Windows. Aby włączyć usługi lokalizacyjne, otwórz Ustawienia> Prywatność i bezpieczeństwo> Lokalizacja. Kliknij przełącznik obok usług lokalizacyjnych, aby włączyć/wyłączyć tę funkcję.
Jak naprawić wyszarzone usługi lokalizacyjne w systemie Windows 11?
Jeśli opcja Usługi lokalizacyjne jest wyszarzona na komputerze z systemem Windows, wpisz services,msc w oknie dialogowym Uruchom i naciśnij Enter. Po otwarciu karty Usługi przewiń w dół i wyszukaj usługę geolokalizacji. Kliknij usługę prawym przyciskiem myszy, wybierz właściwości i ustaw typ uruchamiania na Automatyczny. Kliknij Ok, aby zapisać zmiany.



Dodaj komentarz