AirPods nie przełączają się między urządzeniami? Wypróbuj te poprawki
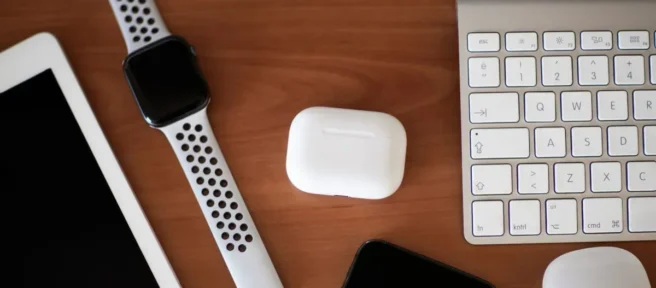
Bezprzewodowe słuchawki Apple AirPods i niektóre modele Beats automatycznie przełączają się między urządzeniami w zależności od tego, z którego korzystasz. Może to zaoszczędzić czas podczas przeskakiwania między urządzeniami, ale czasami nie działa zgodnie z reklamą. Oto kilka rzeczy do wypróbowania, jeśli Twoje AirPods nie grają w piłkę.
Czy Twoje AirPods obsługują automatyczne przełączanie?
Nie wszystkie modele słuchawek AirPods (lub Beats) obsługują automatyczne przełączanie urządzeń. Aby to działało, musisz używać słuchawek AirPods Pro, AirPods drugiej lub trzeciej generacji, słuchawek AirPods Max, wkładek dousznych Powerbeats lub Powerbeats Pro albo słuchawek Beats Solo Pro.
Możesz dowiedzieć się, którą wersję AirPods posiadasz, podłączając je do iPhone’a lub iPada (ręcznie, jeśli musisz), a następnie przechodząc do Ustawienia> Bluetooth i dotykając przycisku „i”obok AirPods. Na komputerze Mac możesz to zrobić, łącząc je, a następnie odwiedzając Preferencje systemowe (lub Ustawienia systemowe)> Bluetooth i klikając „Opcje” obok słuchawek AirPods.
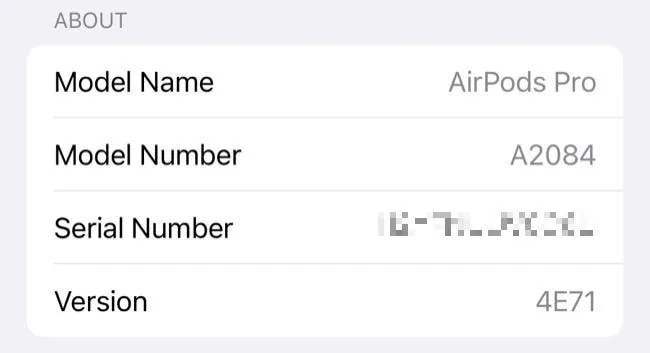
Większość modeli obsługuje teraz tę funkcję, więc łatwiej jest wymienić te, które nie są obsługiwane. Jeśli w ustawieniach Bluetooth widzisz A1523 i A1722, używasz oryginalnej pary słuchawek AirPods pierwszej generacji. Jeśli widzisz inny model na liście, powinieneś być w stanie użyć funkcji automatycznego przełączania.
Warto zauważyć, że aby to zadziałało, będziesz także potrzebować urządzeń Apple (takich jak iPhone, iPad lub Mac). Ta funkcja nie jest obsługiwana na komputerach z systemem Windows ani smartfonach z systemem Android, chociaż można sparować AirPods z niemal każdym urządzeniem i cieszyć się bezprzewodowym dźwiękiem.
Upewnij się, że opcja „Połącz automatycznie” jest włączona
Aby to zadziałało, musisz powiedzieć AirPods, aby automatycznie łączyły się z każdym urządzeniem, którego chcesz użyć. To ustawienie jest zależne od urządzenia, więc możesz ustawić AirPods, aby automatycznie łączyły się z iPhone’em (na przykład), ale nie z komputerem Mac.
Aby to zrobić, przejdź do Ustawienia> Bluetooth i dotknij „i” obok słuchawek AirPods na iPhonie lub iPadzie. W sekcji „Połącz z tym iPhonem/iPadem” upewnij się, że opcja „Automatycznie” jest włączona. Możesz zrobić to samo na komputerze Mac w Preferencjach systemowych (lub Ustawieniach systemu)> Bluetooth, klikając przycisk „Opcje” obok słuchawek AirPods.
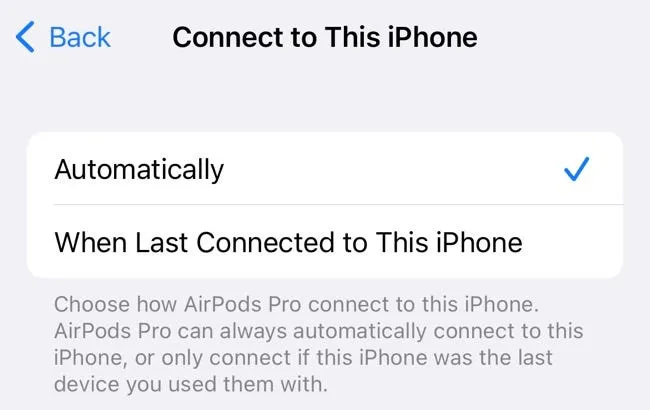
W przypadku wszystkich urządzeń, których chcesz używać z tą funkcją, upewnij się, że w tym polu wybrano opcję „Automatycznie”. Jeśli chcesz wykluczyć urządzenie z automatycznego łączenia, wybierz „Podczas ostatniego połączenia z tym <urządzeniem>”. Jeśli chcesz całkowicie wyłączyć tę funkcję, wybierz opcję „Podczas ostatniego połączenia z tym <urządzeniem>” we wszystkich gadżetach Apple.
Włącz automatyczne wykrywanie uszu
Aby uzyskać najlepsze wyniki, dobrym pomysłem jest włączenie automatycznego wykrywania uszu. Kiedy Twoje AirPods wykryją, że zostały umieszczone w twoim uchu, przełączą się w zależności od urządzenia, którego myślą, że używasz. Bez włączenia tej funkcji funkcja może nadal działać, ale po jej włączeniu będziesz mieć lepsze wrażenia. Oszczędzisz także czas pracy na baterii, ponieważ słuchawki AirPods nie będą włączone przez cały czas, gdy otworzysz etui.
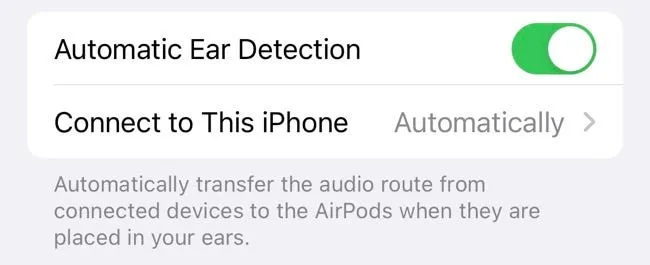
Aby to zrobić, wybierz Ustawienia> Bluetooth (na iPhonie lub iPadzie) i dotknij „i” obok słuchawek AirPods, a następnie włącz Automatyczne wykrywanie uszu. Na komputerze Mac wybierz Preferencje systemowe (lub Ustawienia systemowe)> Bluetooth i dotknij przycisku „Opcje”obok słuchawek AirPods, a następnie włącz automatyczne wykrywanie uszu. Musisz to zrobić tylko na jednym urządzeniu.
Upewnij się, że używasz tego samego Apple ID na wszystkich urządzeniach
Jedną z najlepszych rzeczy w słuchawkach AirPods i Beats jest sposób, w jaki używają iCloud do synchronizacji między urządzeniami. Oznacza to, że wystarczy sparować słuchawki AirPods na jednym urządzeniu (takim jak iPhone), aby działały na wszystkich urządzeniach (takich jak Mac lub iPad). Jedynym zastrzeżeniem jest to, że musisz udostępniać ten sam Apple ID na wszystkich urządzeniach.
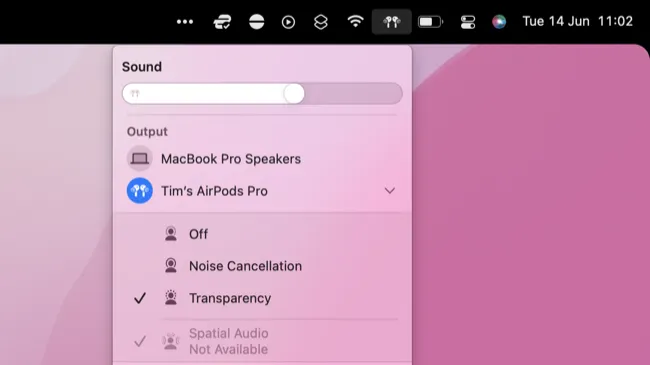
Dotyczy to również automatycznego przełączania. Twoje urządzenia używają iCloud do komunikowania się i podejmowania decyzji, które urządzenie wybrać jako następne. Jeśli używasz komputera Mac z innym identyfikatorem Apple ID niż ten używany na telefonie iPhone, słuchawki AirPods nie będą mogły przełączać się między urządzeniami. AirPods można sparować tylko z jednym Apple ID naraz.
Uruchom ponownie urządzenia, których dotyczy problem
Jeśli masz pewność, że Twoje słuchawki AirPods lub Beats są kompatybilne i sprawdziłeś ustawienia AirPods w Bluetooth, ale nadal nie działają, spróbuj ponownie uruchomić urządzenia, które sprawiają problemy. Może się zdarzyć, że Twoje AirPods po prostu odmówią automatycznego przełączenia na komputer Mac, więc ponowne uruchomienie go przez kliknięcie logo Apple, a następnie „Uruchom ponownie” to dobry pomysł.
To samo dotyczy Twojego iPhone’a lub iPada, chociaż kroki ponownego uruchamiania mogą się różnić w zależności od posiadanego urządzenia. Wszelkie problemy z oprogramowaniem, które mogą powodować problem, powinny zostać rozwiązane po całkowitym ponownym uruchomieniu.
Upewnij się, że wszystko jest zaktualizowane
Jeśli coś nadal nie działa, warto sprawdzić, czy spełniasz minimalne wymagania dotyczące wersji oprogramowania dla tej funkcji. Automatyczne przełączanie słuchawek AirPods i Beats zostało wprowadzone w systemach iOS 14, iPadOS 14 i macOS 11 Big Sur. Ta funkcja po prostu nie będzie działać, jeśli nie spełnisz tych wymagań.
Możesz sprawdzić posiadaną wersję systemu iOS lub iPadOS w Ustawieniach > Ogólne > Informacje na iPhonie lub iPadzie. Na komputerze Mac kliknij logo Apple i wybierz „Informacje o tym komputerze Mac”, aby zobaczyć, która wersja jest zainstalowana.
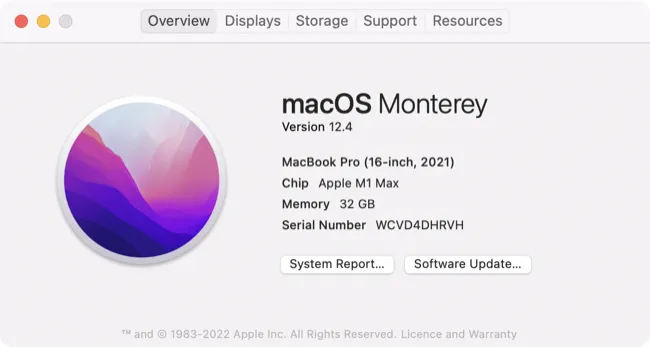
Jeśli nie spełniasz minimalnych wymagań, spróbuj zaktualizować iPhone’a, iPada lub Maca do najnowszego oprogramowania dostarczonego przez Apple w obszarze Ustawienia > Ogólne > Aktualizacja oprogramowania (na iPhonie lub iPadzie) lub Preferencje systemowe (lub Ustawienia systemowe) > Aktualizacja oprogramowania na komputerze Mac.
Jeśli masz starszego iPhone’a, iPada lub Maca, który nie obsługuje tych wersji, nie będziesz mógł korzystać z tej funkcji. Twoje AirPods powinny automatycznie aktualizować się do najnowszej wersji oprogramowania sprzętowego po podłączeniu do kompatybilnego urządzenia, więc nie ma potrzeby ich osobnej aktualizacji.
Usuń sparowanie słuchawek AirPods i zacznij od nowa
Jeśli wypróbowałeś już wszystko inne i spełniasz wszystkie minimalne wymagania, spróbuj przywrócić słuchawki AirPods do ustawień fabrycznych, rozłączając je. Możesz to zrobić w Ustawieniach > Bluetooth, dotykając przycisku „i” obok słuchawek AirPods lub przycisku „Opcje” obok słuchawek AirPods w Preferencjach systemowych (Ustawienia systemowe) > Bluetooth na komputerze Mac.
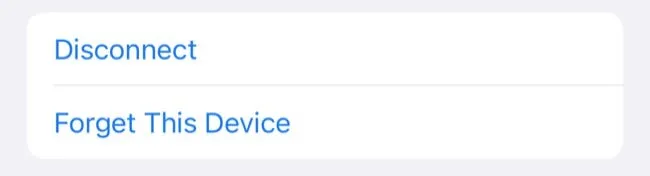
Wybierz „Zapomnij to urządzenie”, a następnie potwierdź, że chcesz usunąć AirPods ze swojego konta. Po zakończeniu Twoje AirPods znikną całkowicie z Twojego Apple ID (i sieci iCloud Find My).
Twoje AirPods powrócą do stanu „jak nowe” i będziesz musiał je ponownie sparować.
Wciąż nie działa? Przełącz ręcznie
Jeśli wypróbowałeś już wszystko i nadal nie działa, zawsze możesz ręcznie przełączać się między urządzeniami. Aby to zrobić na iPhonie lub iPadzie, przesuń palcem w dół od prawego górnego rogu ekranu, stuknij w pole Teraz odtwarzane, a następnie wybierz AirPods z opcji pod kontrolkami odtwarzania.
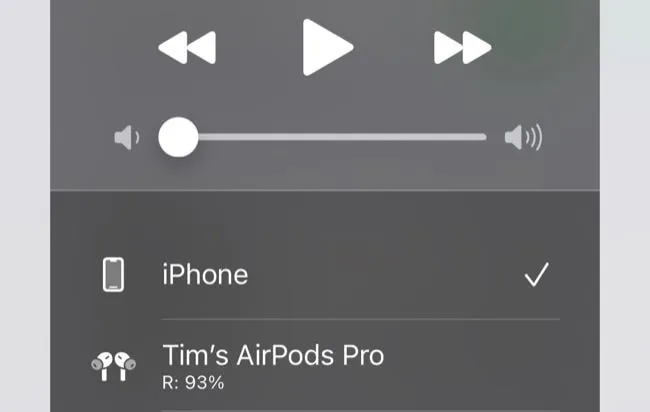
Na komputerze Mac możesz kliknąć ikonę Centrum sterowania w prawym górnym rogu ekranu, a następnie kliknąć przycisk AirPlay obok suwaka głośności. Możesz także włączyć opcję „Pokaż dźwięk na pasku menu” na karcie Wyjście w Preferencjach systemowych (lub Ustawieniach systemowych)> Dźwięk w celu szybkiego przełączania.
Powinieneś skontaktować się z Apple w sprawie swojego problemu, jeśli Twoje AirPods są nadal objęte gwarancją.
PSA: Przetestuj swoje AirPods Pro pod kątem wad
Jeśli masz parę słuchawek AirPods Pro, Apple może bezpłatnie wymienić wkładki douszne, jeśli są one dotknięte (lub zaczynają wykazywać oznaki, że mogą być dotknięte) wadą fabryczną.
Możesz to zrobić, zabierając je do sklepu Apple Store lub kontaktując się ze Wsparciem Apple w celu wymiany pocztą.



Dodaj komentarz