Airdrop nie działa na iPhonie lub iPadzie: napraw
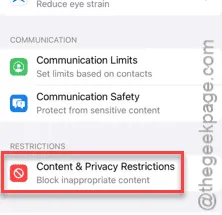
Nie możesz niczego zrzucić z iPhone’a lub iPada? Jeśli chodzi o przesłanie swoich rzeczy na iPhone’a znajomego, nic nie przebije Airdropu. Biorąc pod uwagę niedobór dostępnych opcji przesyłania plików, musisz rozwiązać ten problem samodzielnie. Udany transfer Airdrop nie wymaga wiele, ale brak określonego elementu może zawieść cały proces. W poszukiwaniu rozwiązania te poprawki będą przydatne.
Poprawka 1 – Włącz Airdrop
Musisz włączyć Airdrop w ustawieniach iPhone’a.
Krok 1 – Podstawowym rozwiązaniem tego problemu jest włączenie funkcji AirDrop na wszystkich urządzeniach.
Krok 2 – Aby to zrobić, otwórz Ustawienia iPhone’a, naciskając raz przycisk w kształcie koła zębatego .
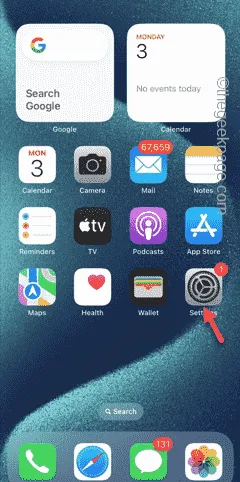
Krok 3 – Na stronie Ustawienia otwórz ustawienia „ Ogólne ”.
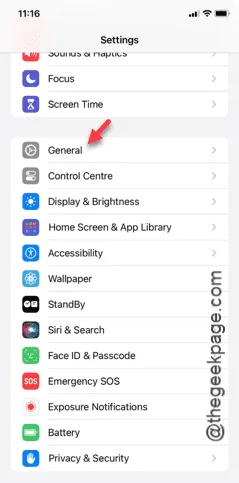
Krok 4 – Wybierz opcję otwarcia funkcji „ Airdrop ”.
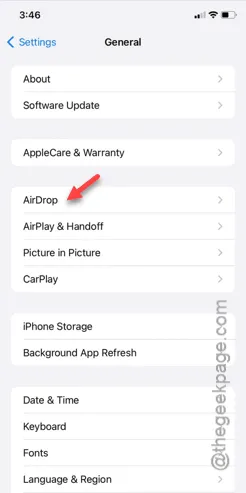
Krok 5 – Musisz dostosować warunki zrzutu. Musisz ustawić tę opcję na „ Wszyscy przez 10 minut ”.
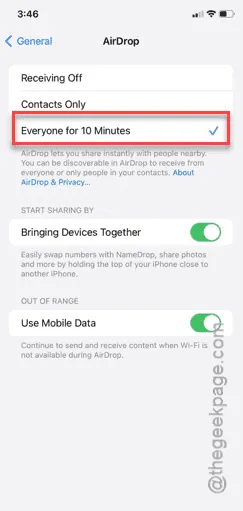
Musisz powtórzyć tę czynność również na drugim urządzeniu (odbiorcy lub nadawcy).
Jeśli używasz iPada, ustawienia są podobne również w iPadOS. Więc idź tą drogą –
Krok 1 – Przejdź do tego punktu –
General > Airdrop
Krok 2 – Przełącz tryb zrzutu na funkcję „ Wszyscy przez 10 minut ”.
Po zmianie ustawień Airdrop na obu urządzeniach możesz bardzo łatwo przesyłać pliki za pomocą Airdrop.
Rozwiązanie 2 – Włącz Wi-Fi i Bluetooth
Aby Airdrop działał prawidłowo, niezbędne są usługi Wi-Fi i Bluetooth. Musisz więc włączyć tę opcję na obu urządzeniach.
Krok 1 – Po prostu przesuń palcem od góry wyświetlacza iPhone’a.
Krok 2 – Po otwarciu strony Centrum sterowania włącz tam obie opcje Wi -Fi i Bluetooth .
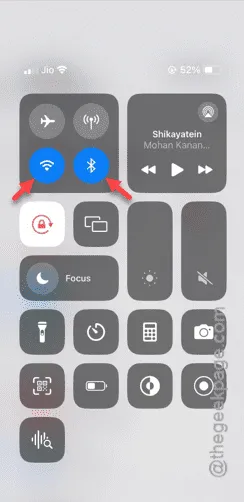
Krok 3 – Wykonaj te same czynności również na drugim urządzeniu.
Po włączeniu ustawień Wi-Fi i Bluetooth spróbuj użyć Airdrop. Po prostu spróbuj wykonać Airdrop zdjęcia z jednego urządzenia na drugie.
Następne rozwiązanie pomoże Ci, jeżeli poprzednie nie zadziałało.
Poprawka 3 – Sprawdź kompatybilność z iOS
Aby funkcja zrzutu mogła działać i umożliwiać przesyłanie plików, musi spełniać wymagania wstępne dotyczące funkcji systemu iOS/iPadOS. Airdrop jest dostępny dla systemu iOS 7 lub nowszego. Z drugiej strony iPadOS 13 jest kompatybilny z Airdrop.
Krok 1 – Wersję systemu iOS możesz sprawdzić w ustawieniach iPhone’a.
Krok 2 – Następnie otwórz przycisk „ Ogólne ”.
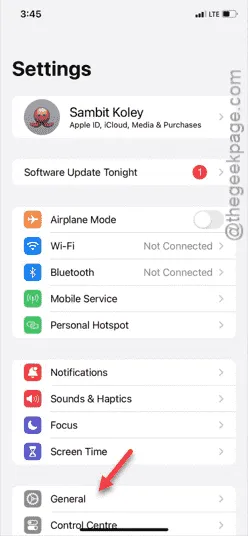
Krok 3 – Otwórz zakładkę „ O mnie ”.
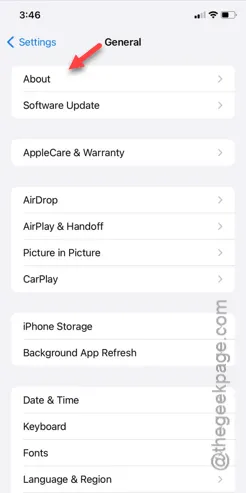
Krok 4 – Sprawdź wersję systemu iOS lub iPadOS.
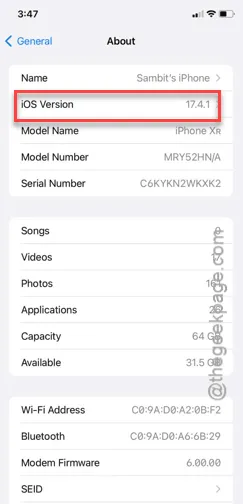
Jeśli używasz starszej wersji urządzenia, nie możesz przesyłać plików za pomocą Airdrop. Aby zakończyć proces, użyj innych metod.
Poprawka 4 – Wyłącz tryb ostrości
Tryb skupienia może blokować akcję Airdrop i powodować niepowodzenie procesu transferu.
Krok 1 – Szybko przesuń raz w dół, aby otworzyć Centrum sterowania .
Krok 2 – Jeśli na iPhonie włączony jest jakikolwiek tryb ostrości, wyłącz go .
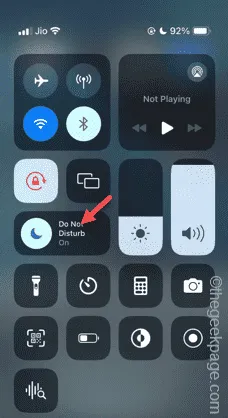
Krok 3 – Możesz wyłączyć tę funkcję w tym miejscu lub przytrzymać ją raz, aby wyświetlić pełną listę trybów ostrości.
Krok 4 – Wyłącz dowolny tryb ostrości i spróbuj przesłać pliki za pomocą Airdrop.
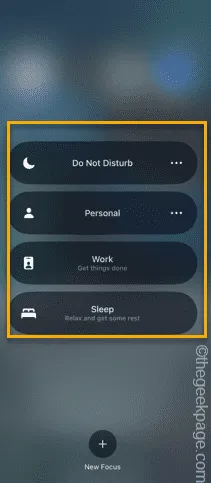
Jeśli nadal nie możesz przenieść plików na inne urządzenie, skorzystaj z następnego rozwiązania.
Poprawka 5 – Wyłącz osobisty hotspot
Jeśli korzystasz z osobistego punktu dostępowego na swoim iPhonie, funkcja AirDrop nie będzie działać prawidłowo.
Krok 1 – Możesz bezpośrednio śledzić, czy punkt dostępu jest aktywny, czy nie, z Centrum sterowania .
Krok 2 – Ale jeśli nie możesz tego zrobić, otwórz Ustawienia .
Krok 3 – Tam otwórz ustawienia „ Hotspot osobisty ”.
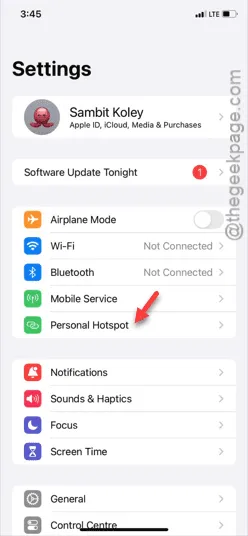
Krok 4 – Wystarczy przełączyć opcję „ Zezwalaj innym na dołączanie do tej sieci ” na tryb Wył .
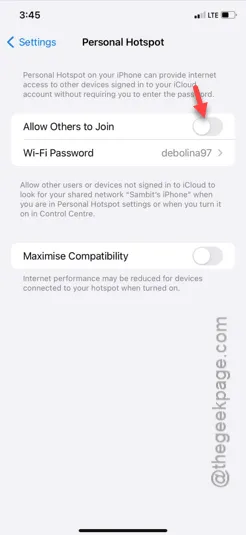
Po wyłączeniu hotspotu odczekaj kilka sekund. Następnie spróbuj ponownie wysłać pliki przez Airdrop.
Tym razem pliki zostaną przeniesione bez żadnych problemów.
Poprawka 6 – Wyłącz ograniczenia treści
Ograniczenia dotyczące treści mogą być głównym powodem, dla którego pliki przechodzą przez Airdrop.
Krok 1 – Najpierw przejdź do Ustawień .
Krok 2 – Następnie musisz otworzyć ustawienia „ Czasu przed ekranem ”.
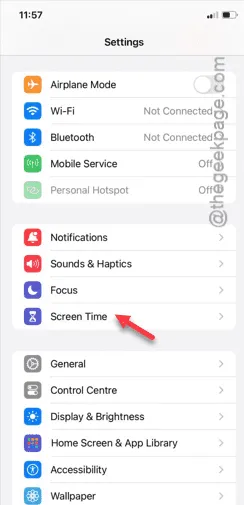
Krok 3 – Przesuń palcem w dół i otwórz panel „ Ograniczenia treści ”.
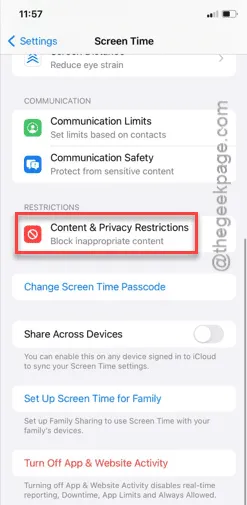
Krok 4 – Znajdziesz ustawienia „ Ograniczenia treści ”. Musisz ustawić je na tryb Wył .
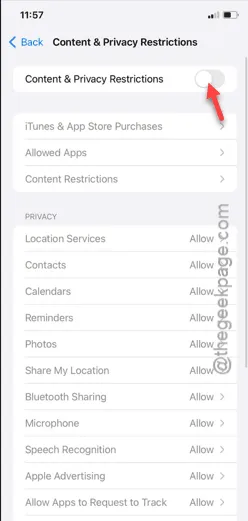
Po wyłączeniu ograniczeń dotyczących treści i prywatności na iPhonie udostępnianie tych plików stanie się łatwiejsze i nie będzie już powodować żadnych błędów.
Poprawka 7 – Zresetuj ustawienia sieciowe
To ostatnie rozwiązanie na naszej liście. Zresetowanie konfiguracji sieci może naprawić sytuację Airdrop.
Krok 1 – Znajdź ikonę Ustawienia na swoim iPhonie i kliknij, aby ją otworzyć .
Krok 2 – Teraz przejdź do ustawień „ Ogólne ”.
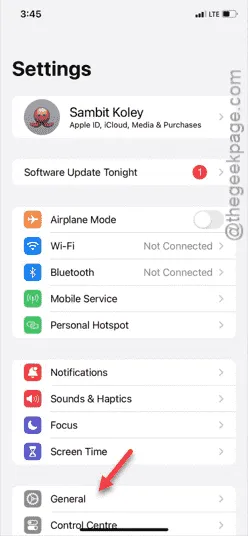
Krok 3 – Zresetujemy konfigurację sieciową iPhone’a. Otwórz opcję „ Przenieś lub zresetuj iPhone’a ”.
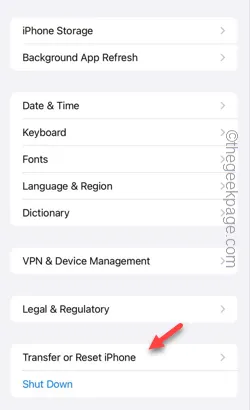
Krok 4 – Później dotknij modułu „ Resetuj ”, aby otworzyć listę narzędzi do resetowania.
Krok 5 – Następnie kliknij „ Resetuj ustawienia sieciowe ”.
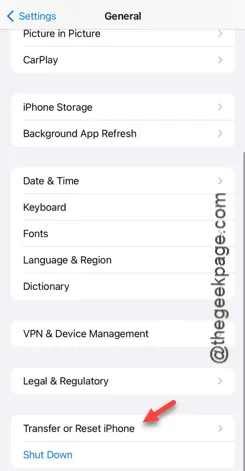
Krok 6 – Jest krok weryfikacji, który wymaga Twojego Apple Pass Key . Więc użyj go, aby go ominąć.
Krok 7 – Kiedy więc zobaczysz ostatni monit o potwierdzenie na ekranie iPhone’a, dotknij go natychmiast, aby zresetować wszystkie elementy sieciowe.
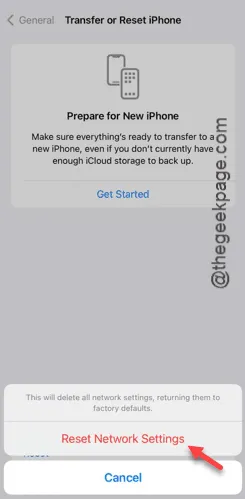
Twój iPhone zostanie ponownie uruchomiony. Gdy to nastąpi, musisz ponownie nawiązać połączenie z Wi-Fi. Gdy już skończysz, możesz już iść.
Udostępnij pliki poprzez Airdrop i sprawdź.



Dodaj komentarz