Opóźnienie lub zacinanie się programu Adobe Premiere Pro [Poprawka]
![Opóźnienie lub zacinanie się programu Adobe Premiere Pro [Poprawka]](https://cdn.thewindowsclub.blog/wp-content/uploads/2023/09/premiere-pro-lag-1-640x375.webp)
Adobe Premiere Pro to wysokiej klasy aplikacja do edycji wideo, z której korzystają miliony ludzi na całym świecie. Jednak dla niektórych użytkowników program Adobe Premiere Pro nadal działa z opóźnieniem lub zacinaniem się . W tym poście omówimy ten problem i zobaczymy, co możesz zrobić, aby go rozwiązać.
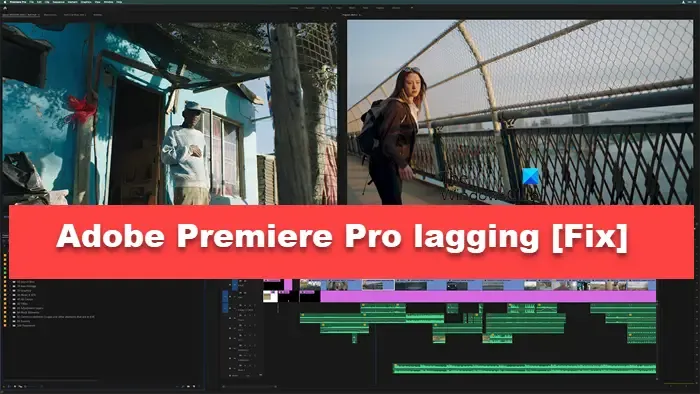
Napraw opóźnienia lub zacinanie się programu Adobe Premiere Pro
Jeśli wideo programu Adobe Premiere Pro ma opóźnienia lub zacięcia w zwolnionym tempie podczas odtwarzania, po eksporcie lub podczas edycji na komputerze z systemem Windows, postępuj zgodnie z poniższymi rozwiązaniami, aby rozwiązać problem.
- Zabij niepotrzebne aplikacje
- Wyłącz odtwarzanie w wysokiej jakości
- Wyłącz dekodowanie przyspieszane sprzętowo
- Ustaw Optymalizuj renderowanie pod kątem wydajności
- Zmień ustawienia dźwięku
- Wyczyść pamięć podręczną multimediów
Porozmawiajmy o nich szczegółowo.
1] Zabij niepotrzebne aplikacje
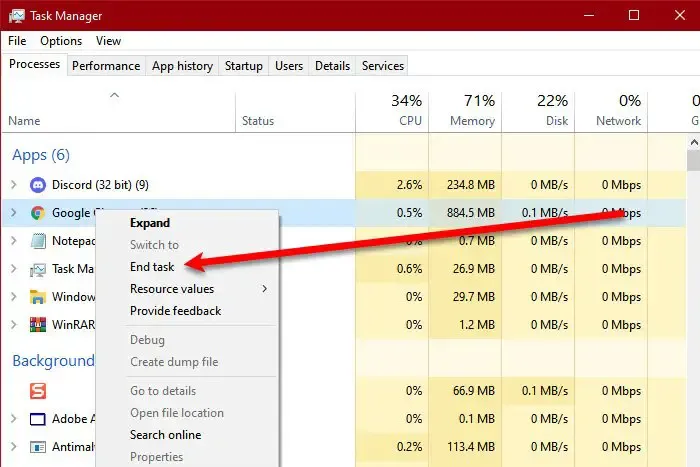
Adobe Premiere Pro to wymagająca aplikacja i jeśli konfiguracja systemu jest bliska minimalnych wymagań systemowych, nie można pozwolić, aby różne aplikacje działały w tle. Aby sprawdzić aplikacje działające w tle, otwórz Menedżera zadań (Ctrl + Shift + Esc), kliknij prawym przyciskiem myszy proces w tle, który chcesz zakończyć, i wybierz Zakończ zadanie. Zabij każdą niepotrzebną aplikację, a następnie otwórz aplikację do edycji zdjęć.
2] Wyłącz odtwarzanie w wysokiej jakości
Jeśli włączona jest opcja odtwarzania w wysokiej jakości, renderowanie wideo powoduje duże obciążenie procesora, przez co system nie może działać idealnie. Dlatego musimy wyłączyć tę funkcję, wykonując czynności wymienione poniżej.
- W prawym dolnym rogu okna podglądu kliknij menu rozwijane z napisem Pełny i wybierz 1/2 lub 1/4.
- Teraz odtwórz wideo i sprawdź, czy aplikacja nadal ma opóźnienia. W przypadku, gdy odtwarzanie wideo nadal jest opóźnione, musimy wyłączyć opcję odtwarzania w wysokiej jakości.
- W tym celu kliknij ikonę klucza obok opcji Pełne i odznacz opcję Odtwarzanie w wysokiej jakości .
To powinno wykonać zadanie za Ciebie.
3] Wyłącz dekodowanie przyspieszane sprzętowo
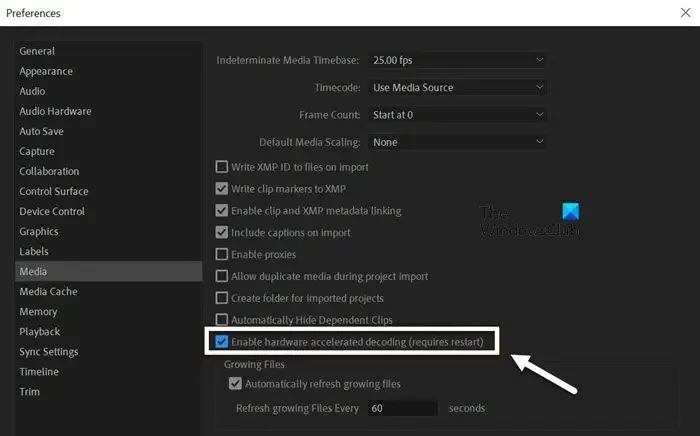
Funkcja dekodowania przyspieszanego sprzętowo pozwala poprawić ogólną wydajność projektu w przypadku kodeka multimedialnego H.264/AVC lub HEVC. Czasami aplikacja opóźnia się, gdy funkcja jest włączona, gdy nie pracuje się nad wspomnianym formatem. Dlatego musimy wyłączyć tę funkcję w ustawieniach Premiere Pro. Aby zrobić to samo, wykonaj kroki wymienione poniżej.
- Otwórz Adobe Premiere Pro.
- Kliknij Edycja > Preferencje.
- Po wyświetleniu okna Preferencje przejdź do zakładki Media.
- Teraz odznacz pole Włącz dekodowanie przyspieszane sprzętowo.
- Na koniec kliknij OK.
Sprawdź, czy problem został rozwiązany.
4] Ustaw Optymalizuj renderowanie pod kątem wydajności
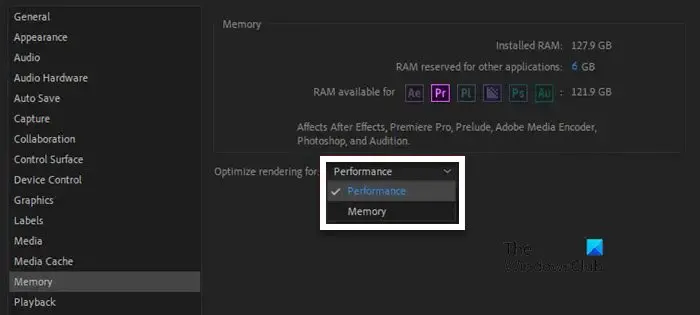
Adobe umożliwia nam skonfigurowanie optymalizacji renderowania pod kątem wydajności. Dzięki temu Premiere Pro będzie mógł wykorzystać wszystkie dostępne zasoby do renderowania wideo i utrzymania jego wydajności. Aby zrobić to samo, postępuj zgodnie z rozwiązaniami wymienionymi poniżej.
- W Premiere Pro kliknij Edytuj, a następnie wybierz Preferencje z listy.
- Teraz przejdź do zakładki Pamięć.
- Przejdź do opcji Optymalizuj renderowanie dla i wybierz Wydajność z rozwijanego menu.
Mamy nadzieję, że wykona to zadanie za Ciebie.
5] Zmień ustawienia audio
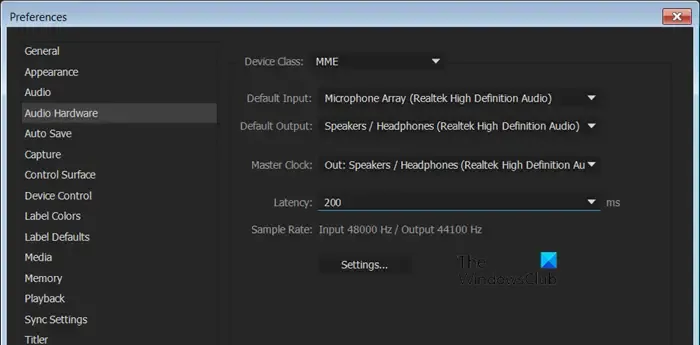
Czasami edytowany film wymaga użycia innej klasy urządzenia lub innych ustawień audio, a czasami z powodu błędu niektóre formaty są opóźnione. Niezależnie od przypadku, z którym masz do czynienia, zmienimy ustawienia audio programu Premiere Pro, aby wszystko było dobrze. Aby zrobić to samo, wykonaj czynności wymienione poniżej.
- Przejdź do Preferencji w programie Adobe Premiere Pro.
- Teraz, gdy pojawi się okno Preferencje, przejdź do zakładki Pamięć.
- Przejdź do klas urządzeń i zmień je na coś innego niż już ustawione, na przykład ASIO.
- Teraz ustaw domyślne wejście na Brak.
- Zapisz wprowadzone zmiany i zamknij Preferencje.
Na koniec sprawdź, czy problem został rozwiązany.
6] Wyczyść pamięć podręczną multimediów
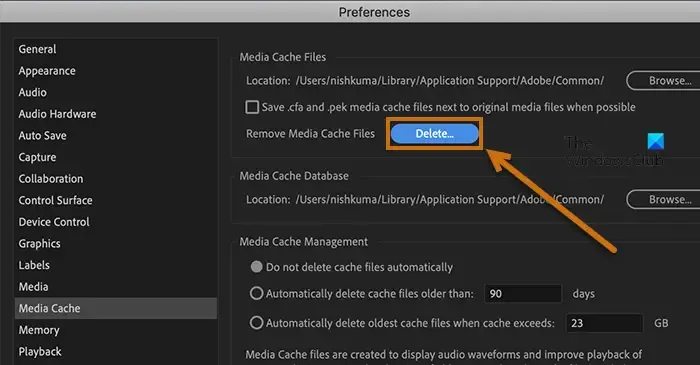
Jeśli pamięć podręczna multimediów aplikacji Adobe Premiere Pro jest uszkodzona, będzie się ona zacinać, a czasem nawet zawieszać. W takim przypadku wyczyścimy pamięć podręczną i umożliwimy jej odtworzenie. Aby zrobić to samo, wykonaj czynności wymienione poniżej.
- Uruchom aplikację Premiere Pro.
- Przejdź do opcji Plik > Preferencje > Pamięć podręczna multimediów
- Kliknij przycisk Usuń powiązany z opcją Usuń pliki pamięci podręcznej multimediów .
- Usuń wszystkie pamięci podręczne.
Zamknij Premiere Pro i uruchom ponownie system, aby sprawdzić, czy problem został rozwiązany.
Otóż to!
Jak naprawić opóźnienia w Premiere Pro?
Jeśli Premiere Pro opóźnia się podczas odtwarzania wideo lub w ogóle, zamknij niepotrzebne aplikacje działające w tle i walczące o zasoby. Jeśli to nie zadziała, wyłącz odtwarzanie w wysokiej jakości. Powinieneś także sprawdzić rozwiązania wymienione wcześniej, jeśli problem nadal występuje.
Jak płynnie uruchomić program Adobe Premiere Pro?
Jeśli jesteś użytkownikiem systemu Windows i chcesz płynnie uruchomić program Adobe Premiere Pro, Twój system powinien być wyposażony w procesor Intel® 7. generacji lub nowszy z funkcją Quick Sync lub procesor AMD Ryzen™ serii 3000/Threadripper 2000 lub nowszy. Powinieneś także mieć pamięć dwukanałową – 16 GB RAM dla multimediów HD i 32 GB lub więcej dla 4K i wyższych. Twój system powinien być także wyposażony w 4 GB pamięci GPU dla HD i niektórych multimediów 4K oraz 6 GB lub więcej dla 4K i wyższych.



Dodaj komentarz