Błąd braku pamięci programu Adobe Acrobat w systemie Windows 11/10
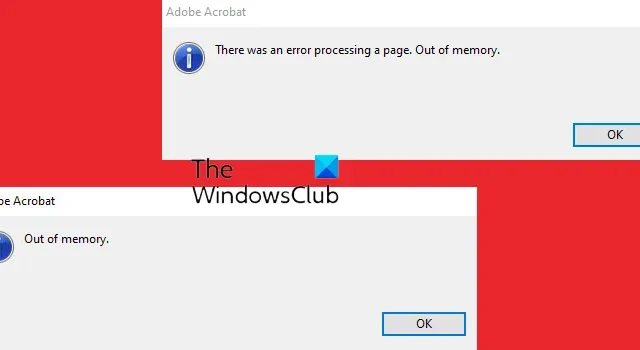
Podobnie jak w przypadku każdego oprogramowania, użytkownicy mogą napotkać błędy w oprogramowaniu Adobe Acrobat PDF. Jednym z błędów, które mogą napotkać użytkownicy, jest błąd braku pamięci w programie Adobe Acrobat w systemie Windows 11/10. Ten błąd braku pamięci nie ogranicza się do komputerów z niewielką ilością pamięci RAM lub małymi procesorami, ale można go również zobaczyć na komputerach z zaawansowaną konfiguracją.
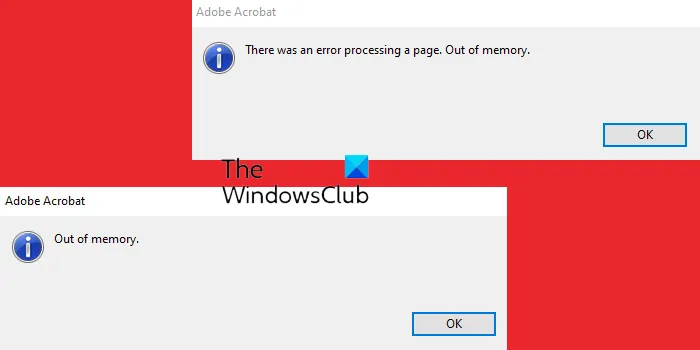
Błąd Adobe Out of memory czasami pojawia się również w przypadku otwarcia dużego pliku lub otwarcia wielu plików.
Adobe Acrobat — Wystąpił błąd podczas przetwarzania strony. Brak pamięci.
Błąd braku pamięci programu Adobe Acrobat w systemie Windows 11/10
Ilekroć napotkasz błąd Adobe Acrobat Out of Memory w systemie Windows 11/10, oto kilka rzeczy, które możesz wypróbować:
- Uruchom ponownie program Adobe Acrobat i komputer
- Wyłącz szybki podgląd w sieci
- Zmniejsz rozmiar pliku PDF
- Zezwól na maksymalną pamięć
- Wyczyść folder Temp
- Pobierz plik na dysk twardy
- Sprawdź oczekujące aktualizacje Adobe
- Instalacja naprawcza
1] Uruchom ponownie program Adobe Acrobat i komputer
Za każdym razem, gdy wystąpią jakiekolwiek problemy z oprogramowaniem lub sprzętem, zawsze dobrze jest ponownie uruchomić oprogramowanie i komputer. Po prostu zapisz i zamknij oprogramowanie, jeśli to możliwe, a następnie uruchom ponownie komputer. Ponowne uruchomienie komputera spowoduje wyczyszczenie pamięci podręcznej i zwolnienie pamięci. Jeśli program Adobe Acrobat nie chce się zamknąć, możesz zakończyć zadanie z poziomu menedżera zadań. Naciśnij Ctrl + Alt + Del, aby wyświetlić Menedżera zadań. Następnie kliknij prawym przyciskiem myszy Adobe Acrobat i wybierz Zakończ zadanie .
2] Wyłącz szybki podgląd sieci
Jeśli ponowne uruchomienie komputera i program Adobe Acrobat nie rozwiąże problemu z brakiem pamięci, możesz spróbować wyłączyć Szybki podgląd w Internecie.
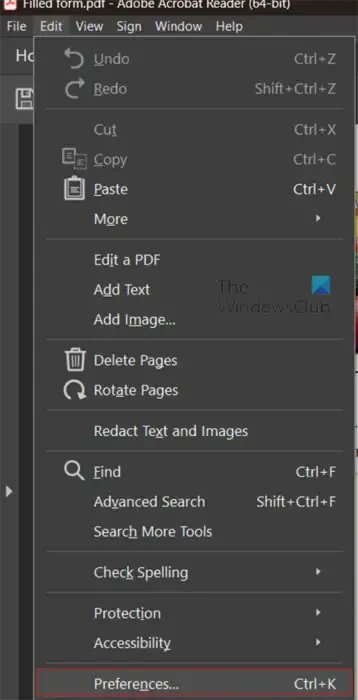
Aby wyłączyć Szybki podgląd w Internecie, otwórz Adobe Acrobat, następnie przejdź do Edycja, a następnie Preferencje lub naciśnij Ctrl + K .
Otworzy się menu Preferencje, a po lewej stronie zobaczysz różne kategorie.
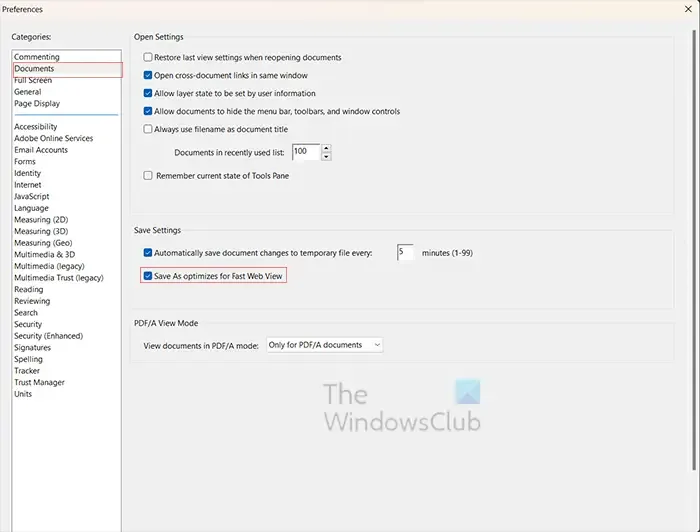
Wybierz kategorię Dokumenty , a następnie usuń zaznaczenie opcji Zapisz jako zoptymalizowane pod kątem szybkiego przeglądania w Internecie .
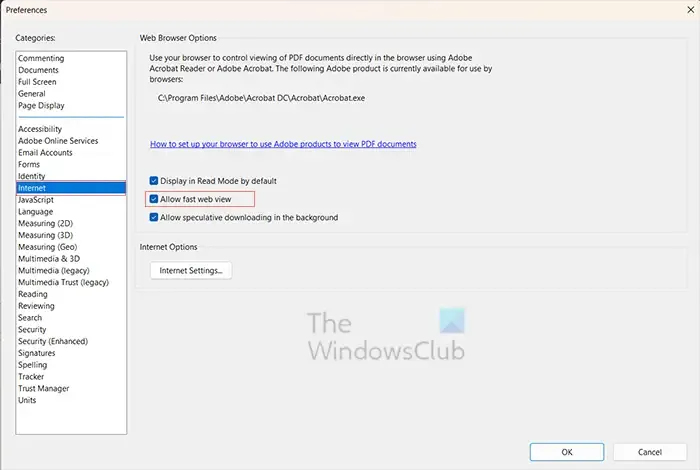
Następnym krokiem w Preferencjach jest kliknięcie kategorii Internet i odznaczenie opcji Zezwalaj na szybki podgląd sieci . Po zakończeniu kliknij OK , aby zamknąć i zachować opcje.
3] Zmniejsz rozmiar pliku PDF
Jeśli pojawi się błąd Adobe Acrobat Out of Memory, może to oznaczać, że w komputerze brakuje pamięci. Jeśli wiesz lub podejrzewasz, że w komputerze brakuje pamięci, a plik lub pliki PDF są duże, możesz spróbować zmniejszyć rozmiar pliku. Wiele osób otwiera i pracuje nad jednym lub wieloma plikami PDF w tym samym czasie. Może to zająć dużo pamięci, szczególnie na komputerach z małą ilością pamięci.
Jeśli plik źródłowy nie jest plikiem PDF, możesz wrócić do pliku źródłowego, usunąć obrazy lub użyć mniejszych obrazów, a następnie ponownie zapisać plik jako PDF.
Kompresuj PDF
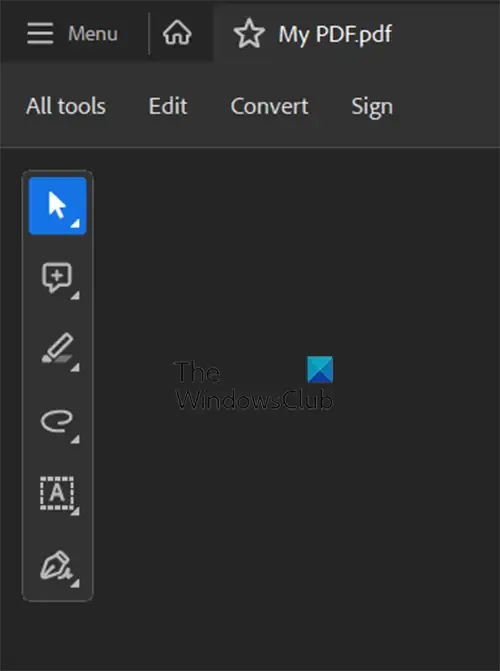
Możesz także otworzyć plik PDF, a następnie kliknąć opcję Wszystkie narzędzia.
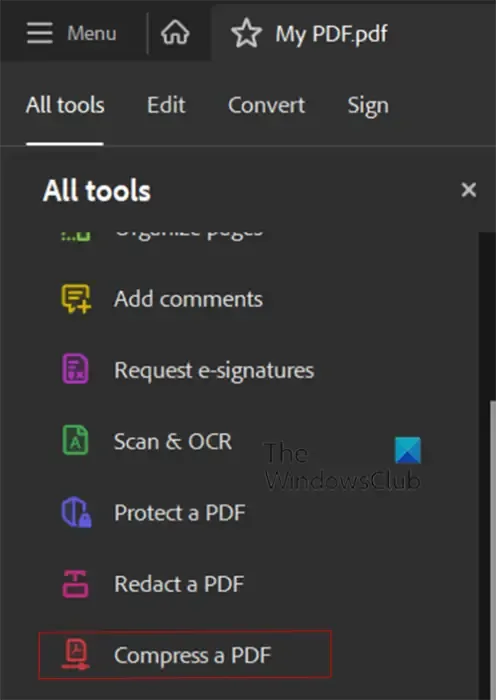
Wybierz opcję Kompresuj PDF .
Sava jako mniejszy plik
Możesz zapisać jako mniejszy rozmiar, otwierając plik PDF w Adobe Acrobat, następnie przechodząc do Plik, a następnie Zapisz jako. Nadasz plikowi inną nazwę, aby nadal zachować oryginał. W opcjach pliku kliknij pole wyboru Zmniejsz rozmiar pliku . Po zakończeniu kliknij OK , a następnie otwórz mniejszy plik i sprawdź, czy problem został rozwiązany.
4] Zezwól na maksymalną pamięć
Innym sposobem na naprawienie błędu braku pamięci w programie Acrobat jest zezwolenie na maksymalną ilość pamięci na komputerze. Jeśli poprzednie kroki nie pomagają, ten krok może pomóc. Aby zapewnić maksymalną pamięć, naciśnij klawisz Winkey + R, aby wyświetlić okno dialogowe uruchamiania.
W oknie dialogowym Uruchom wpisz msconfig i naciśnij Enter .
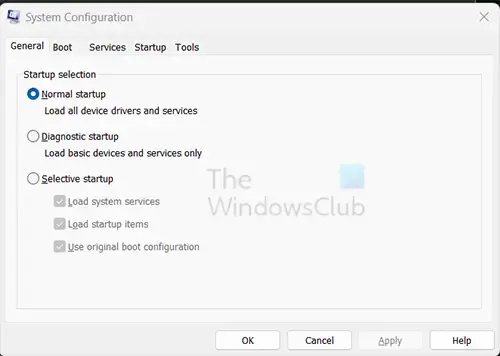
Pojawi się okno konfiguracji systemu, wybierz zakładkę Boot .
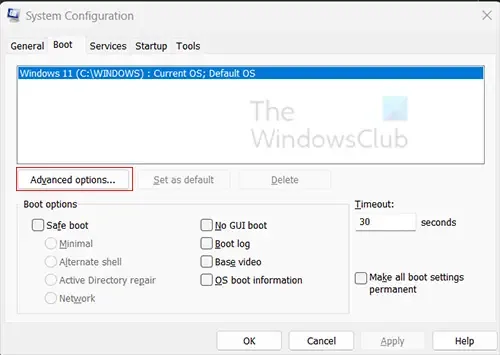
Po wybraniu karty Rozruch kliknij przycisk Zaawansowane .
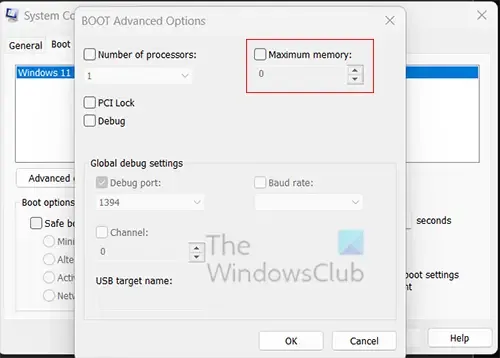
Gdy pojawi się okno Zaawansowane opcje rozruchu, wybierz opcję Maksymalna pamięć, a następnie kliknij przycisk OK , aby zamknąć. Jeśli to nie pomoże w przypadku błędu braku pamięci w programie Acrobat, zawsze możesz wyłączyć opcję Maksymalna pamięć.
5] Wyczyść folder Temp
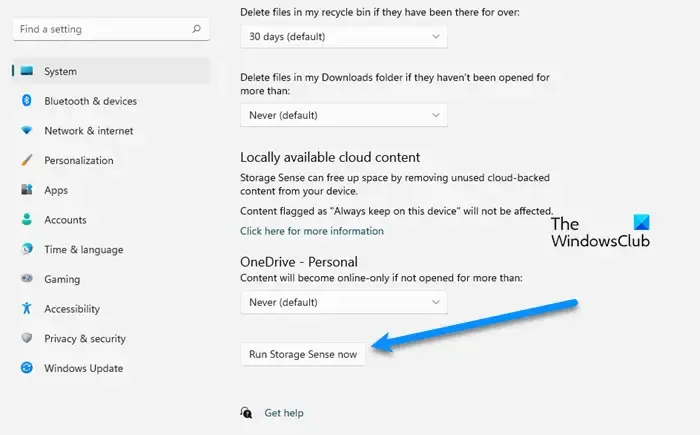
Wiele problemów związanych z powolnym działaniem komputera lub błędami braku pamięci może wynikać z wielu plików w folderze Temp. Sugerujemy użycie ustawień systemu Windows do usunięcia niepotrzebnych plików lub narzędzia Oczyszczanie dysku .
6] Pobierz plik na dysk twardy
Plik, nad którym pracujesz, może znajdować się na zewnętrznym dysku twardym lub innym komputerze w sieci lub w chmurze. Może to spowodować błąd braku pamięci w programie Adobe Acrobat. Powinieneś pobrać plik na swój komputer, a następnie otworzyć go ponownie.
7] Sprawdź dostępność aktualizacji Adobe
Możesz napotkać błąd braku pamięci, jeśli masz przestarzały program Acrobat.
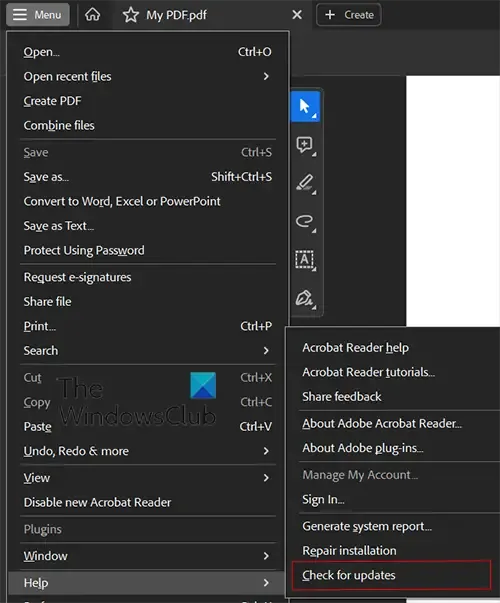
Aby sprawdzić dostępność aktualizacji programu, otwórz program Adobe Acrobat i przejdź do opcji Pomoc, a następnie Sprawdź aktualizacje .
8] Napraw instalację
Jeśli nadal występuje błąd braku pamięci programu Adobe Acrobat, możesz spróbować naprawić instalację programu Adobe Acrobat.
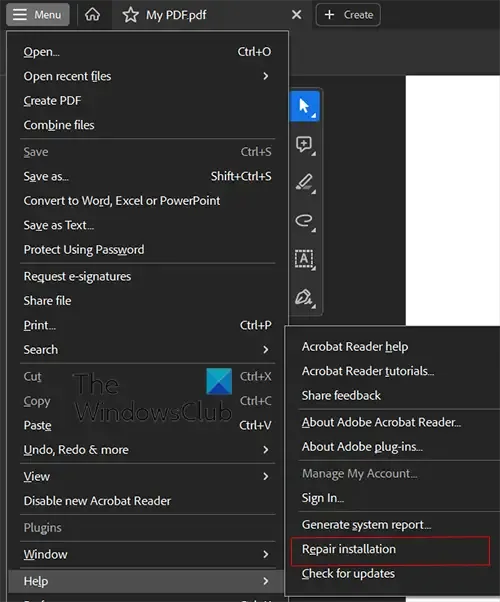
Aby naprawić instalację, otwórz program Adobe Acrobat, a następnie kliknij Pomoc, a następnie Napraw instalację .
Co to jest błąd braku pamięci?
Błąd braku pamięci występuje, gdy program komputerowy próbuje użyć więcej pamięci, niż pozwala na to system lub jest dostępna. Może to być spowodowane zbyt dużą liczbą aplikacji konkurujących o ograniczoną pamięć lub może się zdarzyć, jeśli nie spełniasz wymagań systemowych dla oprogramowania, które powoduje błąd braku pamięci. W niektórych przypadkach przyczyną może być przestarzałe oprogramowanie.



Dodaj komentarz