Adobe Acrobat DC nie otwiera się w systemie Windows 11/10
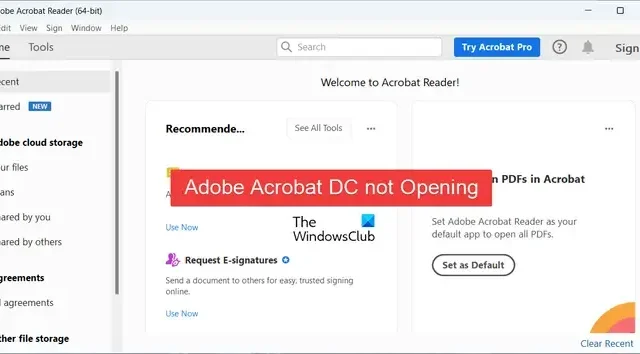
Czy program Adobe Acrobat DC nie otwiera się na komputerze z systemem Windows? Jak donosili niektórzy użytkownicy Adobe, nie mogą oni otworzyć aplikacji Adobe Acrobat DC i nie mogą przeglądać swoich plików PDF na swoich komputerach. Ten problem może wynikać z różnych przyczyn. Pozwól nam dowiedzieć się, dlaczego możesz nie być w stanie otworzyć lub uruchomić programu Acrobat DC na swoim komputerze.
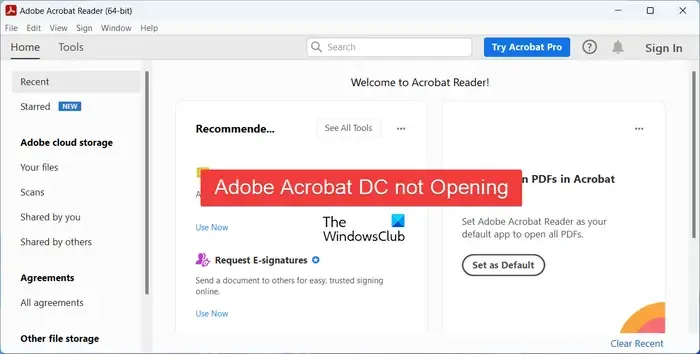
Dlaczego program Adobe Acrobat DC nie otwiera się?
Problem z nieotwieraniem się programu Adobe Acrobat DC na komputerze może być spowodowany wieloma czynnikami. Przyczyną problemu może być brak uprawnień administratora lub problemy ze zgodnością. Niektórzy użytkownicy zgłaszali, że mają do czynienia z tym problemem ze względu na włączony tryb chroniony w tej aplikacji. Poza tym przyczyną problemu może być również nieaktualna aplikacja lub uszkodzona instalacja programu Acrobat DC.
Adobe Acrobat DC nie otwiera się w systemie Windows 11/10
Jeśli program Adobe Acrobat DC nie otwiera się lub nie uruchamia na komputerze z systemem Windows 11/10, oto rozwiązania, których możesz użyć, aby rozwiązać problem:
- Uruchom program Adobe Acrobat DC jako administrator.
- Uruchom program Adobe Acrobat DC w trybie zgodności.
- Napraw Adobe Acrobat DC.
- Wyłącz tryb chroniony za pomocą Edytora rejestru.
- Zaktualizuj lub ponownie zainstaluj program Adobe Acrobat DC.
- Wypróbuj alternatywę Adobe Acrobat DC.
1] Uruchom program Adobe Acrobat DC jako administrator
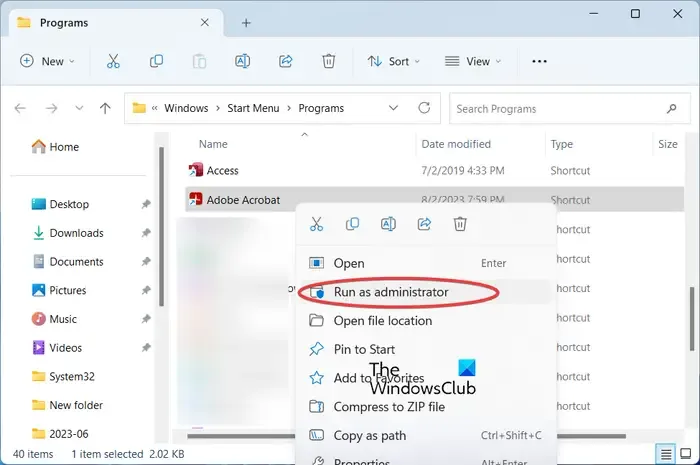
Pierwszą rzeczą, którą możesz zrobić, aby rozwiązać ten problem, jest próba uruchomienia programu Acrobat DC z uprawnieniami administratora. Przyczyną problemu może być brak uprawnień administratora. Dlatego uruchom aplikację Adobat DC jako administrator i sprawdź, czy otwiera się poprawnie, czy nie. Zanim to zrobisz, upewnij się, że żadne wystąpienie programu Acrobat DC nie jest otwarte w tle. Sprawdźmy, jak to zrobić:
Sprawdź, czy aplikacja uruchamia się teraz poprawnie. Jeśli tak, możesz sprawić, by program Acrobat DC był zawsze uruchamiany z uprawnieniami administratora . Jeśli jednak ta metoda nie pomoże, przejdź do następnego rozwiązania.
2] Uruchom program Adobe Acrobat DC w trybie zgodności
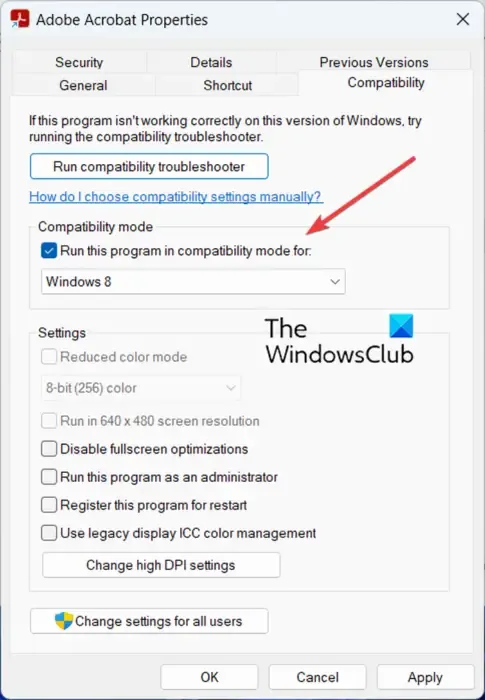
Możesz także spróbować uruchomić program Acrobat DC w trybie zgodności, a następnie sprawdzić, czy otwiera się poprawnie. Aplikacja może działać lepiej ze starszą wersją systemu Windows. Dlatego uruchom program Acrobat DC w trybie zgodności, wykonując poniższe czynności:
- Najpierw kliknij prawym przyciskiem myszy skrót na pulpicie programu Adobe Acrobat DC.
- Teraz wybierz opcję Właściwości z wyświetlonego menu kontekstowego.
- Następnie przejdź do zakładki Zgodność i zaznacz pole wyboru związane z opcją Uruchom ten program w trybie zgodności z:.
- Następnie wybierz preferowaną starszą wersję systemu Windows, aby uruchomić aplikację, a następnie naciśnij przycisk Zastosuj> OK, aby zapisać zmiany.
- Po zakończeniu otwórz program Adobe Acrobat DC i sprawdź, czy problem został rozwiązany.
3] Napraw Adobe Acrobat DC
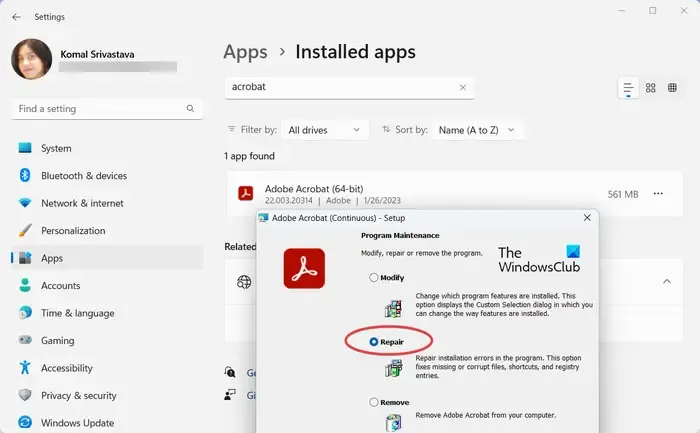
Jeśli instalacja programu Acrobat DC jest zepsuta lub uszkodzona, nie można go otworzyć ani uruchomić i nie będzie można z niego korzystać. Dlatego jeśli scenariusz ma zastosowanie, napraw aplikację, a następnie spróbuj ją otworzyć, aby sprawdzić, czy problem został rozwiązany. Oto jak możesz to zrobić:
- Najpierw naciśnij Win + I, aby otworzyć aplikację Ustawienia i przejdź do sekcji Aplikacje > Zainstalowane aplikacje .
- Teraz zlokalizuj aplikację Adobe Acrobat DC i kliknij znajdujący się obok niej przycisk menu z trzema kropkami.
- Następnie wybierz opcję Modyfikuj z wyświetlonej opcji.
- Otworzy się nowe okno. Wybierz opcję Napraw , a następnie naciśnij przycisk Dalej.
- Następnie naciśnij przycisk Aktualizuj i pozwól mu naprawić aplikację.
- Po zakończeniu sprawdź, czy możesz otworzyć program Acrobat DC, czy nie.
4] Wyłącz tryb chroniony za pomocą Edytora rejestru

Niektórzy użytkownicy, których dotyczy problem, zgłosili, że wprowadzenie poprawek w rejestrze pomogło im rozwiązać ten problem. Możesz spróbować wyłączyć tryb chroniony programu Acrobat DC za pomocą Edytora rejestru, a następnie sprawdzić, czy to działa.
Tryb chroniony to funkcja zabezpieczeń, która pomaga programowi Acrobat DC zapobiegać otwieraniu złośliwych plików. Czasami jednak może również generować fałszywe alarmy i uniemożliwić otwarcie aplikacji. Teraz, jeśli ten scenariusz ma zastosowanie, powinieneś być w stanie rozwiązać problem, wyłączając tryb chroniony. Aby to zrobić, będziesz musiał dokonać korekty rejestru. Zanim to zrobisz, upewnij się, że utworzyłeś kopię zapasową rejestru , aby być po bezpieczniejszej stronie. Zobaczmy jak.
Najpierw otwórz Uruchom za pomocą Win + R i wprowadź regedit w polu Otwórz, aby szybko otworzyć aplikację Edytor rejestru.
Teraz. przejdź do następującego klucza na pasku adresu:
Computer\HKEY_LOCAL_MACHINE\SOFTWARE\Policies\Adobe\Adobe Acrobat\DC\FeatureLockDown
Następnie po prawej stronie kliknij prawym przyciskiem myszy pustą część iz wyświetlonego menu kontekstowego wybierz opcję Nowy > Wartość DWORD (32-bitowa) . Następnie nazwij ten nowo utworzony DWORD jako bProtectedMode .
Następnie kliknij dwukrotnie klucz bProtectedMode i upewnij się, że jego wartość jest ustawiona na 0 .
Po zakończeniu otwórz program Acrobat DC i sprawdź, czy problem został rozwiązany.
5] Zaktualizuj lub ponownie zainstaluj program Adobe Acrobat DC
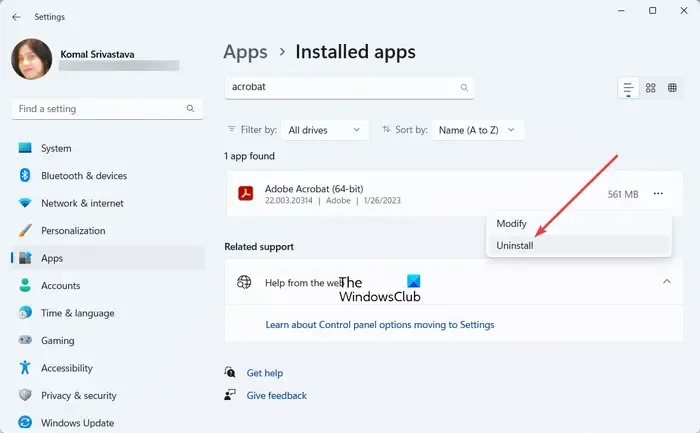
Następną rzeczą, którą możesz zrobić, aby rozwiązać ten problem, jest aktualizacja aplikacji Adobe Acrobat DC do najnowszej wersji. Jeśli to nie pomoże, odinstaluj program, a następnie zainstaluj go ponownie, aby poprawnie otworzyć i używać aplikacji.
Możesz pobrać najnowszą wersję programu Acrobat DC z jego oficjalnej strony internetowej, a następnie zainstalować ją na swoim komputerze. Jeśli to pomoże, dobrze i dobrze. Jeśli jednak to nie zadziała, konieczne będzie wykonanie czystej instalacji aplikacji Acrobat DC. Aby to zrobić, najpierw całkowicie odinstaluj go z komputera. Oto jak:
- Najpierw otwórz Ustawienia za pomocą Win + I i przejdź do Aplikacje> Zainstalowane aplikacje .
- Teraz kliknij przycisk menu z trzema kropkami znajdujący się obok Acrobat DC i wybierz Odinstaluj .
- Następnie postępuj zgodnie z wyświetlanymi instrukcjami i usuń aplikację z komputera.
- Następnie pamiętaj o usunięciu wszystkich pozostałych lub szczątkowych plików powiązanych z aplikacją.
Następnie pobierz najnowszą wersję programu Acrobat DC i zainstaluj ją. Powinieneś być teraz w stanie otworzyć i używać go bez żadnych problemów.
6] Wypróbuj alternatywę Adobe Acrobat DC
Jeśli problem nadal występuje, możesz użyć alternatywy dla programu Adobe Acrobat DC . Istnieje wiele bezpłatnych czytników plików PDF, których można używać zamiast programu Acrobat DC. Na przykład CutePDF Writer , Sumatra , PDF Redirect, Evince i MuPDF to dobre czytniki PDF, które możesz wypróbować.
Dlaczego mój plik PDF nie otwiera się?
Jeśli pliki PDF nie otwierają się na twoim komputerze, problemem może być fakt, że plik jest uszkodzony lub uszkodzony. Poza tym, jeśli domyślny czytnik PDF lub program Adobe Acrobat jest przestarzały, nie będzie można otwierać ani czytać plików PDF. Przyczyną tego samego problemu mogą być również niektóre ustawienia aplikacji, takie jak włączony tryb chroniony itp. w czytniku PDF. Upewnij się więc, że plik PDF, który próbujesz otworzyć, jest czysty, a czytnik PDF jest aktualny.



Dodaj komentarz