Addinprocess.exe: co to jest i jak go usunąć

Nikt tak naprawdę nie myśli o sprawdzaniu użycia GPU, chyba że chcesz monitorować zużycie zasobów przez określony program lub komputer przestał odpowiadać . Od tego czasu użytkownicy odkryli nowy proces Addinprocess.exe, który zużywa 100% GPU.
To normalne, że niektóre programy zużywają dużo procesora graficznego lub procesora, ale gdy jest to nieznany proces, powinno to być powodem do niepokoju. Przejdźmy teraz do sedna tego procesu i jak się go pozbyć.
Co to jest Addinprocess exe?
Addinprocess.exe jest częścią Microsoft. NET Framework. Służy do ładowania programów i gier wymagających frameworka. Najprawdopodobniej plik addinprocess.exe znajdziesz w następującej lokalizacji: C:\Windows\Microsoft.NET\Framework64\v4.0.30319
Chociaż plik wykonywalny wydaje się ważny dla prawidłowego działania niektórych programów, jest znany z wysokiego zużycia procesora graficznego. Powód, dla którego zużywa dużo zasobów, wynika z pochodzenia pobranych programów.
Windows ma bardzo rygorystyczne środki bezpieczeństwa, które zabraniają instalacji niezweryfikowanego oprogramowania. Mimo to niektórzy użytkownicy odkryli luki w uzyskiwaniu potrzebnych im programów przy użyciu innych metod, takich jak torrenty i inne niewiarygodne witryny.
Nie znaczy to, że wszystkie witryny są strefą zakazaną, ale zawsze należy zachować należytą staranność podczas pobierania niezweryfikowanych aplikacji.
Jaki jest błąd w Addinprocess exe?
Teraz, gdy wiemy, czym jest addinprocess.exe, możesz się zastanawiać, czy zachować go, czy usunąć z systemu. Cóż, to zależy. Jeśli na Twoim komputerze wszystko działa tak, jak powinno, nie ma potrzeby burzyć status quo.
Jeśli jednak należysz do użytkowników narzekających na awarie GPU, procesora i systemu , możesz je wyłączyć. Podczas pobierania programów z nieoficjalnych witryn niektóre często zawierają złośliwe oprogramowanie, które może być bardzo niebezpieczne.
Złośliwe oprogramowanie może ukrywać się w systemie i działać w tle, zużywając zasoby, takie jak procesor, pamięć RAM i przestrzeń dyskową.
Może to prowadzić do wycieku pamięci, ponieważ program nie może prawidłowo zarządzać przydziałami pamięci. Z biegiem czasu program zużywa coraz więcej pamięci, aż w końcu ulega awarii lub powoduje awarię innych programów, ponieważ w systemie nie ma wystarczającej ilości pamięci .
Ponieważ wydaje się to być przyczyną procesu addinprocess.exe, najbardziej oczywistym krokiem jest wyłączenie go z poziomu Menedżera zadań.
Jak dotąd użytkownikom nie udało się zatrzymać tego procesu. Ponadto usunięcie pliku z jego ścieżki jest zabronione, chyba że przejmiesz go na własność, ale to wciąż daleka perspektywa.
Dzięki tym nieudanym metodom przygotowaliśmy ten artykuł, aby pokazać, jak pozbyć się addinprocess.exe.
Jak usunąć plik Addinprocess exe?
Po pierwsze, sprawdź następujące elementy:
- Upewnij się, że Twój system jest aktualny .
- Sprawdź, czy wszystkie sterowniki są zaktualizowane .
- Odinstaluj podejrzane aplikacje , których sam nie zainstalowałeś.
1. Uruchom skanowanie DISM i SFC
- Naciśnij ikonę menu Start , wpisz cmd w pasku wyszukiwania i kliknij Uruchom jako administrator .
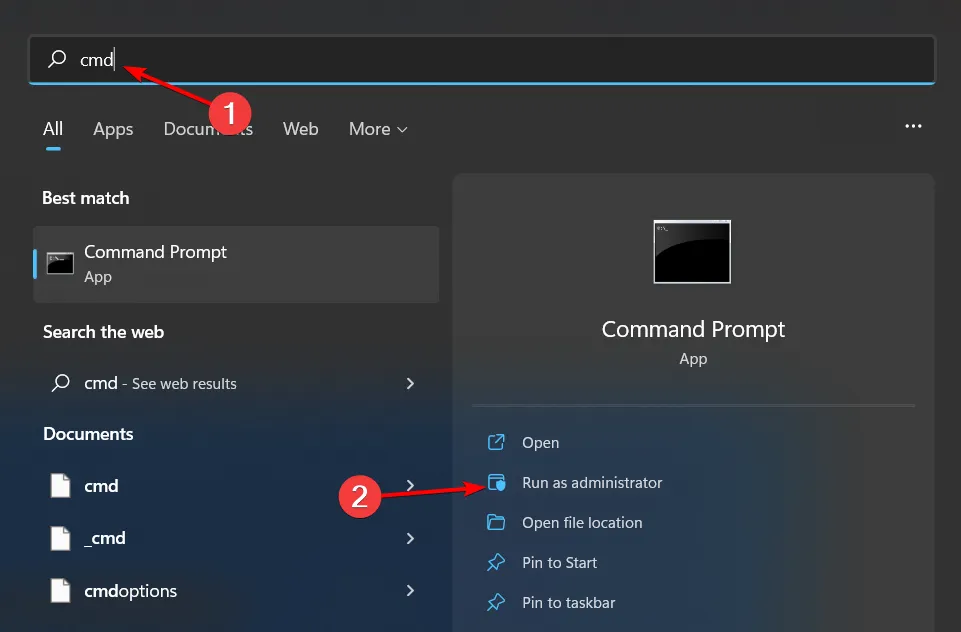
- Wpisz następujące polecenia i naciśnij Enter po każdym z nich:
DISM.exe /Online /Cleanup-Image /Restorehealthsfc /scannow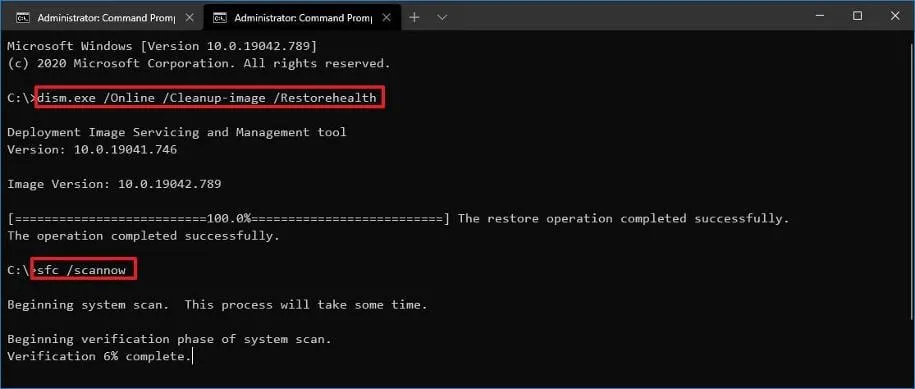
Jeśli powyższe kroki nie odpowiadają Twoim potrzebom, sugerujemy skorzystanie z innego skutecznego sposobu rozwiązania tego problemu.
2. Skanuj w poszukiwaniu wirusów
- Naciśnij Windows klawisz, wyszukaj Zabezpieczenia systemu Windows i kliknij Otwórz .
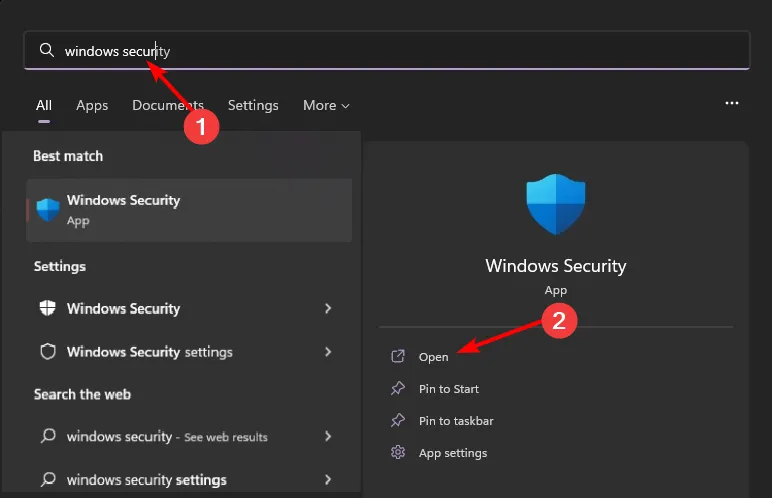
- Wybierz Ochrona przed wirusami i zagrożeniami.

- Następnie naciśnij Szybkie skanowanie w sekcji Bieżące zagrożenia.
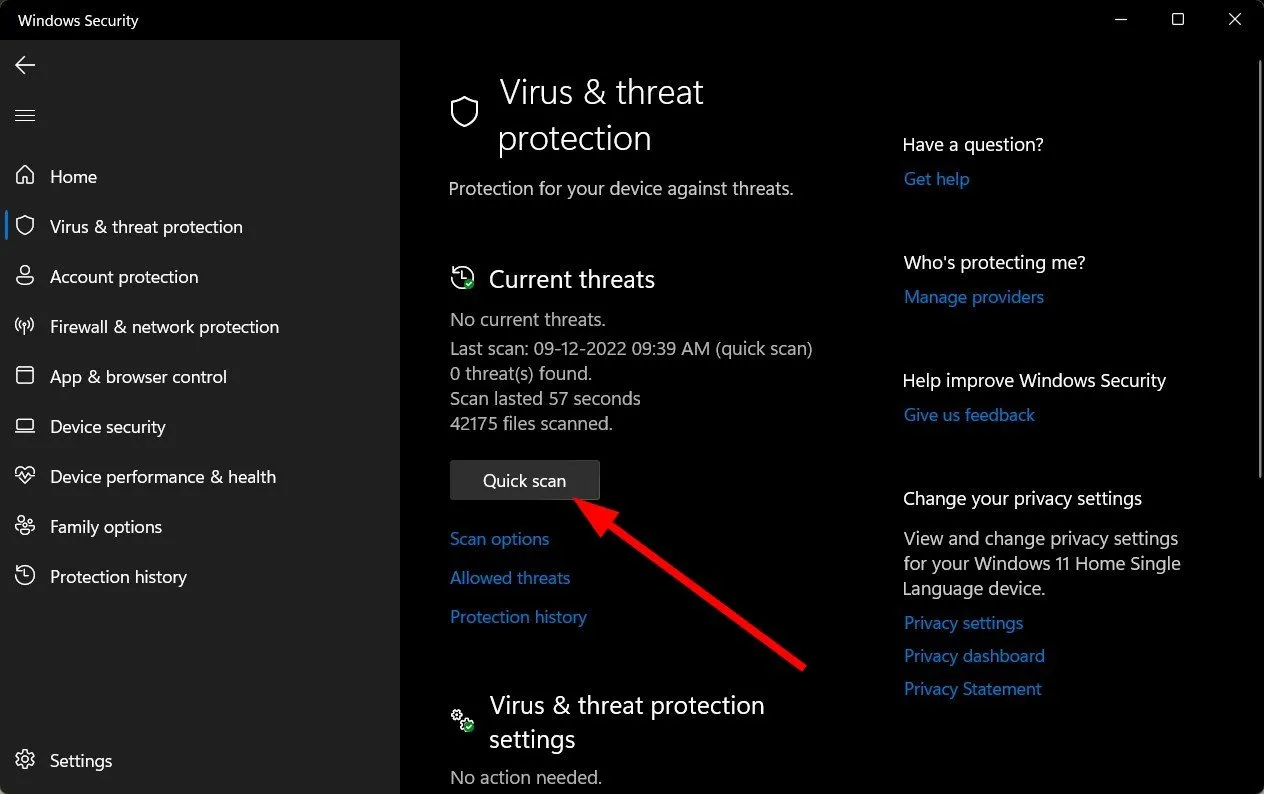
- Jeśli nie znajdziesz żadnych zagrożeń, wykonaj pełne skanowanie, klikając Opcje skanowania tuż pod Szybkim skanowaniem.
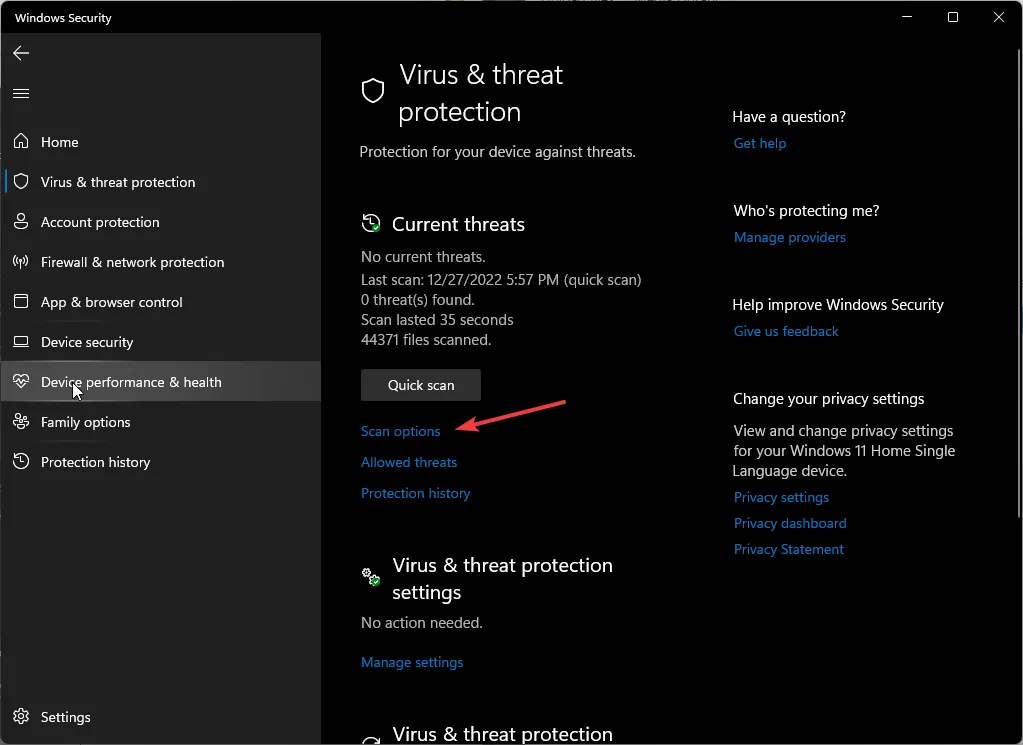
- Kliknij Pełne skanowanie, a następnie Skanuj teraz, aby przeprowadzić głębokie skanowanie komputera.
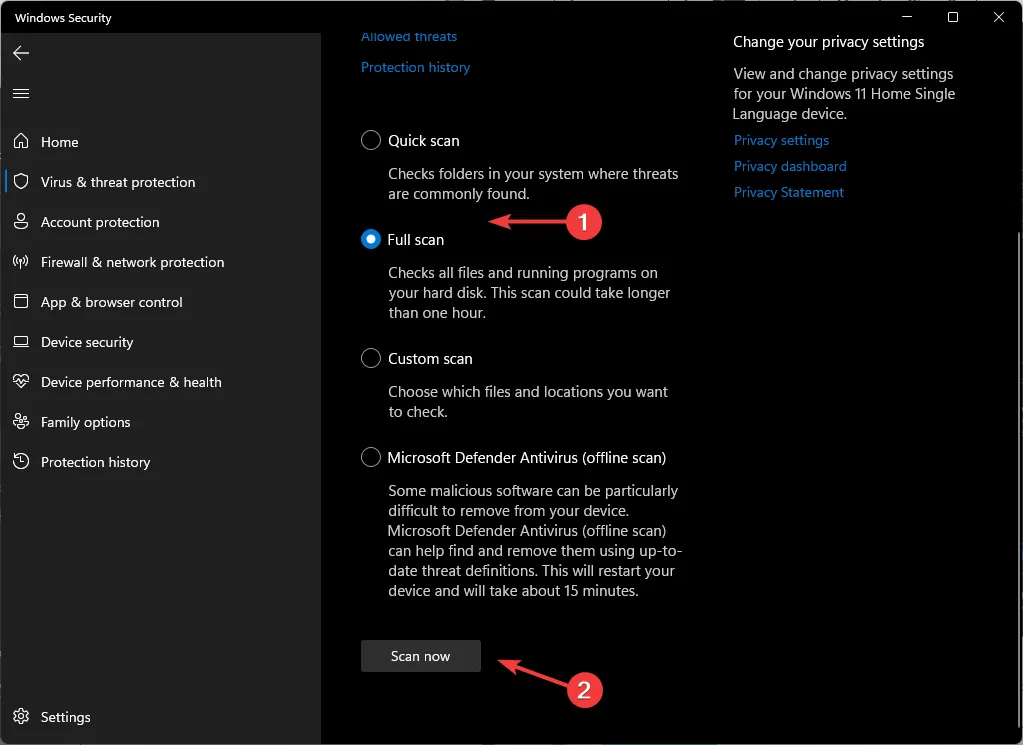
- Poczekaj na zakończenie procesu i uruchom ponownie system.
3. Użyj narzędzia Autoruns, aby usunąć plik
- Przejdź do przeglądarki i pobierz Microsoft Autoruns .
- Znajdź pobrany plik i rozpakuj go.
- Kliknij prawym przyciskiem myszy plik autorun.exe i wybierz Uruchom jako administrator.
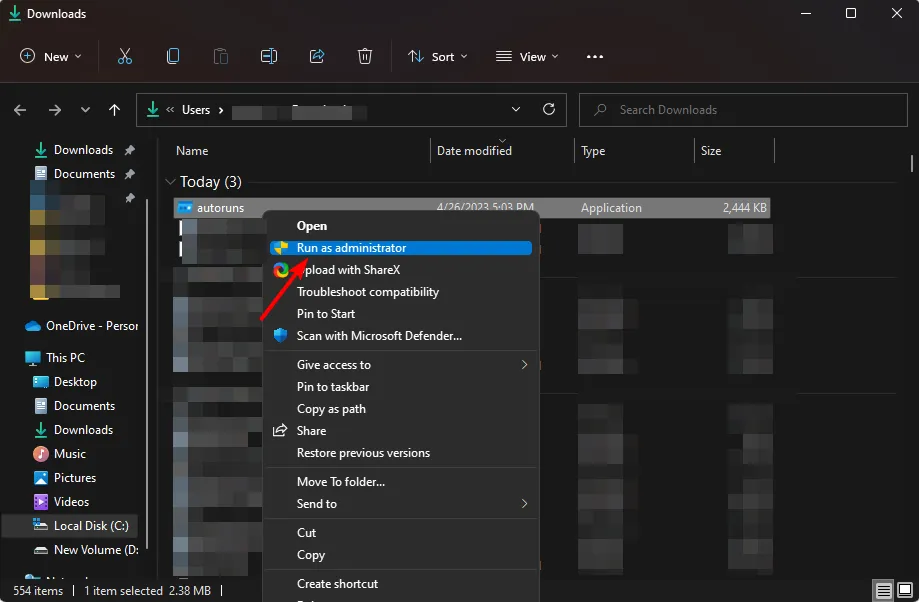
- Kliknij Zgadzam się , aby zaakceptować warunki licencji.
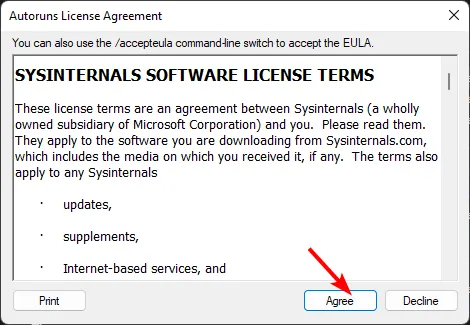
- Wpisz i Enter srvhost we wpisie Filterbox .
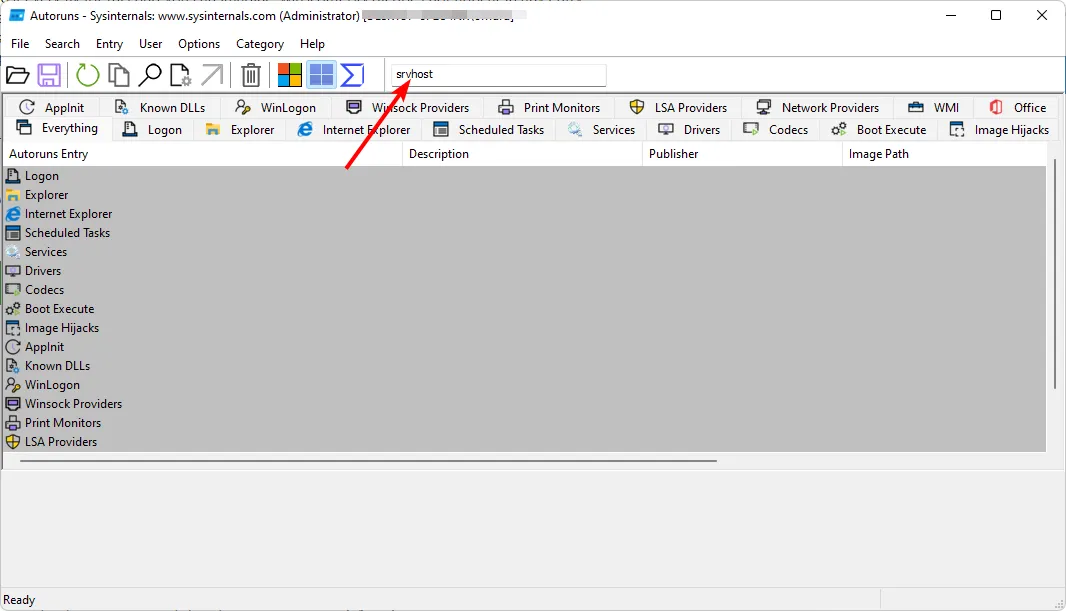
- Zlokalizuj następujący wpis, kliknij go prawym przyciskiem myszy i wybierz Usuń:
C:\Windows\Microsoft.NET\Framework64\v4.0.30319
4. Wykonaj czysty rozruch
- Naciśnij Windows klawisz, wpisz msconfig i otwórz Konfiguracja systemu.
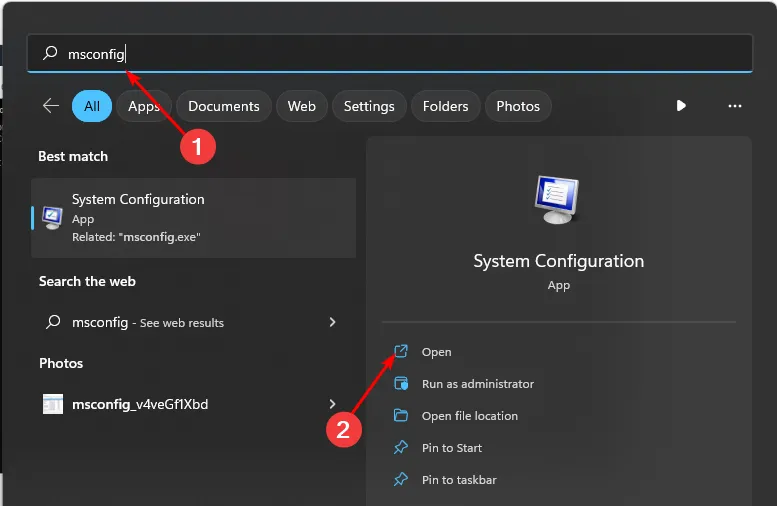
- Przejdź do karty Usługi i wybierz opcję Ukryj wszystkie usługi firmy Microsoft.
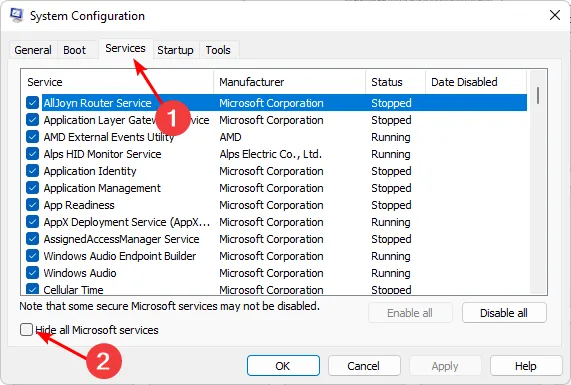
- Kliknij przycisk Wyłącz wszystko , a następnie naciśnij przycisk OK, aby zapisać zmiany.

- Wróć i kliknij kartę Uruchamianie , wybierz Otwórz Menedżera zadań, a następnie kliknij OK .

- Na karcie Uruchamianie Menedżera zadań wyłącz wszystkie włączone elementy startowe.
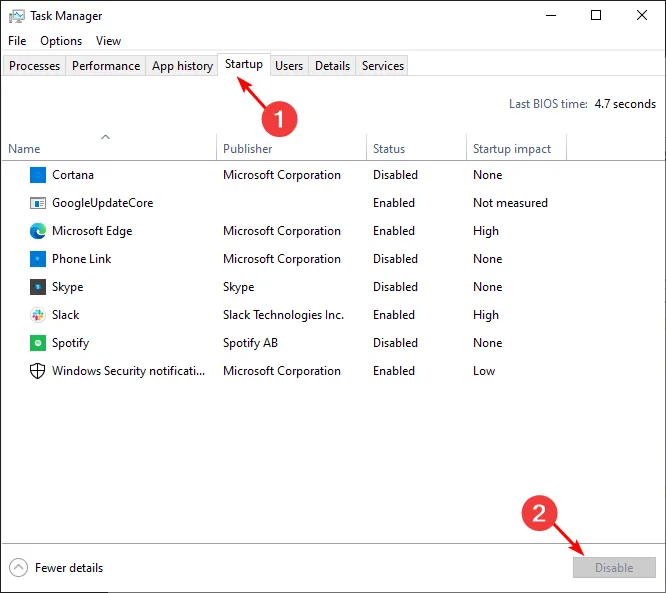
- Zamknij Menedżera zadań i uruchom ponownie komputer.
5. Zaktualizuj BIOS
- Proces aktualizacji systemu BIOS różni się w zależności od płyty głównej. W tym kroku zaktualizujemy płytę główną HP.
- Przejdź do witryny pobierania sterowników i oprogramowania HP .

- Wybierz laptopa lub komputer stacjonarny, w zależności od typu używanego komputera.
- Wprowadź dokładny numer seryjny lub dokładny model komputera.
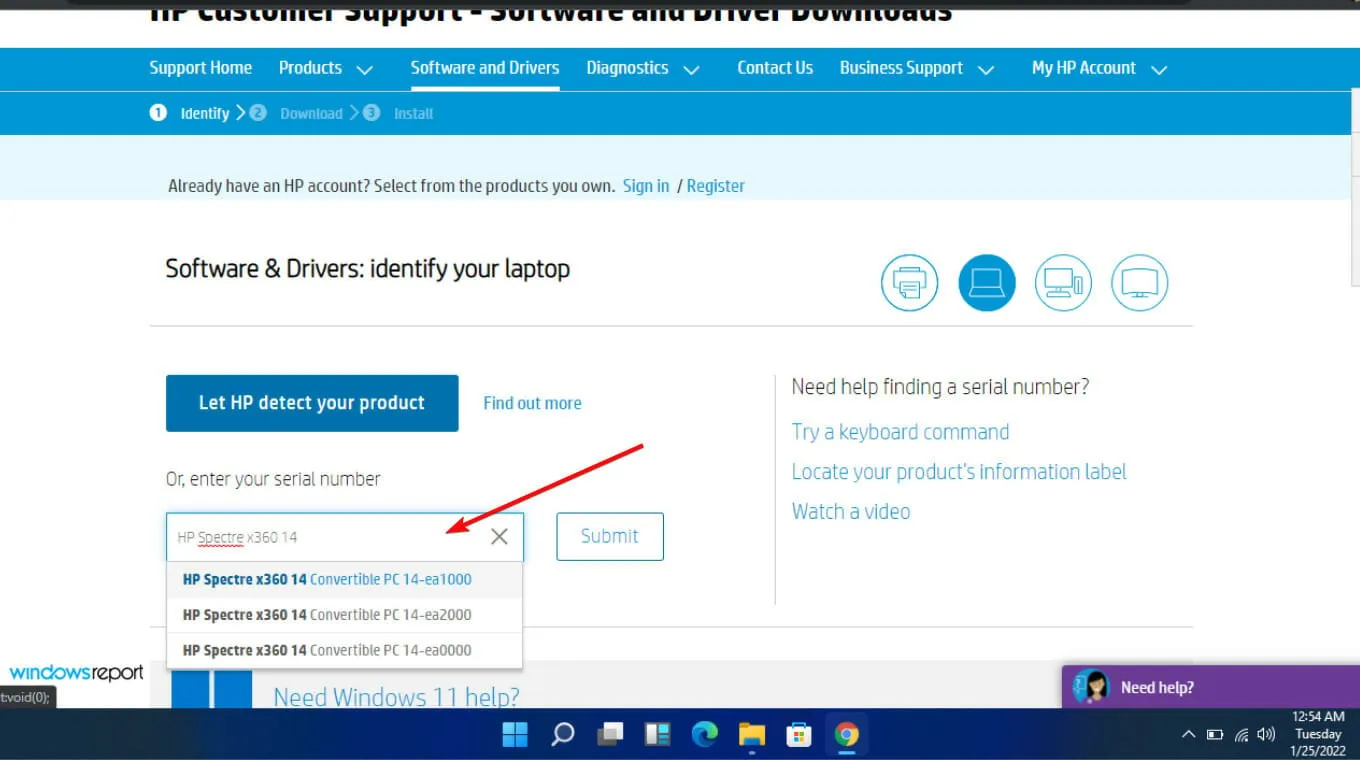
- Wybierz system operacyjny i wersję systemu operacyjnego, a następnie kliknij przycisk Prześlij .
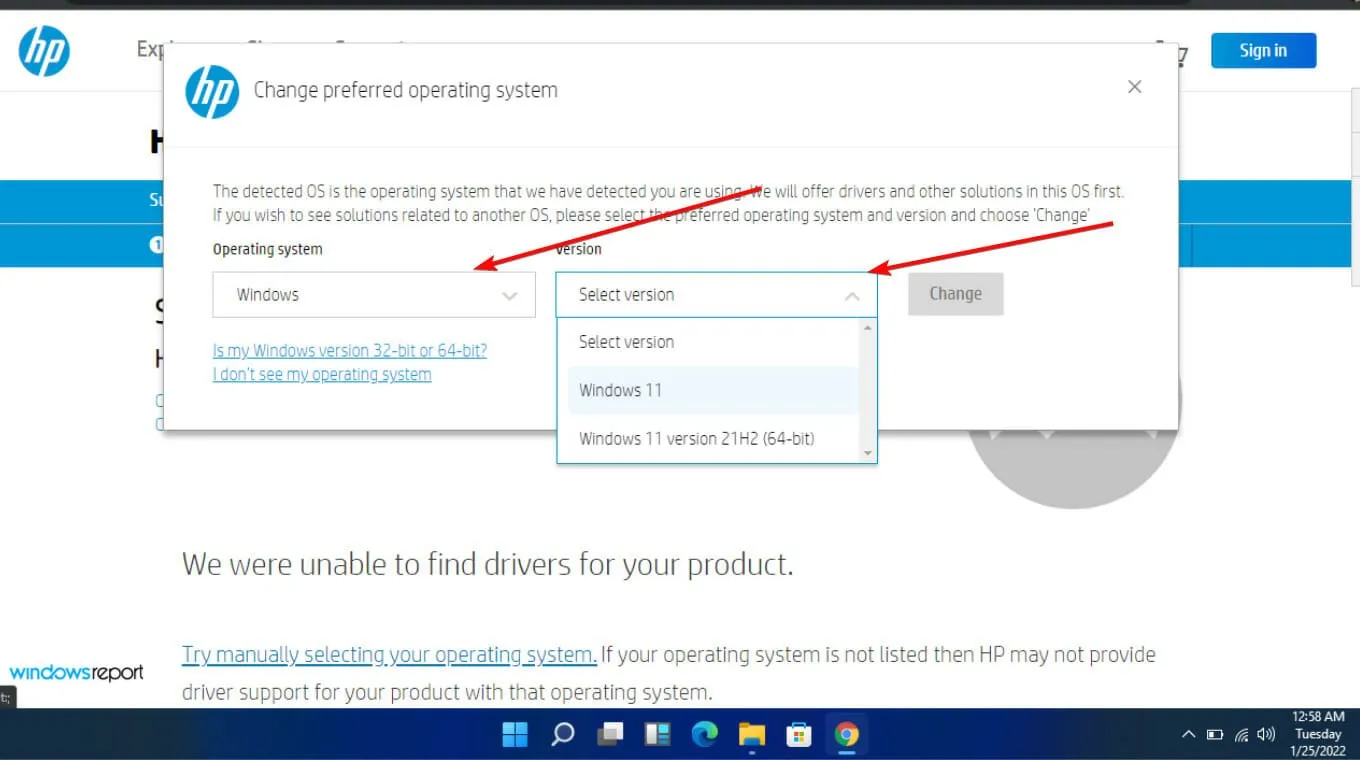
- Kliknij Wszystkie sterowniki, a następnie rozwiń BIOS, aby zobaczyć dostępne aktualizacje.
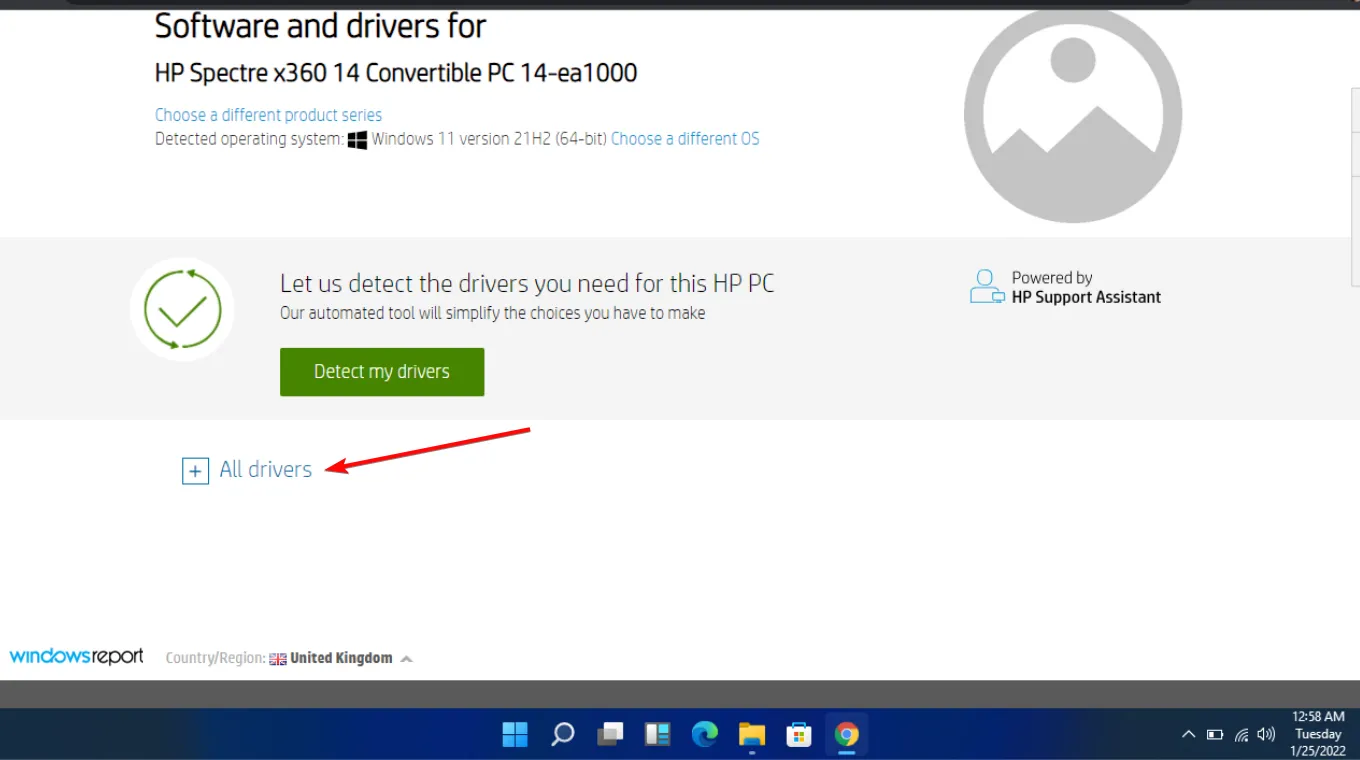
- Kliknij ikonę pobierania .
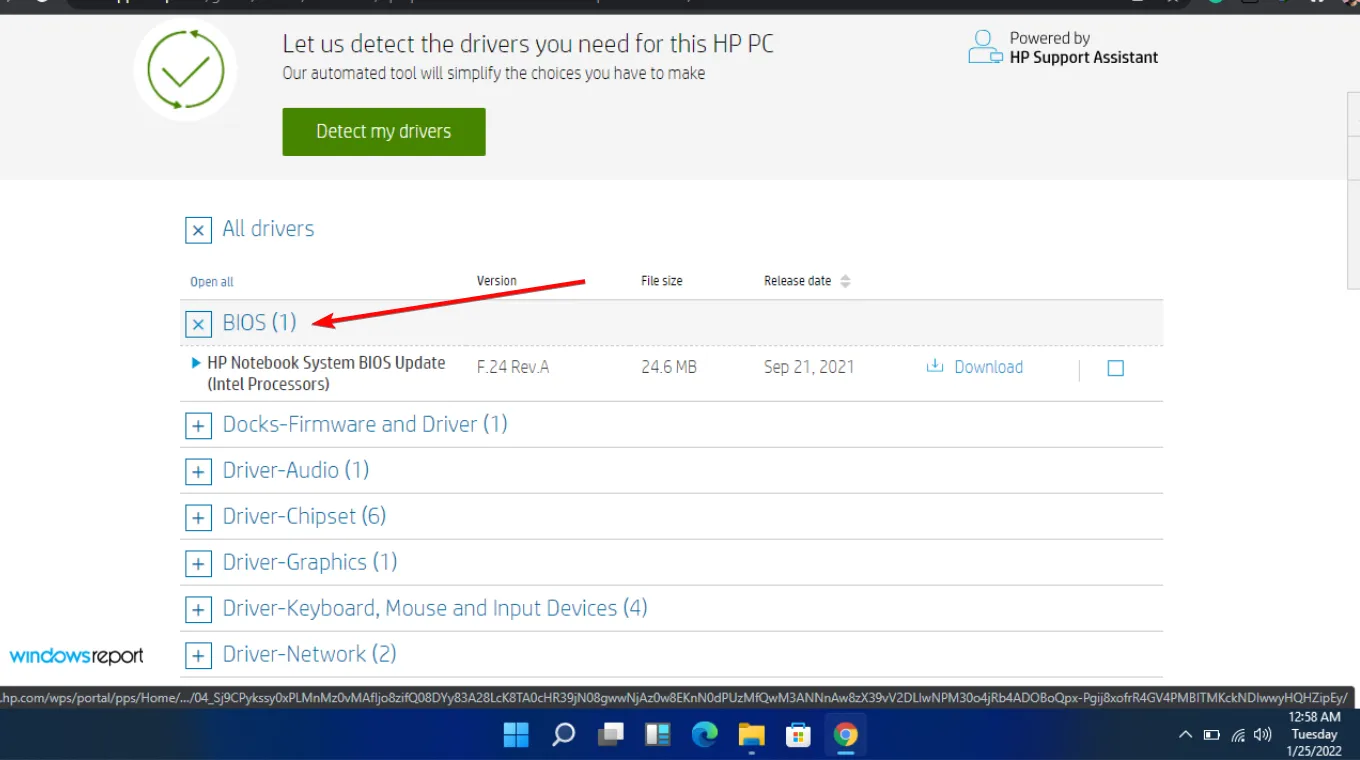
- Zainstaluj. exe, postępując zgodnie z instrukcjami wyświetlanymi na ekranie.
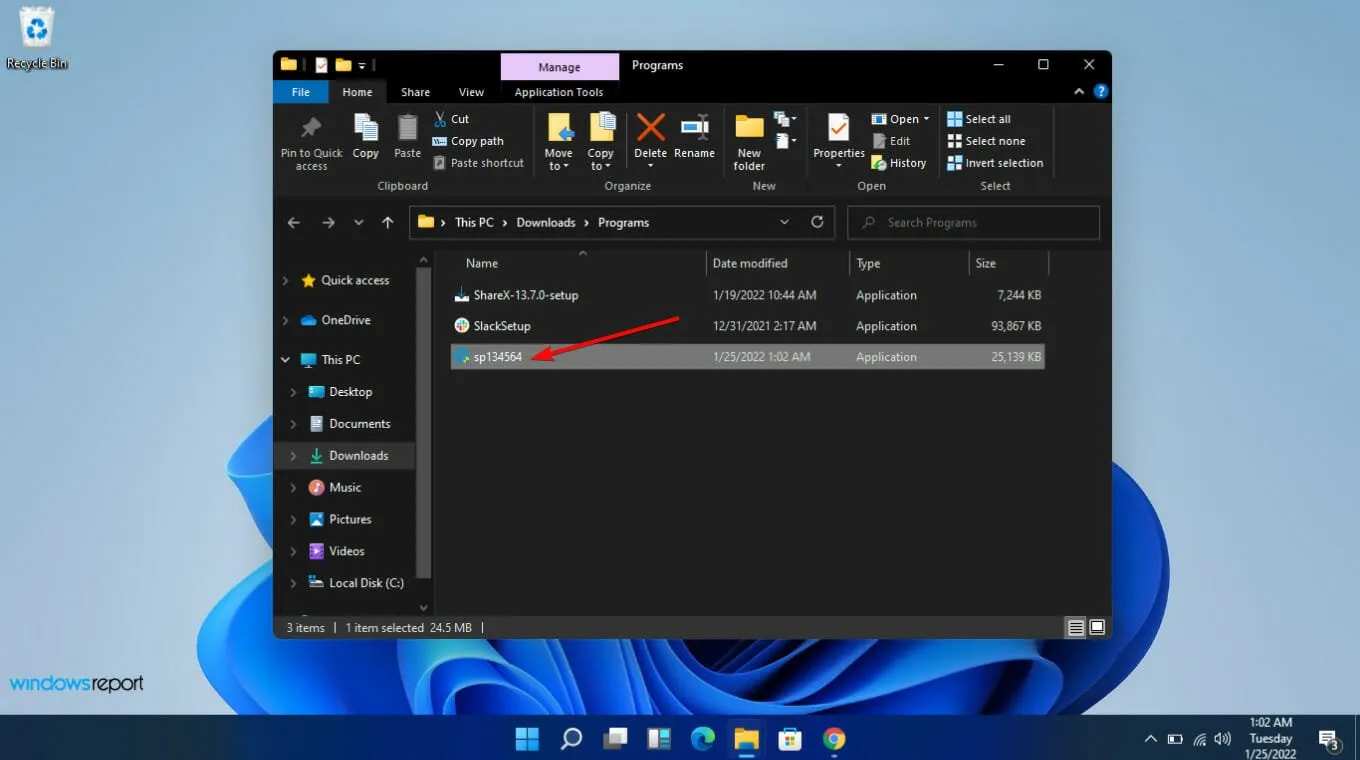
- Uruchom ponownie komputer.
W przypadku dalszych pytań lub sugestii zostaw je w sekcji komentarzy.



Dodaj komentarz