Dodaj hiperłącza do prezentacji programu PowerPoint
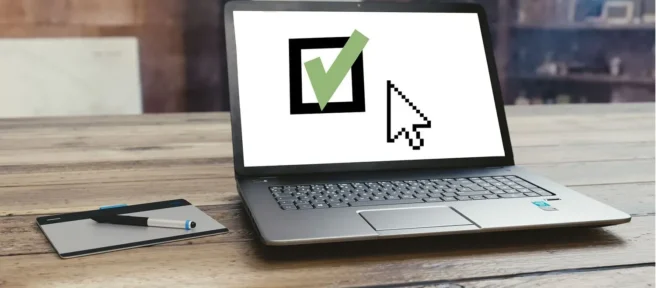
Twórz łącza, aby szybko uzyskiwać dostęp do wszelkiego rodzaju elementów w prezentacji. Łącze do slajdu w tej samej prezentacji programu PowerPoint, innego pliku prezentacji, witryny sieci Web, pliku na komputerze lub w sieci albo adresu e-mail. Aby wyjaśnić przeznaczenie łącza, dodaj do niego wskazówkę ekranową.
Instrukcje zawarte w tym artykule dotyczą programów PowerPoint dla Microsoft 365, PowerPoint 2019, PowerPoint 2016, PowerPoint 2013, PowerPoint 2010, PowerPoint 2016 dla komputerów Mac i PowerPoint 2011 dla komputerów Mac.
Wstaw hiperłącze
Aby użyć tekstu lub obrazu jako hiperłącza:
- Otwórz plik w Powerpoint, do którego chcesz dodać łącze.
- Wybierz obiekt tekstowy lub graficzny, który będzie zawierał hiperłącze.
- Wybierz Wstaw.
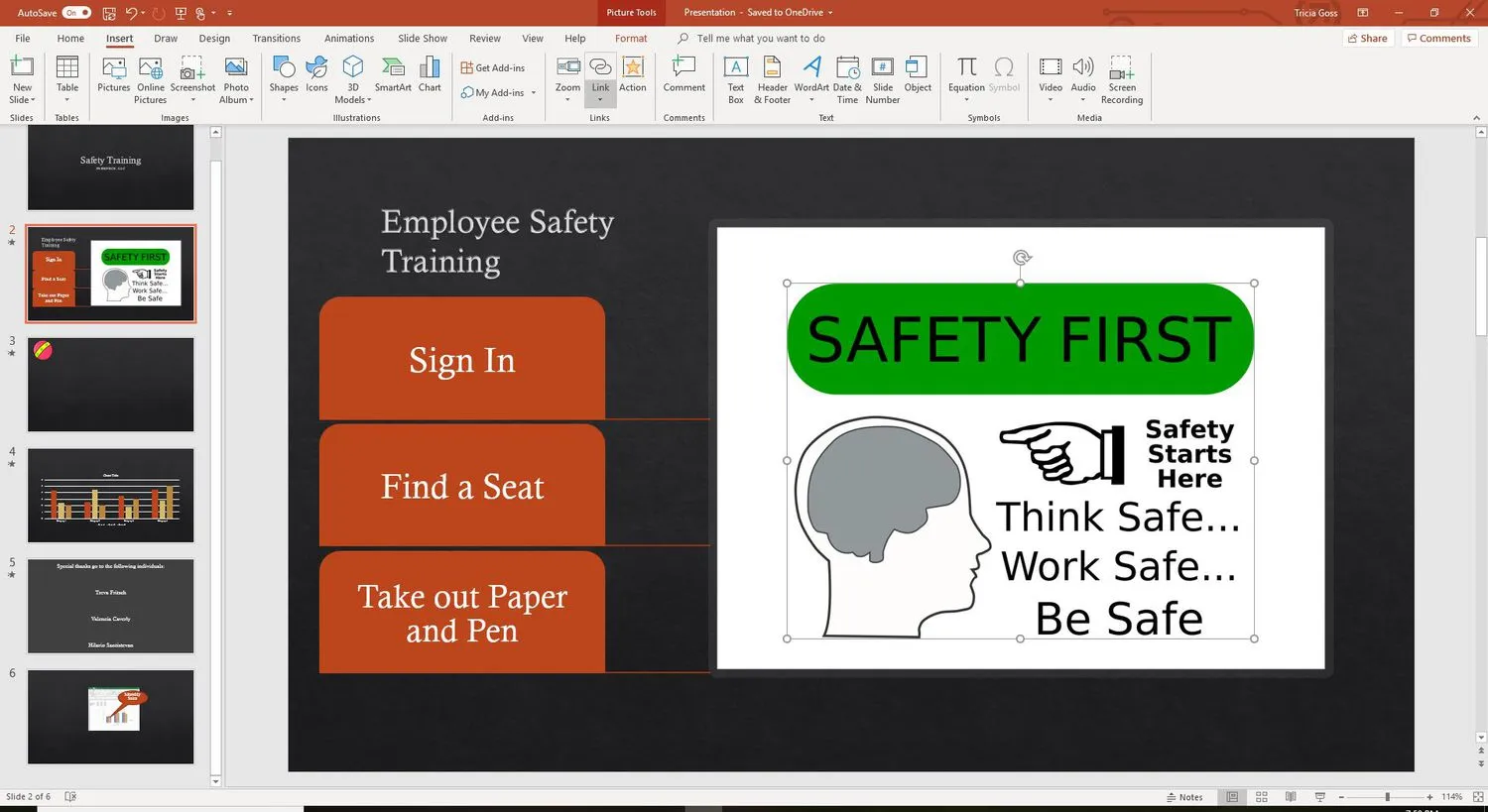
- Wybierz Hiperlink lub Link. Zostanie otwarte okno dialogowe Wstaw hiperłącze.
Użyj skrótu klawiaturowego Ctrl + K, aby otworzyć okno dialogowe Wstaw hiperłącze. - Zdecyduj, jaki typ linku chcesz wstawić. Dostępne opcje to Istniejący plik lub strona internetowa, Umieść w tym dokumencie i Adres e -mail.
Dodaj hiperłącze do slajdu w tej samej prezentacji
Aby dodać łącze do innego slajdu w tej samej prezentacji:
- W oknie dialogowym Wstaw hiperłącze wybierz opcję Umieść w tym dokumencie. Opcje obejmują:
- Pierwszy slajd
- Ostatni slajd
- Następny slajd
- Poprzedni slajd
- Tytuły slajdów
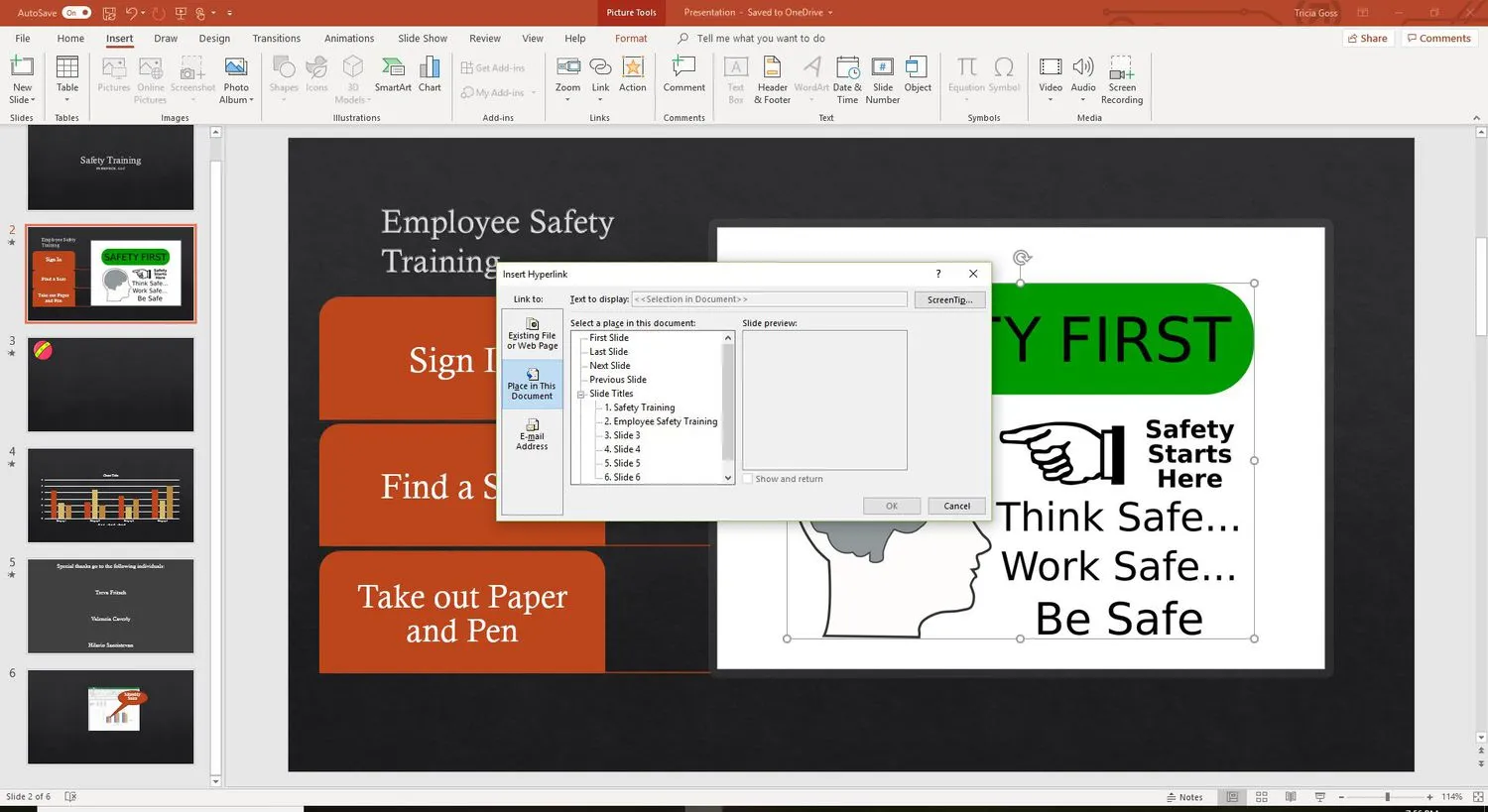
- Wybierz slajd, do którego chcesz utworzyć łącze. Pojawi się podgląd slajdu, który pomoże Ci dokonać wyboru.
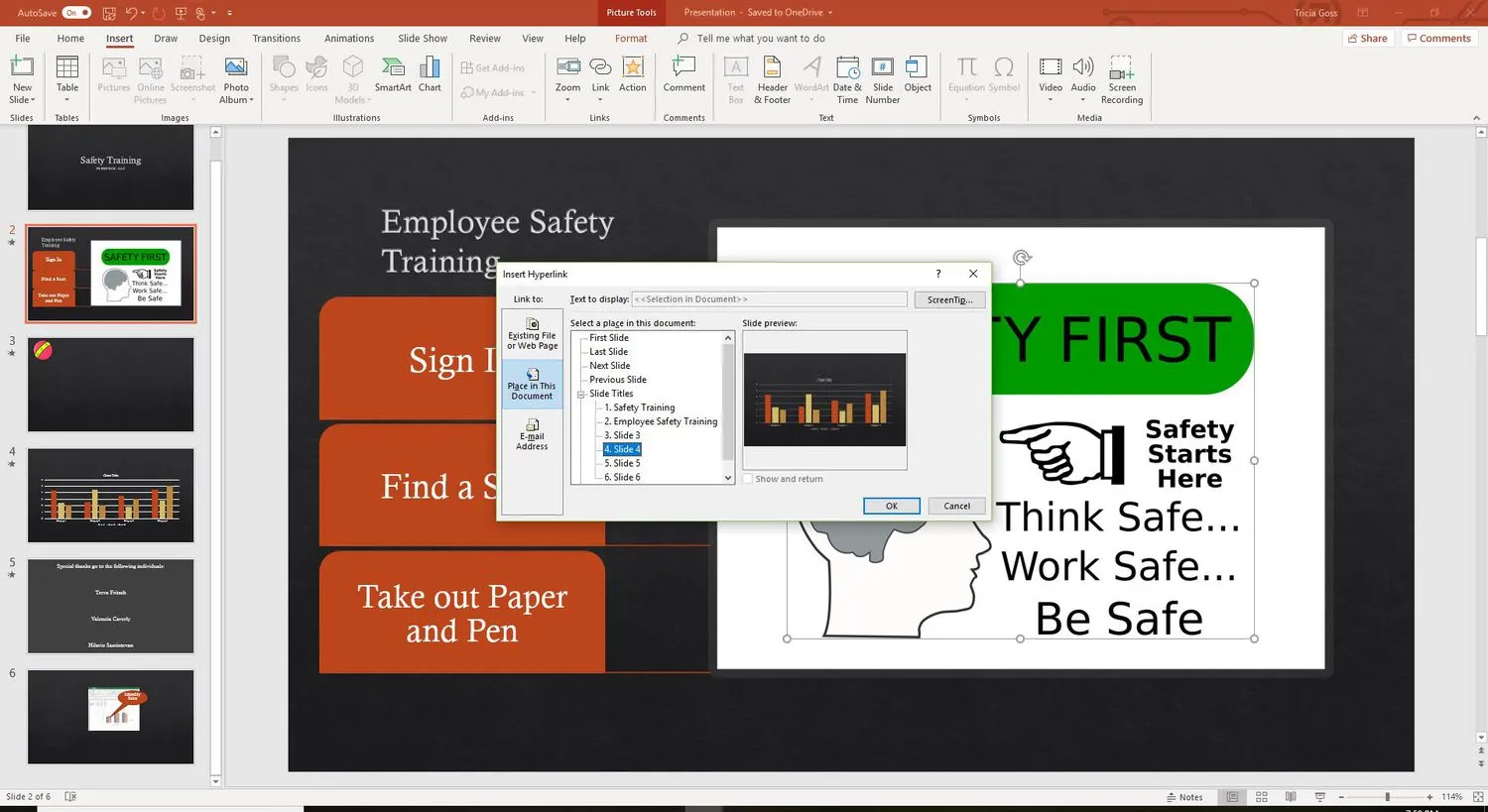
- Wybierz OK, aby zamknąć okno dialogowe i utworzyć łącze.
Jeśli chcesz edytować hiperłącze, zaznacz tekst łącza i wybierz Wstaw > Łącze lub Wstaw > Hiperłącze, aby otworzyć okno dialogowe Edytuj hiperłącze.
Dodaj hiperłącze do innego pliku na swoim komputerze lub w sieci
Nie jesteś ograniczony do tworzenia hiperłączy do innych slajdów programu PowerPoint. Utwórz hiperłącze do dowolnego pliku na swoim komputerze lub w sieci, bez względu na to, jakiego programu użyto do utworzenia innego pliku.
Podczas pokazu slajdów dostępne są dwa scenariusze:
- Jeśli hiperłącze prowadzi do innej prezentacji programu PowerPoint, połączona prezentacja otwiera się i jest aktywną prezentacją na ekranie.
- Jeśli hiperłącze prowadzi do pliku utworzonego w innym programie, połączony plik zostanie otwarty w odpowiednim programie. Jest to wtedy aktywny program na ekranie.
- Wybierz istniejący plik lub stronę internetową w oknie dialogowym Wstaw hiperłącze.
- Znajdź plik na komputerze lub w sieci, do którego chcesz utworzyć łącze, i wybierz go.
- Wybierz OK.
Jeśli połączony plik znajduje się na komputerze lokalnym, hiperłącze zostanie przerwane podczas wyświetlania prezentacji na innym urządzeniu. Wszystkie pliki potrzebne do prezentacji należy przechowywać w tym samym folderze co prezentacja i kopiować te pliki na drugie urządzenie.
Dodaj hiperłącze do witryny internetowej
Aby otworzyć witrynę internetową z prezentacji programu PowerPoint, wprowadź pełny adres internetowy (URL) witryny.
- W oknie dialogowym Wstaw hiperłącze wybierz opcję Istniejący plik lub Strona internetowa.
- W polu tekstowym Adres wprowadź adres URL witryny, do której chcesz utworzyć łącze.
- Wybierz OK.
Aby zapobiec błędom pisowni, skopiuj adres URL z paska adresu strony internetowej i wklej go w polu tekstowym Adres.
Dodaj wskazówkę ekranową do hiperłącza na slajdzie programu PowerPoint
Etykiety ekranowe dodają dodatkowe informacje do hiperłączy na slajdzie programu PowerPoint. Gdy przeglądarka najedzie kursorem na hiperłącze podczas pokazu slajdów, pojawi się wskazówka ekranowa.
- W oknie dialogowym Wstaw hiperłącze wybierz opcję Etykietka ekranowa.
- W oknie dialogowym Ustaw etykietkę ekranową hiperłącza wprowadź tekst etykietki ekranowej, który ma być wyświetlany.
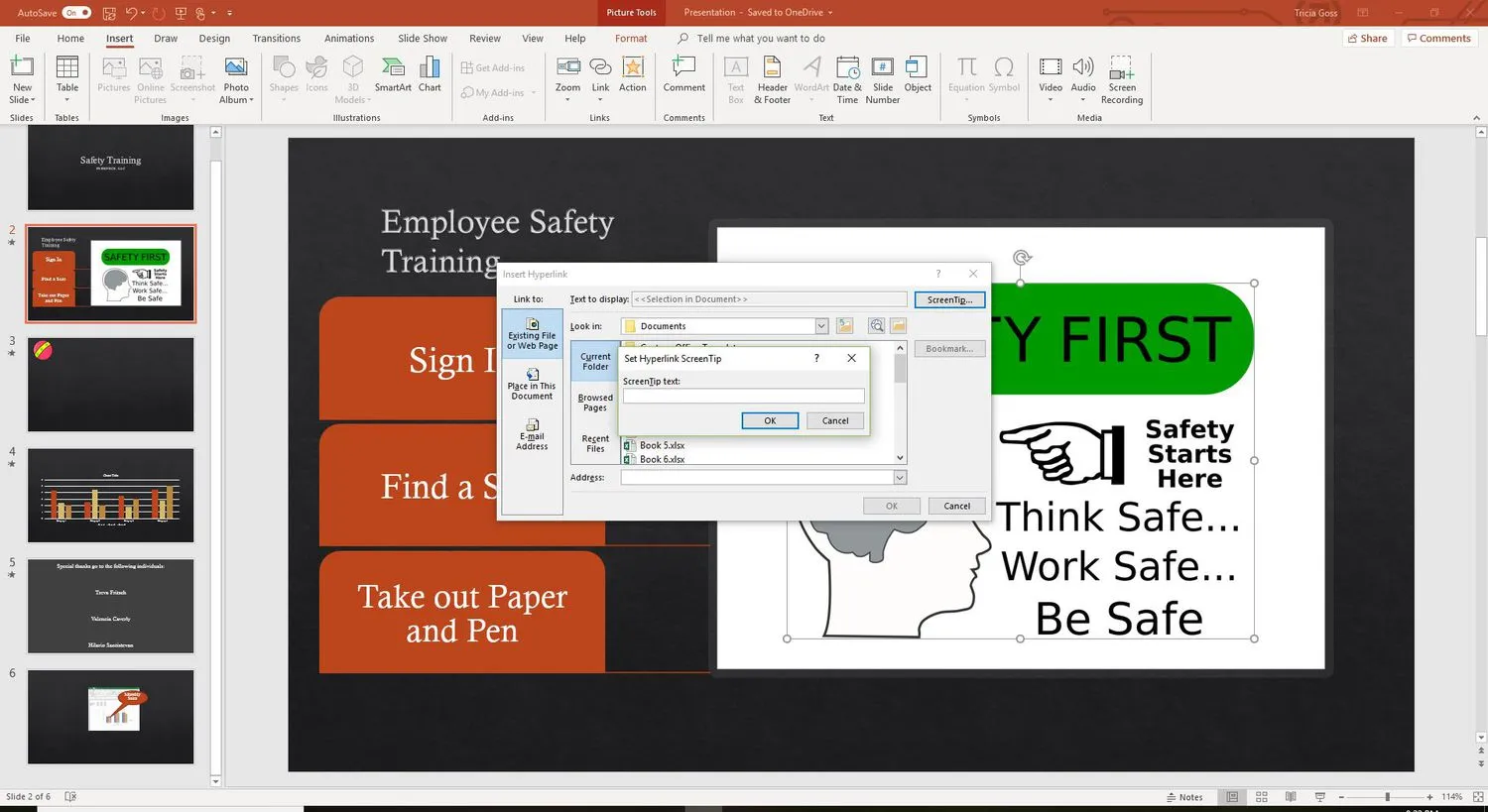
- Wybierz przycisk OK, aby zapisać tekst podpowiedzi ekranowej i powrócić do okna dialogowego Wstawianie hiperłącza.
- Wybierz OK, aby zamknąć okno dialogowe Wstaw hiperłącze i zastosować wskazówkę ekranową.
- Rozpocznij pokaz ekranu i najedź kursorem na łącze, aby przetestować wskazówkę ekranową hiperłącza.



Dodaj komentarz