Przypadkowo wyłączono sterownik karty graficznej [Poprawka]
![Przypadkowo wyłączono sterownik karty graficznej [Poprawka]](https://cdn.thewindowsclub.blog/wp-content/uploads/2024/02/accidentally-disabled-graphics-card-driver-1-640x375.webp)
Sterownik karty graficznej ustanawia łącze komunikacyjne pomiędzy systemem operacyjnym a kartą graficzną. Jeśli sterownik karty graficznej ulegnie awarii lub przestanie działać, wystąpią problemy związane z grafiką i nie będzie można korzystać z wyświetlacza. W tym artykule zobaczymy, co możesz zrobić, jeśli przypadkowo wyłączyłeś sterownik karty graficznej na komputerze z systemem Windows.
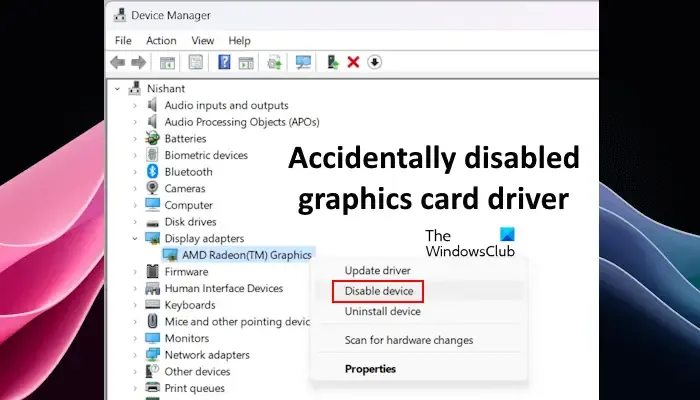
Napraw Przypadkowo wyłączono sterownik karty graficznej
Jeśli przypadkowo wyłączyłeś sterownik karty graficznej na komputerze z systemem Windows, poniższe sugestie pomogą rozwiązać ten problem:
- Zresetuj sterownik karty graficznej
- Podłącz inny wyświetlacz za pomocą kabla HDMI
- Użyj klawiatury
- Zresetuj CMOS
- Włącz sterownik karty graficznej w trybie awaryjnym
- Przywróć system
- Zresetuj swój komputer
- Wykonaj czystą instalację systemu Windows
Poniżej szczegółowo wyjaśniliśmy wszystkie te poprawki.
1] Zresetuj sterownik karty graficznej
Jest to najłatwiejsze rozwiązanie tego problemu, ale może, ale nie musi, zadziałać w Twoim przypadku. Możesz użyć skrótu klawiaturowego, aby zresetować sterownik karty graficznej. Naciśnij klawisze Win + Shift + Ctrl + B. Po użyciu tego skrótu usłyszysz sygnał dźwiękowy, a sterownik karty graficznej zostanie zresetowany. Teraz sprawdź, czy to spowoduje wyświetlanie. Jeśli to będzie dobre; w przeciwnym razie spróbuj wykonać następny krok.
2] Podłącz inny wyświetlacz za pomocą kabla HDMI
Ta poprawka nie dotyczy wszystkich użytkowników. Jeśli Twój system ma dwie karty graficzne, możesz skorzystać z tej poprawki. Niektóre komputery mają dwa różne porty HDMI. W takich komputerach jeden z tych portów HDMI jest podłączony do zintegrowanej karty graficznej, a drugi do dedykowanej karty graficznej.

Sprawdź, czy Twój komputer ma dwa porty HDMI. Jeśli tak, podłącz jeden po drugim inny wyświetlacz do tych portów i zobacz, który z nich obsługuje wyświetlacz. Jeśli to zadziała, możesz włączyć wyłączony sterownik karty graficznej w Menedżerze urządzeń.
3] Użyj klawiatury
Jeśli powyższe rozwiązania nie działają, możesz użyć klawiatury, aby włączyć sterownik karty graficznej. Jest to metoda prób i prób, ponieważ wyświetlacz nie działa. Musisz użyć skrótów klawiaturowych, zakładając, że jesteś zalogowany do swojego systemu.

Wykonaj poniższe czynności:
- Całkowicie wyłącz komputer.
- Teraz włącz komputer i poczekaj kilka minut. Wiesz, ile czasu potrzebuje Twój komputer, aby się włączyć. Jeśli nie wyłączyłeś dźwięku uruchamiania , będziesz wiedział, że komputer jest włączony.
- Wyświetlacz może być czarny, ale komputer zostanie włączony.
- Teraz, biorąc pod uwagę, że komputer jest włączony, naciśnij jeden raz przycisk Enter . Po jednokrotnym naciśnięciu przycisku Enter pojawia się ekran logowania.
- Biorąc pod uwagę, że pojawił się ekran logowania, wprowadź hasło, PIN itp., w zależności od opcji logowania ustawionej w systemie. Jeśli Twój laptop ma czujnik odcisków palców, logowanie będzie łatwiejsze.
- Poczekaj minutę. Teraz naciśnij raz klawisze Win + X , a następnie naciśnij raz klawisz M. Spowoduje to otwarcie Menedżera urządzeń.
- Teraz naciśnij jeden raz Tab .
- Szybko wpisz disp , aby wybrać gałąź Adaptery graficzne .
- Naciśnij dwa razy klawisz strzałki w prawo . Spowoduje to wybranie sterownika karty graficznej.
- Teraz naciśnij jeden raz klawisz Alt .
- Naciśnij jeden raz klawisz strzałki w prawo , aby wybrać menu Akcja .
- Naciśnij Enter , aby otworzyć menu akcji.
- Naciśnij dwa razy klawisz strzałki w dół . Spowoduje to wybranie opcji Włącz urządzenie .
- Naciśnij Enter, aby włączyć sterownik karty graficznej.
To powinno zadziałać, jeśli będziesz postępował zgodnie z instrukcjami!
Jeśli to nie zadziała, naciśnij klawisze Win + M. Spowoduje to zminimalizowanie wszystkich otwartych okien. Teraz naciśnij klawisze Alt + Tab , aby zmaksymalizować Menedżera urządzeń. Powtórz kroki od 6 do 13 ponownie. Alternatywnie możesz nacisnąć i przytrzymać przycisk zasilania, aby wymusić wyłączenie komputera, a następnie powtórzyć wszystkie powyższe kroki.
4] Zresetuj CMOS

Jeszcze jedną rzeczą, którą możesz zrobić, to zresetować CMOS. CMOS to mała bateria w kształcie monety, która zapewnia ciągłe zasilanie układu BIOS. Zresetowanie pamięci CMOS spowoduje również przywrócenie domyślnych ustawień BIOS-u. Ponieważ Twój wyświetlacz nie jest widoczny, musisz wykonać tę czynność, wyjmując baterię CMOS. Całkowicie wyłącz komputer. Teraz otwórz obudowę komputera i delikatnie podważ baterię CMOS. Poczekaj kilka sekund, a następnie włóż baterię CMOS z powrotem na miejsce. Teraz włącz komputer i zobacz, czy pojawi się wyświetlacz.
5] Włącz sterownik karty graficznej w trybie awaryjnym
Możesz także włączyć sterownik karty graficznej w trybie awaryjnym. Ponieważ Twój ekran nie jest widoczny, musisz wejść do Środowiska odzyskiwania systemu Windows. Komputery różnych marek mają różne klucze umożliwiające wejście do środowiska odzyskiwania systemu Windows. Na przykład na większości komputerów HP klawiszem jest F11.
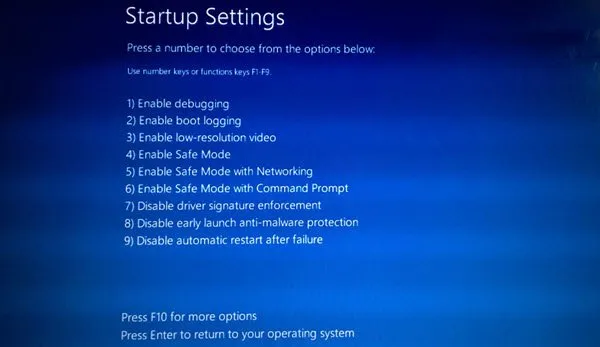
Całkowicie wyłącz komputer. Teraz włącz go i natychmiast naciskaj dedykowany klawisz, aby wejść do środowiska odzyskiwania systemu Windows. Po wejściu do środowiska odzyskiwania systemu Windows wybierz opcję Rozwiązywanie problemów > Opcje zaawansowane > Ustawienia uruchamiania > Uruchom ponownie . Naciśnij klawisz 4 , aby uruchomić system w trybie awaryjnym . Po przejściu do trybu awaryjnego możesz włączyć sterownik karty graficznej za pomocą Menedżera urządzeń.
6] Przywróć system
Możesz także przywrócić system do poprzedniego stanu roboczego, korzystając z wbudowanego narzędzia o nazwie Przywracanie systemu . Ponownie musisz użyć środowiska odzyskiwania systemu Windows, aby wykonać przywracanie systemu, ponieważ ekran nie jest widoczny.
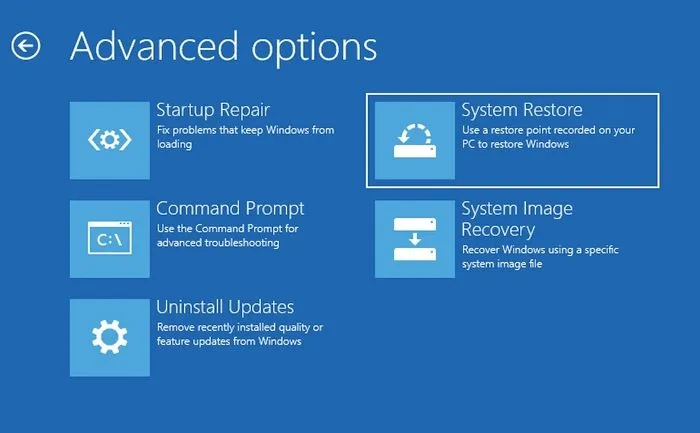
Wejdź do środowiska odzyskiwania systemu Windows, naciskając podczas uruchamiania systemu dedykowany klawisz odpowiedni dla producenta komputera. Po przejściu do trybu odzyskiwania wybierz opcję Rozwiązywanie problemów > Opcje zaawansowane > Przywracanie systemu . Wybierz punkt przywracania utworzony przed datą wyłączenia sterownika karty graficznej.
7] Zresetuj komputer
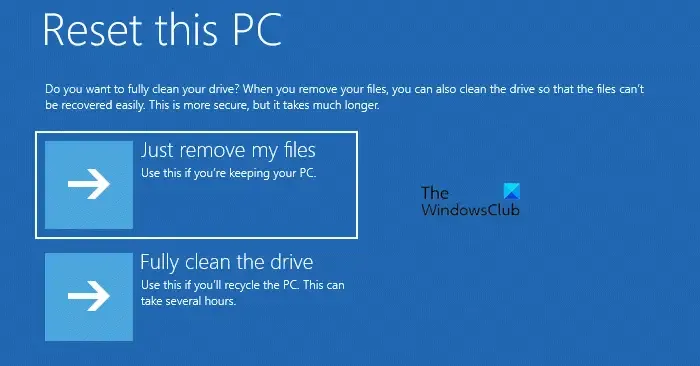
Możesz także zresetować komputer do ustawień domyślnych. Ponownie wejdź do środowiska odzyskiwania systemu Windows i wybierz Rozwiązywanie problemów> Zresetuj ten komputer . Postępuj zgodnie z instrukcjami wyświetlanymi na ekranie, aby zresetować komputer bez usuwania danych.
8] Wykonaj czystą instalację systemu Windows
Jeśli nic nie działa, ostatnią opcją jest czysta instalacja systemu Windows. Niestety, ten krok spowoduje usunięcie wszystkich danych z dysku C. Dlatego musisz zainstalować wszystkie programy od zera.

Użyj innego komputera, aby utworzyć rozruchowy dysk flash USB z plikiem ISO systemu Windows. Możesz też użyć narzędzia Media Creation Tool , aby pobrać plik ISO systemu Windows 11/10. Aby utworzyć rozruchowy dysk flash USB, możesz użyć narzędzia innej firmy, takiego jak Rufus .
Teraz włóż ten dysk flash USB do portu USB komputera i uruchom komputer za pomocą napędu flash USB. Być może konieczna będzie zmiana kolejności rozruchu w systemie BIOS .
Otóż to. Mam nadzieję, że to pomoże.
Jak ponownie zainstalować sterownik karty graficznej?
Po odinstalowaniu sterownika karty graficznej system przejdzie na podstawową kartę graficzną. Dzięki temu nie utracisz pełnej funkcjonalności wyświetlacza. Wykonaj skanowanie w poszukiwaniu zmian sprzętowych, aby ponownie zainstalować sterownik karty graficznej. Jeśli to nie zadziała, pobierz najnowszą wersję sterownika karty graficznej z oficjalnej strony producenta komputera , a następnie zainstaluj go ręcznie.
Skąd mam wiedzieć, czy mój sterownik karty graficznej jest uszkodzony?
Jeśli sterownik karty graficznej jest uszkodzony, zaczną pojawiać się problemy z wyświetlaniem. Alternatywnie możesz także sprawdzić stan sterownika karty graficznej w Menedżerze urządzeń. Jeśli wyświetla się na nim znak ostrzegawczy, oznacza to, że jest uszkodzony. Otwórz jego właściwości, aby przeczytać komunikat o błędzie. Na podstawie kodów błędów i komunikatów Menedżera urządzeń można rozpocząć dalsze rozwiązywanie problemów.



Dodaj komentarz