Na komputerze stacjonarnym HP wystąpiło wyłączenie termiczne
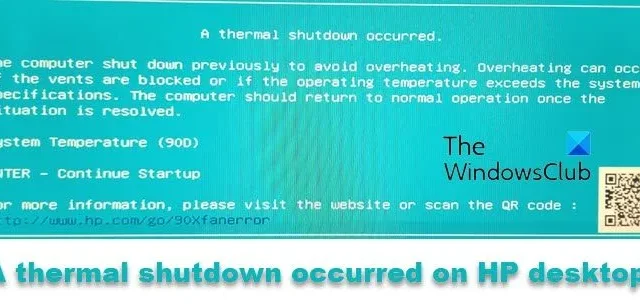
W tym artykule pokażemy, jak naprawić błąd Wystąpiło wyłączenie termiczne w komputerach stacjonarnych i laptopach HP. Użytkownicy, których dotyczy problem, zgłosili, że widzieli ten ekran błędu po włączeniu komputerów stacjonarnych lub laptopów HP. Jednak ten błąd występuje również po nagłym wyłączeniu z powodu przegrzania. Jeśli napotkasz taki problem na swoim komputerze, możesz skorzystać z poprawek podanych w tym artykule.
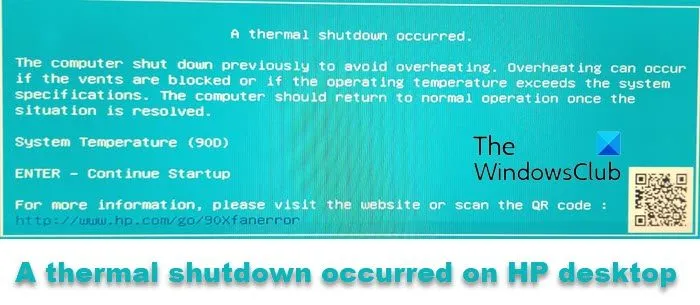
Na komputerze stacjonarnym HP wystąpiło wyłączenie termiczne
Na komputerze stacjonarnym lub laptopie HP pojawi się błąd „Wystąpiło wyłączenie termiczne”, gdy jego temperatura przekroczy bezpieczny poziom. Aby zapobiec fizycznemu uszkodzeniu sprzętu komputerowego, system Windows przełącza go w stan wyłączenia termicznego. Możesz nacisnąć klawisz Enter, aby ponownie uruchomić komputer i kontynuować korzystanie z laptopa, gdy temperatura spadnie.
Jeśli w systemie wystąpi ten błąd, możesz skorzystać z poniższych sugestii, aby rozwiązać ten problem:
- Wykonaj twardy reset
- Wyczyść swój laptop lub komputer stacjonarny
- Wymień pastę termoprzewodzącą
- Zresetuj lub zaktualizuj BIOS
- Czujnik temperatury laptopa może być uszkodzony
Przyjrzyjmy się szczegółowo wszystkim tym poprawkom.
1] Wykonaj twardy reset
Czasami ten błąd występuje nawet jeśli temperatura nie przekracza bezpiecznego poziomu. W takich przypadkach możesz wykonać twardy reset i sprawdzić, czy to rozwiąże problem. Aby to zrobić, wykonaj następujące czynności:
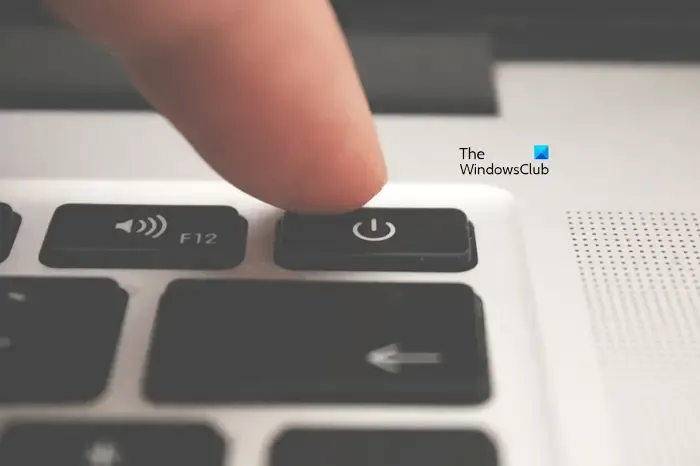
- Wyłącz laptopa lub komputer stacjonarny.
- Odłącz kabel zasilający i ładowarkę laptopa (w zależności od przypadku).
- Odłącz wszystkie urządzenia peryferyjne i wyjmij akumulator (jeśli dotyczy).
- Naciśnij i przytrzymaj przycisk zasilania przez maksymalnie 45 sekund.
- Włącz laptopa lub komputer stacjonarny.
Sprawdź, czy problem będzie się powtarzał.
2] Wyczyść swój laptop lub komputer stacjonarny
Jeśli Twój laptop lub komputer stacjonarny często ulega wyłączeniu termicznemu, wewnątrz laptopa lub komputera stacjonarnego może gromadzić się kurz, w wyniku czego temperatura wzrasta powyżej bezpiecznego poziomu.

Powinieneś wyczyścić swój laptop lub komputer stacjonarny. Aby to zrobić, musisz go zdemontować. Jeśli nie jesteś dobry w tej pracy, lepiej zwrócić się o profesjonalną pomoc.
3] Wymień pastę termoprzewodzącą
Pastę termiczną w komputerach nakłada się na procesor, a następnie na procesor umieszcza się radiator. Pasta termoprzewodząca to przewodzący ciepło związek chemiczny, który przyspiesza wymianę ciepła. Z biegiem czasu pasta termoprzewodząca ulega zużyciu. Gdy pasta termoprzewodząca się zużyje, szybkość wymiany ciepła spada, a komputer ma trudności z kontrolowaniem temperatury procesora.

Sprawdź, czy pasta termoprzewodząca wyschła, wymień ją. Jeśli nie znasz dokładnej procedury, jak to zrobić, lepiej skontaktować się ze specjalistą.
4] Zresetuj lub zaktualizuj BIOS
Możesz także zresetować lub zaktualizować BIOS. Jeśli nie możesz korzystać z komputera, możesz go zresetować, wyjmując baterię CMOS. Ta mała bateria w kształcie monety zapewnia ciągłe zasilanie układu BIOS, dzięki czemu ustawienia BIOS-u pozostają zapisane nawet po wyłączeniu komputera i odcięciu głównego zasilania.
Otwórz obudowę komputera lub laptopa i znajdź baterię CMOS. Gdy go znajdziesz, usuń go delikatnie. Poczekaj kilka minut, a następnie włóż go ponownie. Teraz włącz komputer.
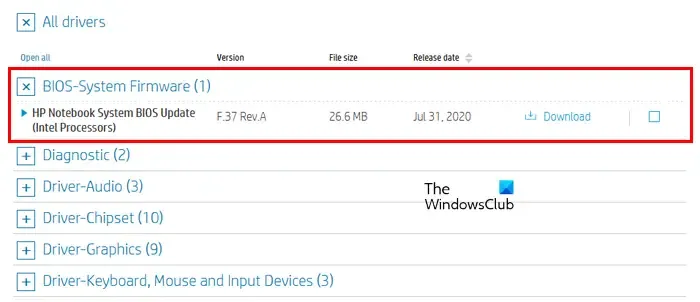
Jeśli możesz używać komputera po obniżeniu się temperatury, możesz zaktualizować BIOS. Pobierz najnowszą wersję systemu BIOS z oficjalnej witryny HP, a następnie zainstaluj ją.
- Przejdź do strony internetowej HP Pobieranie oprogramowania i sterowników i wybierz właściwy model.
- Wybierz system operacyjny
- Na stronie internetowej zostanie wyświetlona lista aktualizacji dla Twojego komputera. Musisz sprawdzić sekcję BIOS. Jeśli opcja BIOS nie jest dostępna, oznacza to, że używasz już najnowszego BIOS-u.
- Upewnij się, że aktualizacja systemu BIOS jest przeznaczona dla Twojego modelu komputera. W przypadku niejasności sprawdź informacje o systemie. Zły BIOS może spowodować poważne uszkodzenie płyty głównej.
- Pobierz plik BIOS i zainstaluj go
Podczas instalowania systemu BIOS należy zapewnić stałe zasilanie komputera. Sugerujemy również umieszczenie zewnętrznych wentylatorów podczas aktualizacji BIOS-u, aby utrzymać temperaturę komputera pod kontrolą podczas procesu aktualizacji. Lepiej skontaktować się z pomocą techniczną HP w celu aktualizacji BIOS-u, aby uniknąć dalszych problemów i problemów.
5] Czujnik temperatury laptopa może być uszkodzony
Jeśli problem będzie się powtarzał, czujnik temperatury mógł działać nieprawidłowo. Gdy czujnik temperatury działa nieprawidłowo, wykrywa nieprawidłową temperaturę. Aby uzyskać dalszą pomoc, zanieś swój komputer stacjonarny lub laptop do profesjonalnego technika zajmującego się naprawą komputerów. Jeśli Twój system jest objęty gwarancją, skontaktuj się z pomocą techniczną HP.
Mam nadzieję, że to pomoże.
Jaki jest powód wyłączenia termicznego?
Główną przyczyną wyłączenia termicznego komputerów jest przegrzanie. Gdy temperatura komputera przekroczy bezpieczny limit, system operacyjny Windows przełącza go w stan wyłączenia termicznego, aby zapobiec uszkodzeniu sprzętu. Czasami przyczyną tego problemu jest uszkodzony czujnik temperatury.
Jak sprawdzić, czy komputer się przegrzewa?
Istnieje wiele oznak przegrzania komputera. Jeśli wentylator pracuje z dużą prędkością, oznacza to, że temperatura komputera jest wysoka. Jeśli Twój komputer się przegrzewa, wystąpią również problemy z wydajnością i nieoczekiwane wyłączenia.



Dodaj komentarz