Przewodnik krok po kroku dotyczący dodawania i edytowania zadań w Fantastical dla systemu Windows 11
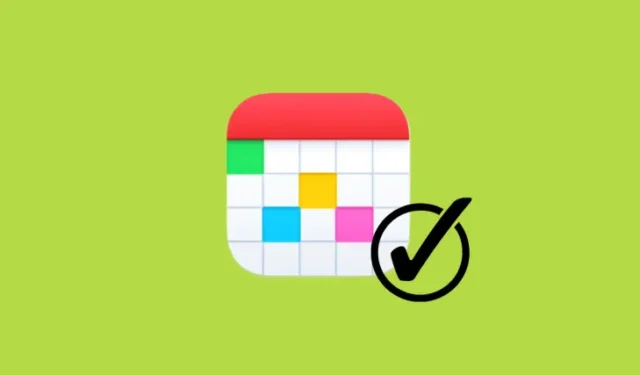
Podstawowe informacje
- Fantastical pozwala użytkownikom dodawać zadania zarówno ręcznie, jak i za pomocą prostego, naturalnego języka.
- Aby utworzyć zadanie, kliknij przycisk + znajdujący się w lewym górnym rogu, wprowadź szczegóły zadania i wybierz opcję „Zadanie”.
- Możesz polecić aplikacji Fantastical utworzenie „zadania” poprzez określenie daty i godziny wykonania, użycie wykrzykników do wskazania priorytetu oraz użycie ukośnika (/) do wybrania dla niego kalendarza.
- Edytowanie lub usuwanie zadania jest proste; wystarczy kliknąć zadanie prawym przyciskiem myszy i wprowadzić zmiany.
Jako zaawansowana aplikacja kalendarza Fantastical zapewnia znaczną wszechstronność w zarządzaniu różnymi zestawami kalendarzy, subskrybowaniu specjalistycznych kalendarzy i planowaniu z wyprzedzeniem. Oprócz zarządzania wydarzeniami aplikacja upraszcza tworzenie zadań.
Dodawanie zadań w aplikacji Fantastical w systemie Windows
Istnieją dwie główne metody dodawania zadań — ręcznie lub za pomocą języka naturalnego. Przed kontynuowaniem upewnij się, że wybrałeś żądany kalendarz i zestaw kalendarzy w ustawieniach Zarządzaj kalendarzami .
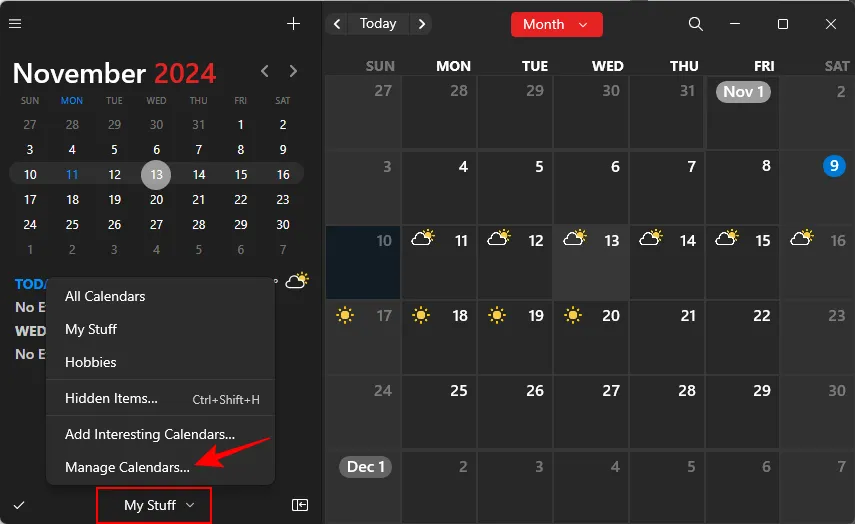
Następnie zaznacz pole wyboru kalendarza, którego chcesz użyć.
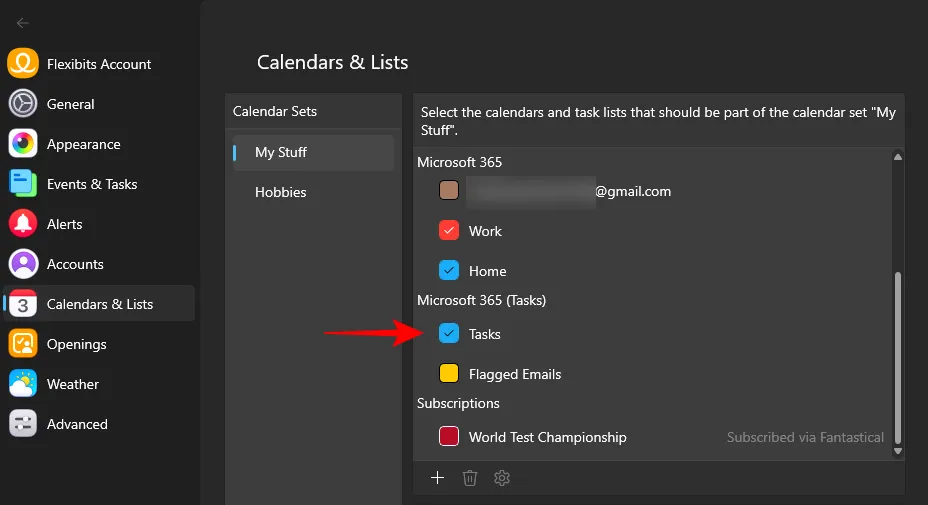
Teraz przyjrzyjmy się obu metodom, które zapewnią Ci większą elastyczność podczas tworzenia zadań.
Tworzenie zadań ręcznych
To podejście jest podobne do wprowadzania zadań w innych aplikacjach kalendarza. Oto jak to zrobić:
- Kliknij ikonę + w lewym górnym rogu interfejsu.
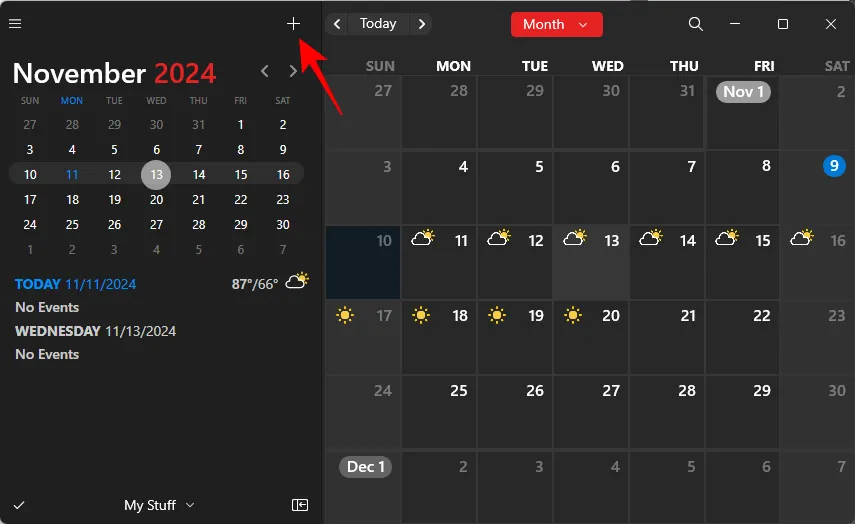
- Wpisz tytuł swojego zadania.
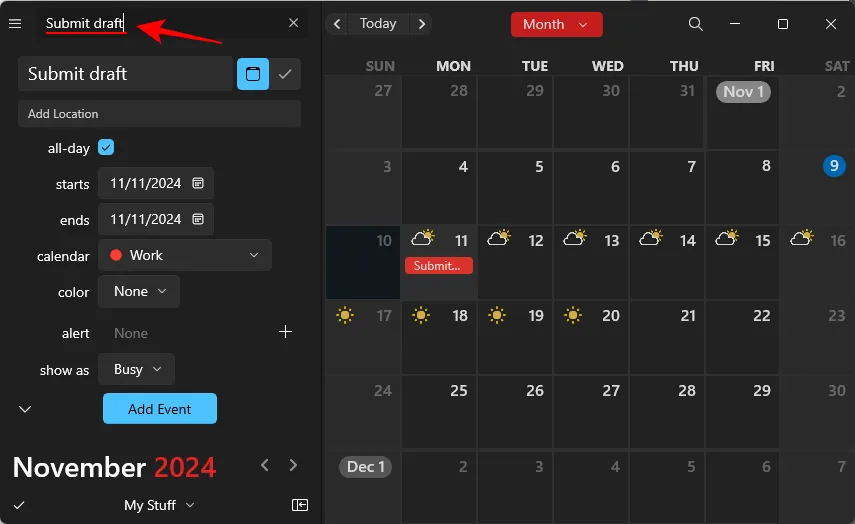
- Domyślnie Fantastical zaczyna od tworzenia wydarzenia. Aby przełączyć się na „Zadania”, kliknij ikonę znacznika wyboru.
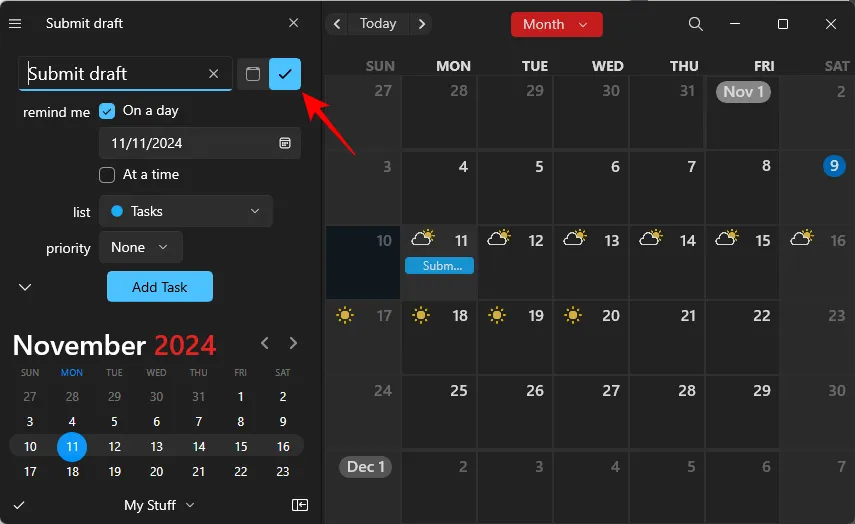
- Wybierz pożądany czas przypomnienia o zadaniu.
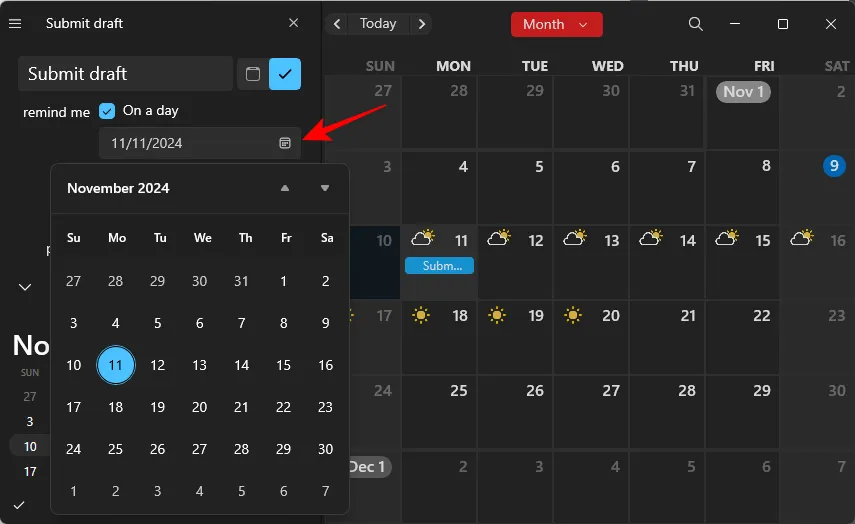
- Możesz również określić konkretną godzinę otrzymania przypomnienia.
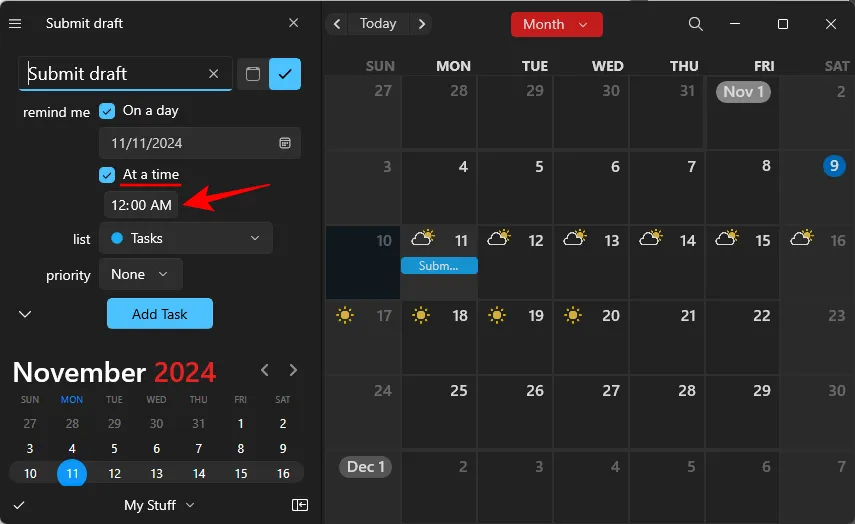
- Wybierz listę, do której chcesz przypisać zadanie.
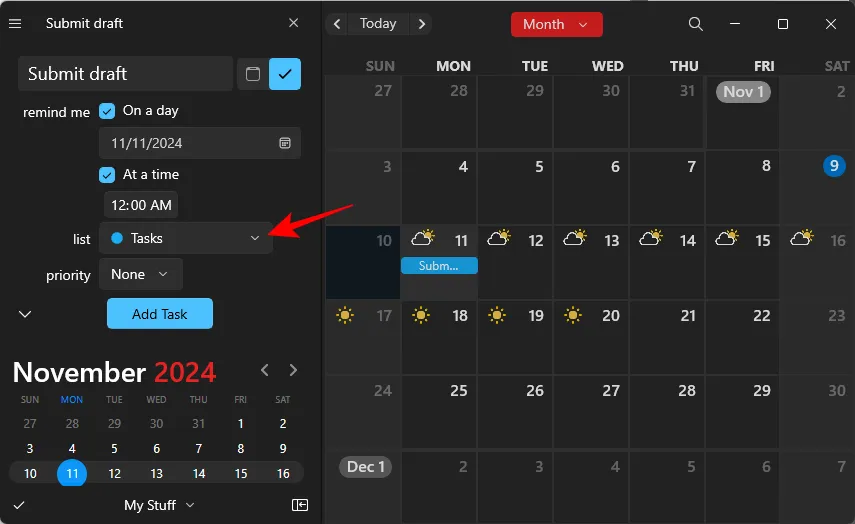
- Przypisz temu zadaniu poziom priorytetu.
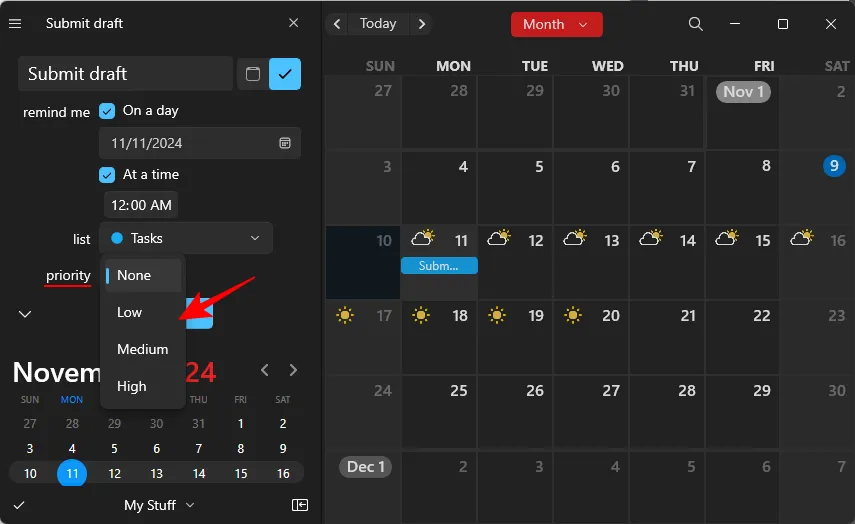
- Jeśli potrzebujesz dalszych opcji dostosowania, kliknij małą strzałkę, aby uzyskać więcej opcji.
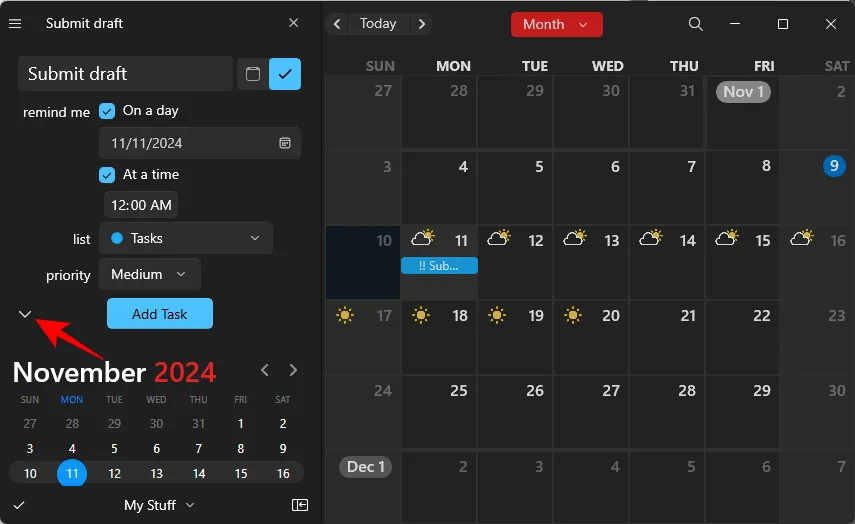
- Wybierz kategorię kolorów dla swojego zadania.
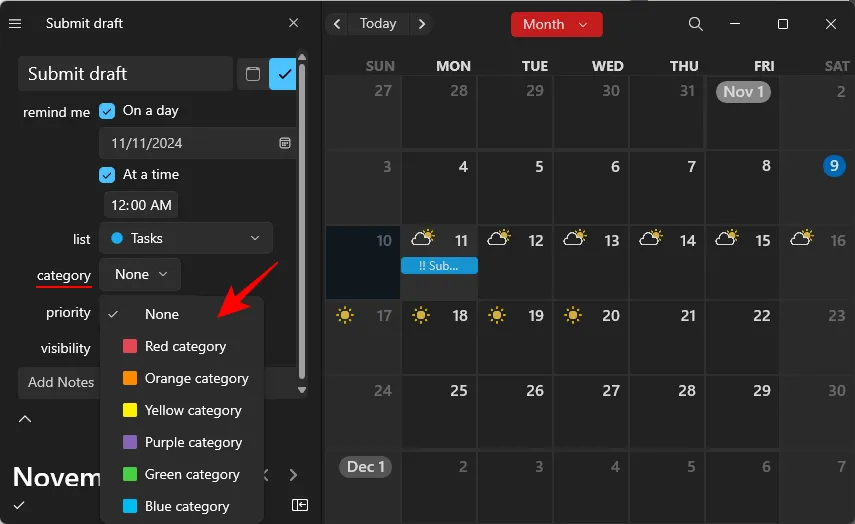
- Ustaw opcje widoczności zadania.
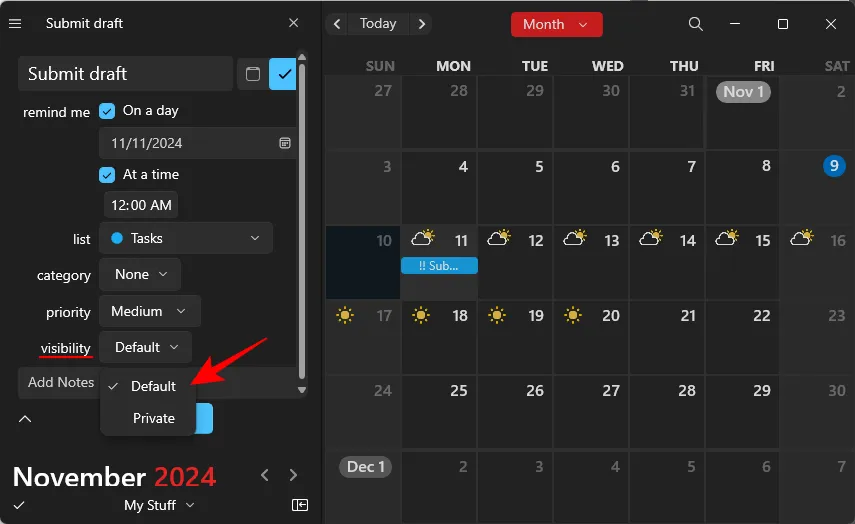
- Jeśli to konieczne, dodaj wszelkie istotne notatki dotyczące zadania.
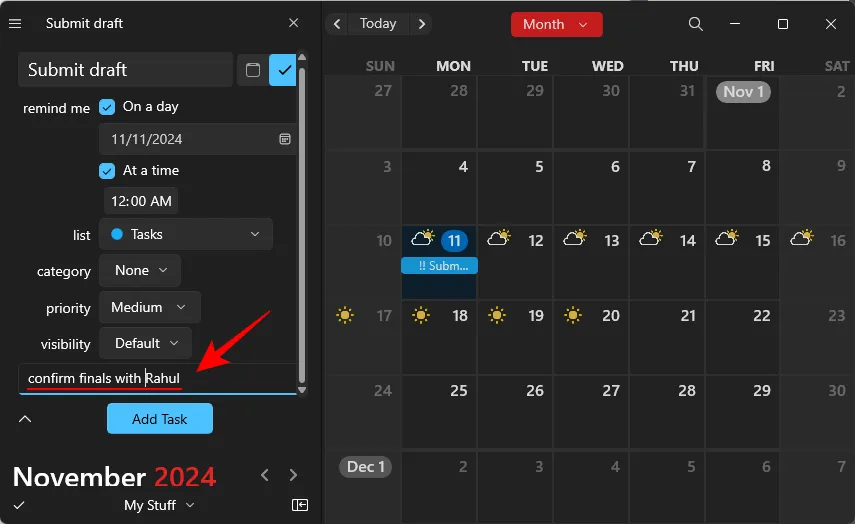
- Na koniec kliknij Dodaj zadanie, aby zapisać nowe zadanie.
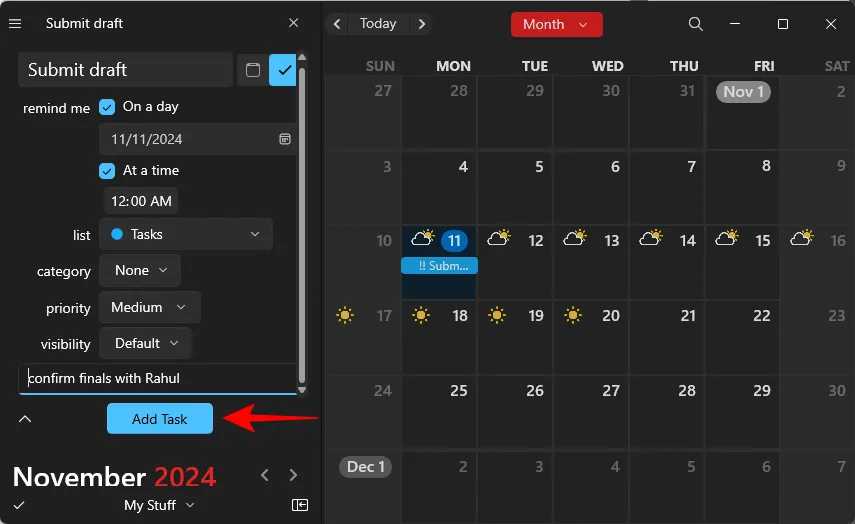
- Twoje zadanie zostanie pomyślnie dodane z określonymi ustawieniami.

Tworzenie zadań przy użyciu języka naturalnego
Podobnie jak wydarzenia, zadania można również tworzyć za pomocą prostych, naturalnych fraz. Wykonaj następujące kroki:
- Kliknij ikonę + w lewym górnym rogu.
- Wpisz szczegóły swojego zadania w prostym formacie.
- Użyj przełącznika, aby przejść do trybu tworzenia zadań.
- Możesz poinformować Fantastical, że chcesz utworzyć zadanie, używając terminów takich jak „zadanie”, „przypomnienie”, „do zrobienia” lub „[]”.
- Określ datę i godzinę utworzenia zadania.
- Określ priorytet zadania za pomocą wykrzykników (1 oznacza niski, 2 średni, a 3 wysoki priorytet).
- Jeśli pracujesz z wieloma listami, określ, której listy użyć, wpisując ukośnik (/) i nazwę listy.
- Naciśnij Enter, aby utworzyć zadanie.
Zadanie zostanie dodane do Twojego kalendarza i po jego wykonaniu możesz je oznaczyć, zaznaczając pole obok niego.
Zadania edycyjne w aplikacji Fantastical w systemie Windows
Dostosowywanie zadań w aplikacji Fantastical to prosty proces. Wykonaj następujące kroki, aby edytować:
Modyfikowanie zadań
Aby zmodyfikować istniejące zadanie, kliknij je, aby przejść do trybu edycji.
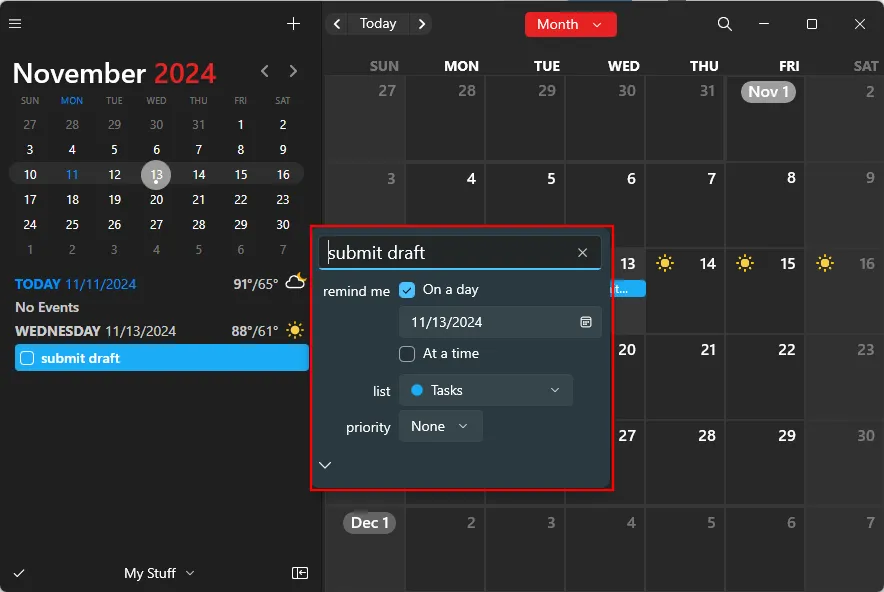
Wprowadź żądane zmiany w polu edycyjnym, które zostanie automatycznie zapisane.
Usuwanie zadań
Aby usunąć zadanie, kliknij je prawym przyciskiem myszy w kalendarzu i wybierz opcję Usuń .
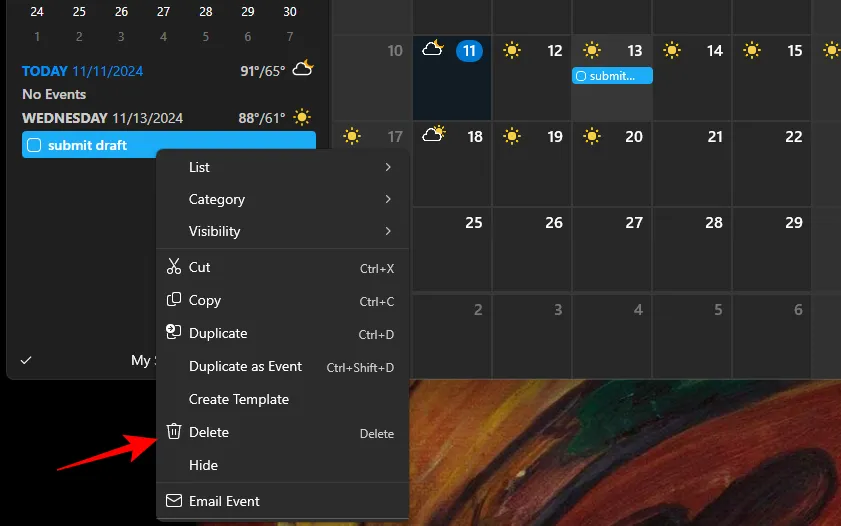
Alternatywnie, kliknij najpierw na zadanie, a następnie kliknij gdzie indziej, aby zamknąć pole edycji, pozostawiając zadanie wybrane. Następnie naciśnij klawisz Delete i potwierdź, wybierając Delete , gdy pojawi się monit.
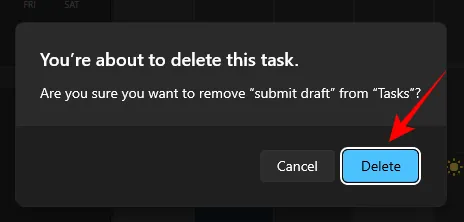
Oto sposoby tworzenia i modyfikowania zadań w aplikacji Fantastical. Unikalna wśród aplikacji do zarządzania zadaniami, Fantastical automatycznie interpretuje proste, naturalne zdania do tworzenia zadań i zdarzeń, umożliwiając bardziej płynne korzystanie z aplikacji.



Dodaj komentarz