Sekcja instalacji usługi w tym pliku INF jest nieprawidłowa [Poprawka]
![Sekcja instalacji usługi w tym pliku INF jest nieprawidłowa [Poprawka]](https://cdn.thewindowsclub.blog/wp-content/uploads/2023/06/fix-a-service-installation-section-in-this-inf-is-invalid-error-640x375.webp)
Jeśli podczas instalowania lub aktualizowania sterownika urządzenia w systemie Windows 11/10 widzisz, że sekcja instalacji usługi w tym pliku INF jest nieprawidłowa , ten post z pewnością ci pomoże.
Co powoduje, że sekcja instalacji usługi w tym pliku INF jest nieprawidłowym błędem?
Ten błąd występuje, jeśli próbujesz ręcznie zainstalować sterownik przy użyciu pliku. INF w systemie Windows za pomocą opcji „Zainstaluj” w menu kontekstowym prawym przyciskiem myszy. Ten błąd może być spowodowany uszkodzeniem. inf plik sterownika lub niezgodność między urządzeniem a sterownikiem. Ten błąd jest zgłaszany w przypadku sterownika urządzenia MTP, sterownika Wi-Fi lub dowolnego innego sterownika w tym zakresie.
Napraw Sekcja instalacji usługi w tym pliku INF jest nieprawidłowym błędem
Aby naprawić ten błąd, ponownie pobierz plik . inf plik sterownika do innej lokalizacji i spróbuj go zainstalować, aby sprawdzić, czy działa. Oto kilka sugestii, które pomogą Ci rozwiązać ten błąd.
- Ponownie zainstaluj sterownik urządzenia.
- Ręcznie zaktualizuj sterownik.
- Ręcznie zainstaluj brakujące pliki sterownika.
- Użyj narzędzia do aktualizacji sterowników innej firmy, aby automatycznie zaktualizować sterownik.
Przed wypróbowaniem poniższych poprawek uruchom skanowanie SFC , aby naprawić potencjalnie uszkodzone lub brakujące pliki systemowe i sprawdź, czy błąd został naprawiony, czy nie. Jeśli nie, możesz przejść dalej, korzystając z poniższych poprawek.
1] Ponownie zainstaluj sterownik urządzenia

Możesz odinstalować, a następnie ponownie zainstalować problematyczny sterownik urządzenia, aby sprawdzić, czy błąd został naprawiony. Ta poprawka okazała się skuteczna dla kilku użytkowników. Możesz więc spróbować zrobić to samo i sprawdzić, czy błąd został rozwiązany.
Najpierw otwórz aplikację Menedżer urządzeń z menu Win + X. Następnie zlokalizuj problematyczny sterownik i kliknij go prawym przyciskiem myszy. Z menu kontekstowego wybierz opcję Odinstaluj urządzenie , a następnie postępuj zgodnie z wyświetlanymi instrukcjami, aby zakończyć proces.
Po zakończeniu powyższego polecenia możesz ponownie uruchomić komputer.
Teraz podłącz urządzenie do komputera i pozwól systemowi Windows automatycznie zainstalować brakujące sterowniki urządzeń. Jeśli system Windows nie może automatycznie pobrać i zainstalować sterowników, możesz pobrać sterowniki z oficjalnej strony internetowej producenta urządzenia, a następnie zainstalować je w swoim systemie.
2] Ręcznie zaktualizuj sterownik
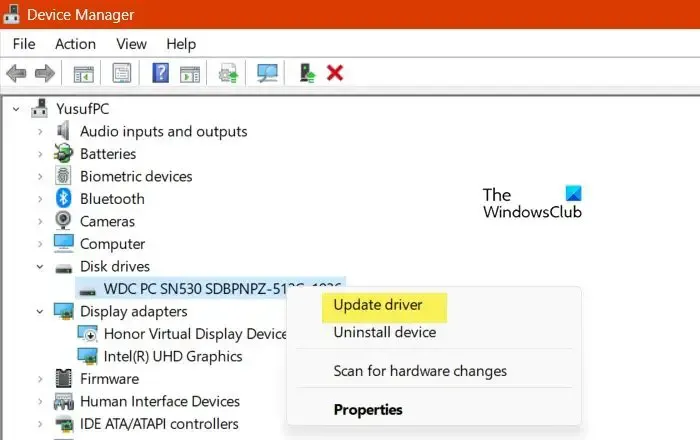
Możesz także spróbować ręcznie zaktualizować problematyczny sterownik za pomocą Menedżera urządzeń i sprawdzić, czy błąd został naprawiony. Oto kroki, aby to zrobić:
- Najpierw naciśnij Win + X, aby otworzyć menu skrótów, a następnie wybierz Menedżer urządzeń .
- W Menedżerze urządzeń zlokalizuj sterownik, z którym masz do czynienia z tym błędem, i kliknij go prawym przyciskiem myszy.
- Teraz z wyświetlonego menu kontekstowego wybierz opcję Aktualizuj sterownik .
- Następnie kliknij Przeglądaj mój komputer w poszukiwaniu sterowników , a następnie podaj lokalizację sterownika. Możesz też wybrać opcję Pozwól mi wybrać z listy dostępnych sterowników na moim komputerze, a następnie kliknąć Dalej.
- Następnie postępuj zgodnie z wyświetlanymi instrukcjami, takimi jak wybór urządzenia, typ sprzętu itp., i dokończ instalację sterownika.
- Po pomyślnym zainstalowaniu sterownika możesz ponownie podłączyć urządzenie i sprawdzić, czy błąd został naprawiony.
3] Ręcznie zainstaluj brakujące pliki sterownika
Ten błąd może być spowodowany brakiem plików sterownika. Dlatego, jeśli scenariusz ma zastosowanie, możesz ręcznie zainstalować brakujące pliki sterownika, a następnie sprawdzić, czy błąd został naprawiony.
Jeśli napotykasz ten błąd w przypadku sterowników USB, może się zdarzyć, że plik mdmcpq.inf lub usbser.sys jest uszkodzony lub go brakuje. W takim przypadku możesz je zainstalować, wykonując poniższe czynności:
Przede wszystkim potrzebujesz innego komputera bez tego błędu. Przejdź więc do innego komputera i przejdź do następującej lokalizacji:
C:\Windows\INF

Teraz zlokalizuj plik mdmcpq.inf i skopiuj go i wklej na dysk zewnętrzny. Następnie przejdź do poniższej lokalizacji:
C:\Windows\System32\sterowniki

Z powyższej lokalizacji skopiuj plik usbser.sys na ten sam dysk zewnętrzny, którego używałeś wcześniej.
Następnie podłącz dysk zewnętrzny do problematycznego komputera i skopiuj oba pliki do odpowiednich lokalizacji. Skopiuj i wklej mdmcpq.inf do C:\Windows\INF, a plik usbser.sys do C:\Windows\System32\drivers.
Możesz teraz ponownie podłączyć urządzenie i sprawdzić, czy błąd został rozwiązany.
Inny sposób instalacji brakującego pliku sterownika w celu naprawienia tego błędu jest następujący:
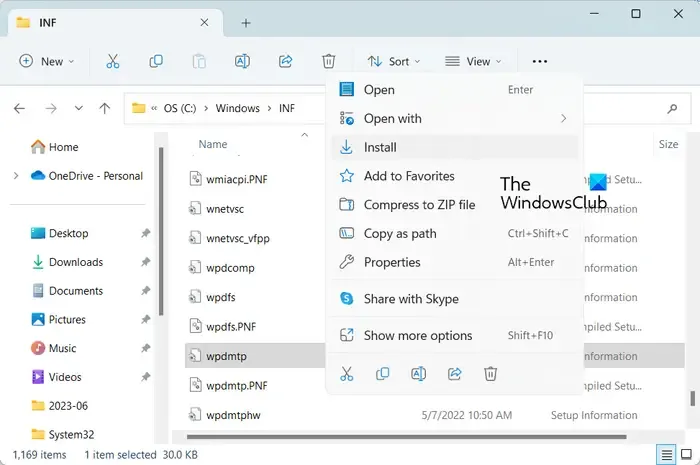
Najpierw odłącz urządzenie USB i przejdź do lokalizacji C:\Windows\INF w Eksploratorze plików. Teraz kliknij prawym przyciskiem myszy plik wpdmtp.inf i wybierz opcję Instaluj z wyświetlonego menu kontekstowego. Następnie poczekaj na zakończenie procesu. Po zakończeniu podłącz ponownie urządzenie i sprawdź, czy sekcja Instalacja usługi w tym pliku INF jest nieprawidłowa, czy błąd został naprawiony.
4] Użyj narzędzia do aktualizacji sterowników innej firmy, aby automatycznie zaktualizować sterownik
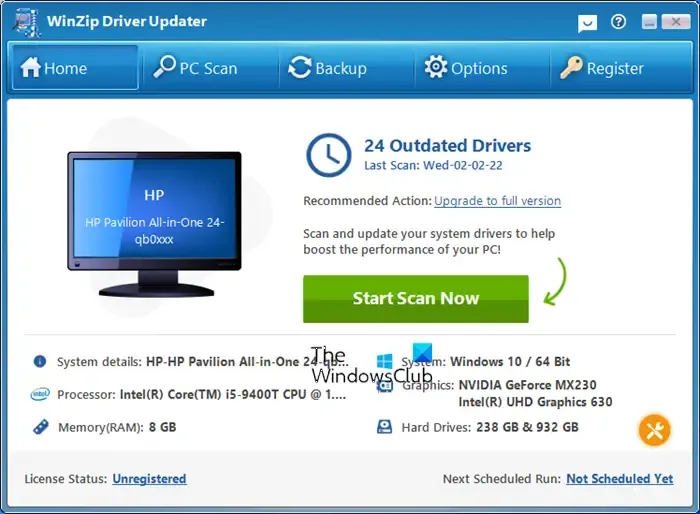
Następną metodą naprawienia tego błędu jest automatyczna aktualizacja sterowników urządzeń za pomocą oprogramowania do aktualizacji sterowników innych firm . Istnieje wiele takich programów, które automatycznie wykrywają nieaktualne sterowniki w systemie i aktualizują je. Możesz wypróbować program WinZip Driver Updater, jeśli chcesz go bezpłatnie.
- Narzędzie Intel Driver Update Utility może pomóc w instalacji lub aktualizacji sterowników dla Intel
- Zaktualizuj sterowniki AMD za pomocą automatycznego wykrywania sterowników AMD
- Pobierz sterowniki firmy Dell za pomocą narzędzia Dell Update .
Mam nadzieję, że to pomoże.



Dodaj komentarz