Działająca instancja programu Acrobat spowodowała błąd
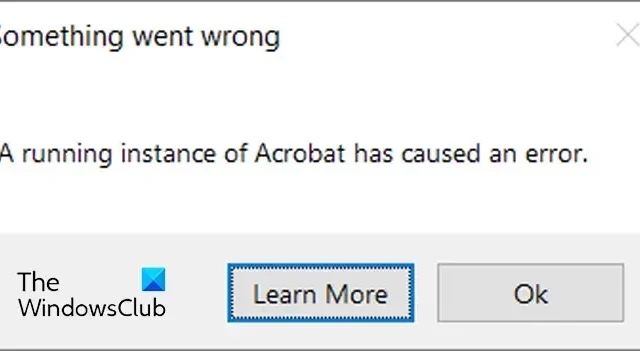
W tym poście pokażemy, jak naprawić uruchomioną instancję programu Acrobat, która spowodowała wyświetlenie komunikatu o błędzie. Niektórzy użytkownicy programu Adobe Acrobat zgłosili, że podczas korzystania z aplikacji pojawia się ten komunikat o błędzie. Jest to szczególnie wyzwalane, gdy użytkownicy próbują użyć niektórych narzędzi i funkcji programu Acrobat.
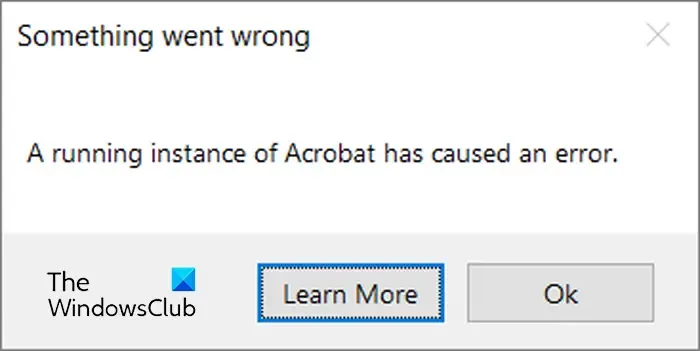
Główną przyczyną tego błędu jest fakt, że instancja programu Acrobat jest już uruchomiona i próbujesz wykonać operację poza programem Acrobat. Załóżmy, że instancja programu Acrobat jest już uruchomiona, ale jest zajęta lub znajduje się w stanie zawieszenia. Teraz, gdy próbujesz wykonać zadanie, takie jak otwarcie pliku PDF w programie Acrobat, klikając go dwukrotnie w Eksploratorze plików, pojawia się ten błąd. Jeśli i Ty doświadczasz tego samego błędu, przygotowaliśmy dla Ciebie wszystkie działające rozwiązania. Sprawdź więc poniżej.
Działająca instancja programu Acrobat spowodowała błąd

- Zamknij program Acrobat i zakończ wszystkie uruchomione procesy programu Acrobat.
- Upewnij się, że używasz najnowszej wersji programu Acrobat.
- Napraw aplikację Acrobat.
- Tymczasowo wyłącz program antywirusowy.
- Wypróbuj ten hack rejestru.
1] Zamknij program Acrobat i zakończ wszystkie uruchomione procesy programu Acrobat

Pierwszą rzeczą, którą możesz zrobić, aby naprawić ten błąd, jest ponowne uruchomienie aplikacji Acrobat. W tym celu należy najpierw zamknąć aplikację Acrobat i upewnić się, że w tle nie działa żaden proces Acrobat. Oto kroki, jak to zrobić:
Najpierw zamknij aplikację Acrobat Reader. Aby to zrobić, kliknij opcję Menu i wybierz opcję Wyjdź z aplikacji .
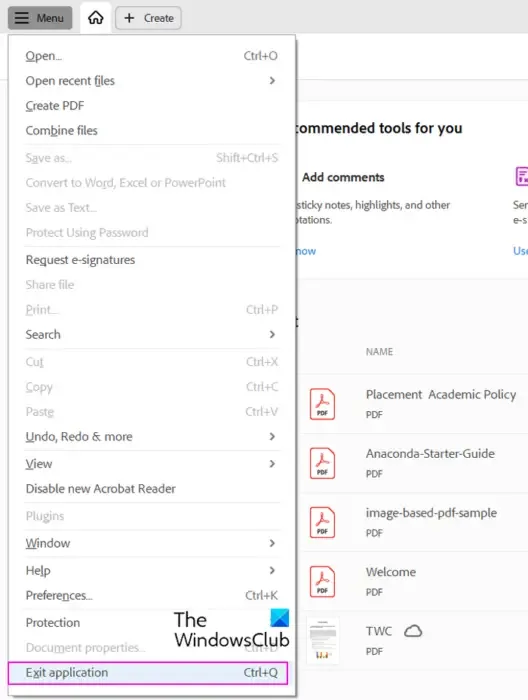

Teraz otwórz Menedżera zadań, używając CTRL+SHIFT+ESC i upewnij się, że w tle nie działa żaden proces Acrobat.
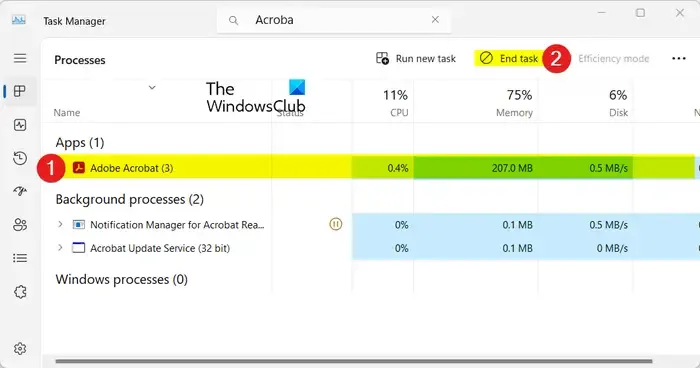
Możesz to sprawdzić w sekcjach Aplikacje i Procesy w tle. Jeśli istnieje proces programu Acrobat, wybierz proces i naciśnij przycisk Zakończ zadanie , aby go zamknąć.
Po zakończeniu uruchom ponownie aplikację Acrobat Reader i sprawdź, czy uruchomiona instancja programu Acrobat spowodowała błąd została naprawiona.
2] Upewnij się, że używasz najnowszej wersji programu Acrobat
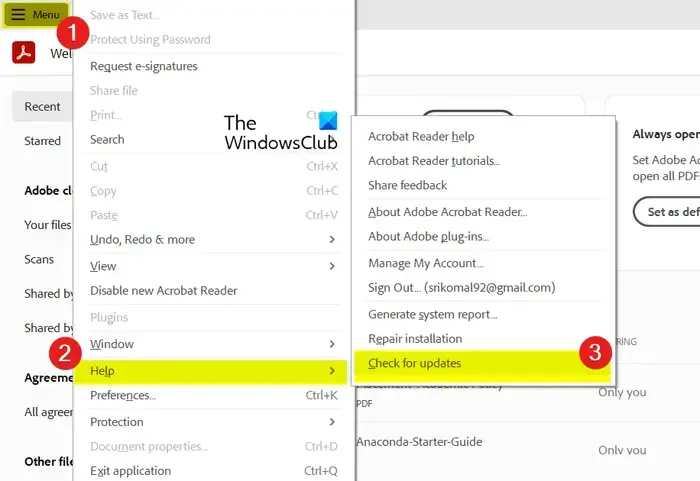
Jeśli używasz nieaktualnej wersji programu Acrobat, prawdopodobnie napotkasz takie błędy i problemy. Dlatego jeśli scenariusz ma zastosowanie, zaktualizuj program Acrobat Reader do najnowszej wersji i sprawdź, czy błąd zniknął. Oto kroki, jak to zrobić:
- Najpierw otwórz aplikację Acrobat i kliknij opcję Menu .
- Teraz przejdź do opcji Pomoc .
- Następnie wybierz opcję Sprawdź aktualizacje .
- Acrobat sprawdzi teraz dostępność aktualizacji. Jeśli to możliwe, postępuj zgodnie z wyświetlanymi instrukcjami, aby zaktualizować program Acrobat.
- Po zakończeniu uruchom ponownie program Acrobat i sprawdź, czy błąd zniknął.
3] Napraw aplikację Acrobat
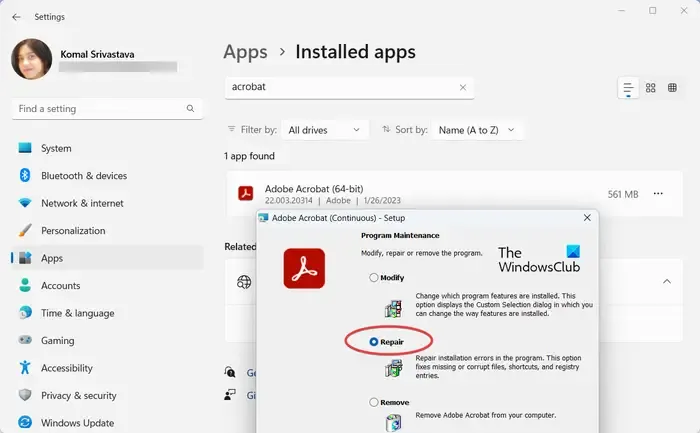
Jeśli aplikacja Acrobat jest uszkodzona, podczas korzystania z narzędzia może zostać wyświetlony komunikat „Działająca instancja programu Acrobat spowodowała błąd”. Dlatego jeśli scenariusz ma zastosowanie, możesz naprawić program Acrobat i sprawdzić, czy to działa. Oto jak:
- Najpierw otwórz program Acrobat i kliknij opcję Menu na górnym pasku menu.
- Teraz kliknij opcję Pomoc > Napraw instalację .
- Program Acrobat naprawi się sam i zostanie uruchomiony ponownie po zakończeniu procesu.
- Sprawdź, czy błąd przestał się już pojawiać.
Jeśli z powodu tego błędu nie możesz używać programu Acrobat, możesz naprawić program Acrobat za pomocą ustawień systemu Windows, wykonując poniższe czynności:
- Najpierw naciśnij klawisz skrótu Win + I, aby otworzyć aplikację Ustawienia .
- Teraz przejdź do zakładki Aplikacje w lewym panelu i wybierz opcję Zainstalowane aplikacje .
- Następnie dotknij przycisku menu z trzema kropkami powiązanego z aplikacją Adobe Acrobat i wybierz opcję Modyfikuj .
- Następnie w otwartym oknie wybierz opcję Napraw i kliknij przycisk Dalej .
- Na koniec naciśnij przycisk Aktualizuj , aby rozpocząć proces naprawy programu Acrobat. Po zakończeniu możesz ponownie otworzyć program Acrobat i sprawdzić, czy błąd został rozwiązany.
4] Tymczasowo wyłącz program antywirusowy
Jeśli korzystasz z programu antywirusowego innej firmy, sprawdź, czy nie zakłóca on działania programu Acrobat. Możesz tymczasowo wyłączyć program antywirusowy, a następnie spróbować użyć programu Acrobat. Jeśli błąd zostanie naprawiony, możesz być pewien, że przyczyną błędu był program antywirusowy. W takim przypadku możesz dodać program Acrobat do wyjątku, wykluczenia lub białej listy swojego programu antywirusowego. Jeśli to nie pomoże, zgłoś problem dostawcy oprogramowania antywirusowego.
5] Wypróbuj ten hack rejestru
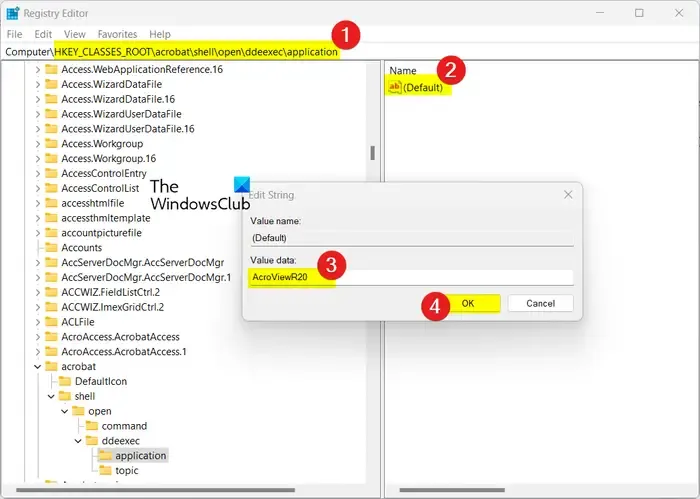
Zespół pomocy technicznej Adobe zalecił użycie hackowania rejestru, aby pozbyć się tego błędu. Jest następująco:
Możesz najpierw wykonać kopię zapasową rejestru, aby uniknąć problemów w przyszłości.
Teraz zamknij aplikację Acrobat.
Następnie naciśnij Win + R, aby otworzyć okno poleceń Uruchom i wpisz w nim regedit , aby otworzyć aplikację Edytor rejestru.
Następnie w pasku adresu wpisz poniższy adres:
HKEY_CLASSES_ROOT\acrobat\shell\open\ddeexec\application
Teraz kliknij prawym przyciskiem myszy klucz aplikacji i wybierz opcję Eksportuj , aby utworzyć kopię zapasową tego klucza.
Następnie kliknij dwukrotnie klawisz Domyślny w panelu po prawej stronie.
W oknie Edytuj ciąg wpisz AcroViewR20 w polu Dane wartości . Następnie naciśnij przycisk OK, aby zapisać zmiany.
Na koniec zamknij aplikację Edytor rejestru i uruchom ponownie aplikację Acrobat, aby sprawdzić, czy naprawiono działające wystąpienie programu Acrobat, które spowodowało błąd.
Otóż to. Mam nadzieję, że to pomoże!
Co oznacza błąd 0xc0000142 w programie Acrobat Reader?
Podczas uruchamiania programu Acrobat Reader pojawia się błąd o kodzie 0xc0000142. Po uruchomieniu pojawi się komunikat o błędzie „ Aplikacja nie została poprawnie uruchomiona ”. Ten błąd jest zwykle spowodowany uszkodzonymi plikami systemowymi. Jeśli więc pojawi się ten błąd, uruchom skanowanie SFC i DISM, aby naprawić pliki systemowe. Upewnij się także, że używasz najnowszej wersji programu Acrobat.
Jak naprawić błędy zawieszonej instalacji programu Acrobat w systemie Windows?
Aby naprawić błędy zawieszonej instalacji podczas instalowania lub odinstalowywania programu Acrobat, możesz zatrzymać trwające instalacje i następnie spróbować zainstalować program Acrobat. Aby to zrobić, możesz otworzyć Edytor rejestru, przejść do HKEY_LOCAL_MACHINE\SOFTWARE\Microsoft\Windows\CurrentVersion\Installeri usunąć klucz o nazwie Inprogress . Jeśli to nie pomoże, wyrejestruj i zarejestruj ponownie usługę Instalator Windows, a następnie spróbuj ponownie sprawdzić, czy błąd został naprawiony.



Dodaj komentarz