Kompleksowy przewodnik dotyczący korzystania z Podglądu zdarzeń w systemie Windows 11

Jeśli chcesz wykorzystać Podgląd zdarzeń w systemie Windows 11 do diagnozowania awarii lub skutecznego rozwiązywania problemów, ten kompleksowy przewodnik wyposaży Cię w wiedzę niezbędną do zrozumienia każdego aspektu Podglądu zdarzeń, umożliwiając wykorzystanie tego wbudowanego narzędzia w komputerze z systemem Windows 11/10.
Jak uzyskać dostęp do Podglądu zdarzeń systemu Windows?
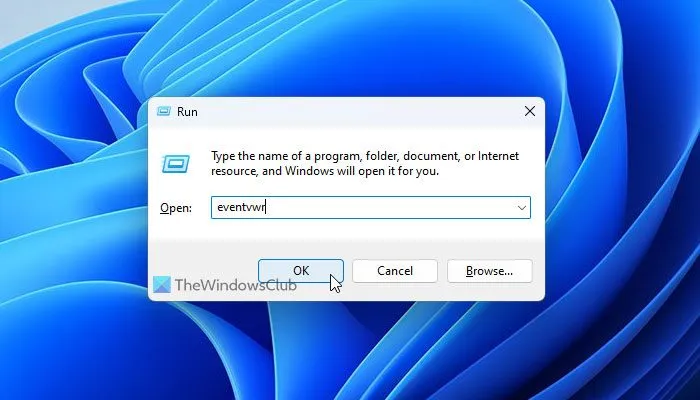
Chociaż istnieje wiele metod otwierania Podglądu zdarzeń w systemie Windows 11, możesz łatwo uzyskać do niego dostęp za pomocą pola wyszukiwania na pasku zadań, menu Start lub monitu Uruchom. Oto jak uruchomić Podgląd zdarzeń za pomocą pola wyszukiwania na pasku zadań:
- Kliknij pole wyszukiwania na pasku zadań i wpisz „ podgląd zdarzeń ”.
- Wybierz odpowiedni wynik wyszukiwania.
Aby otworzyć Podgląd zdarzeń za pomocą wiersza poleceń:
- Naciśnij Win+R, aby otworzyć okno dialogowe Uruchom.
- Wpisz eventvwr i naciśnij klawisz Enter .
Jak poruszać się po Podglądzie zdarzeń w systemie Windows 11
Przyjrzyjmy się różnym funkcjom Podglądu zdarzeń systemu Windows i sposobom ich efektywnego wykorzystania.
Komponenty Podglądu zdarzeń i ich definicje
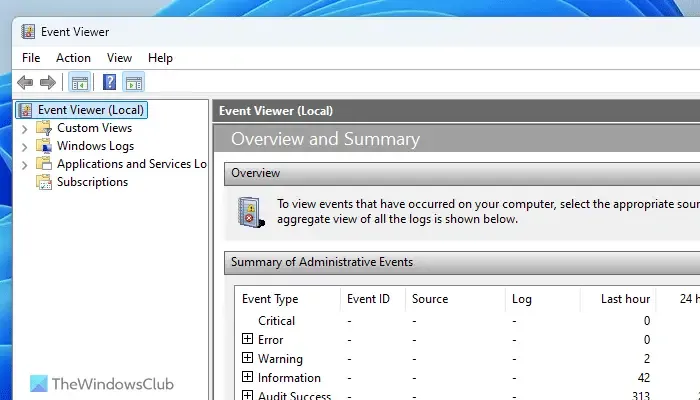
Podgląd zdarzeń składa się z czterech głównych sekcji:
- Widoki niestandardowe
- Dzienniki systemu Windows
- Dzienniki aplikacji i usług
- Subskrypcje
Widoki niestandardowe: Ta sekcja umożliwia tworzenie widoków spersonalizowanych z określonymi filtrami. Na przykład, jeśli chcesz wyświetlić tylko dzienniki błędów, możesz tutaj skonfigurować widok niestandardowy.
Dzienniki systemu Windows: Jest to jedna z kluczowych sekcji rozwiązywania różnych problemów za pomocą Podglądu zdarzeń. Obejmuje pięć podsekcji: Aplikacja, Bezpieczeństwo, Konfiguracja, System i Przekazane zdarzenia. Sekcja System jest szczególnie ważna dla dzienników związanych z podstawowymi działaniami systemu, takimi jak Windows Update, ponowne uruchamianie, wyłączanie itp., podczas gdy sekcja Aplikacja wyświetla informacje o zainstalowanych aplikacjach.
Dzienniki aplikacji i usług: Tutaj znajdziesz różne opcje, w tym zdarzenia sprzętowe, usługę zarządzania kluczami, OpenSSH i Windows PowerShell, które dostarczają szczegółowych informacji o tych usługach.
Subskrypcje: Jeśli chcesz monitorować określone typy błędów w konkretnych aplikacjach, możesz utworzyć subskrypcję w oparciu o swoje preferencje.
Zrozumienie poziomów Podglądu zdarzeń
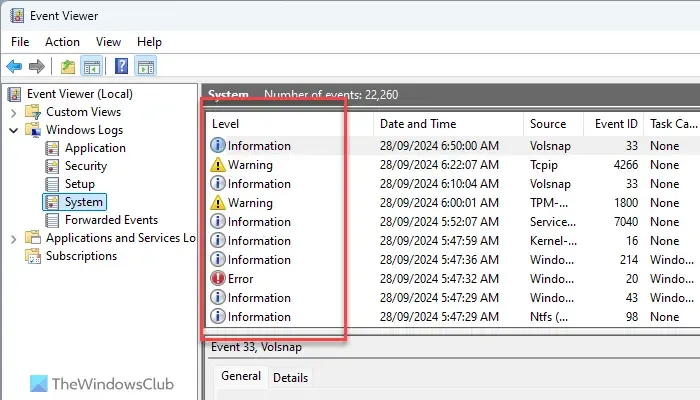
Event Viewer wyświetla cztery główne poziomy ważności: Błąd krytyczny, Błąd, Ostrzeżenie i Informacje. Ponadto istnieje poziom Verbose, który wskazuje szczegółowe informacje. Na przykład błędy związane z usługą Windows Update zostaną sklasyfikowane jako „Błąd”, a ponowne uruchomienie komputera zostanie sklasyfikowane jako „Informacje”. Poziomy te są wyświetlane w różnych podsekcjach; na przykład w obszarze Dzienniki systemu Windows > System można je zobaczyć po prawej stronie.
Modyfikowanie kolumn szczegółów w Podglądzie zdarzeń

Domyślnie Podgląd zdarzeń wyświetla kilka kolumn, takich jak Poziom, Data i godzina, Źródło, Identyfikator zdarzenia itd. Aby uzyskać więcej informacji o dziennikach, wykonaj następujące czynności, aby dodać lub usunąć kolumny:
- Otwórz Podgląd zdarzeń na swoim komputerze.
- Przejdź do żądanej sekcji.
- Kliknij przycisk Widok po prawej stronie.
- Wybierz Dodaj/Usuń kolumny .
- Wybierz kolumnę, którą chcesz dodać i kliknij przycisk Dodaj .
- Aby usunąć kolumnę, zaznacz ją i kliknij przycisk Usuń .
- Kliknij OK , aby zastosować zmiany.
Filtrowanie i wyszukiwanie szczegółowych informacji w dzienniku w Podglądzie zdarzeń
Jedną z najważniejszych funkcjonalności Event Viewer jest możliwość filtrowania i uzyskiwania szczegółów na temat dowolnego zarejestrowanego zdarzenia. Otwórz Event Viewer i przejdź do sekcji, takiej jak Windows Logs > System, aby wyświetlić wszystkie logi.
Kliknij dowolny wpis dziennika, aby uzyskać dostęp do panelu Ogólne/Szczegóły, który wyświetla datę/godzinę, zaangażowaną aplikację i dalsze informacje. Aby filtrować dane, kliknij opcję Filtruj bieżący dziennik po prawej stronie.
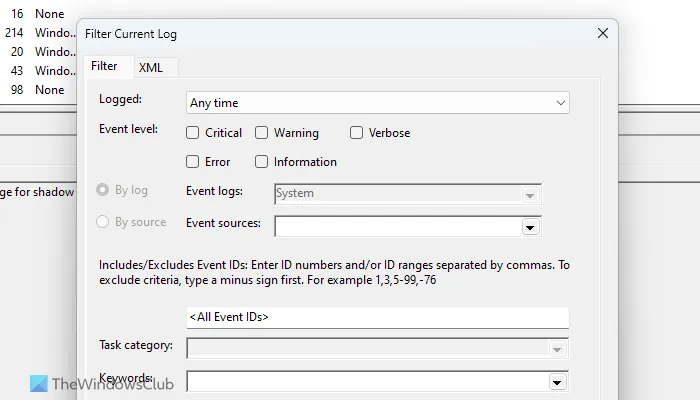
Możesz dostosować filtry na podstawie czasu, poziomu zdarzenia, identyfikatora zdarzenia, kategorii, słowa kluczowego, użytkownika itd. Jeśli korzystasz z komputera podłączonego do sieci, dostępna jest także opcja filtrowania według komputera.
Po kliknięciu OK dane zostaną odpowiednio przefiltrowane. Warto zauważyć, że te filtry można również stosować w kilku sekcjach.
Kopiowanie szczegółów dziennika z Podglądu zdarzeń

Aby skopiować szczegóły dziennika do schowka, wykonaj następujące proste czynności:
- Otwórz sekcję w Podglądzie zdarzeń.
- Wybierz wpis dziennika, który chcesz skopiować.
- Kliknij Kopiuj > Kopiuj szczegóły jako tekst w menu po prawej stronie.
- Otwórz Notatnik lub dowolny edytor tekstu i wklej szczegóły.
Zapisywanie wszystkich zdarzeń z Podglądu zdarzeń
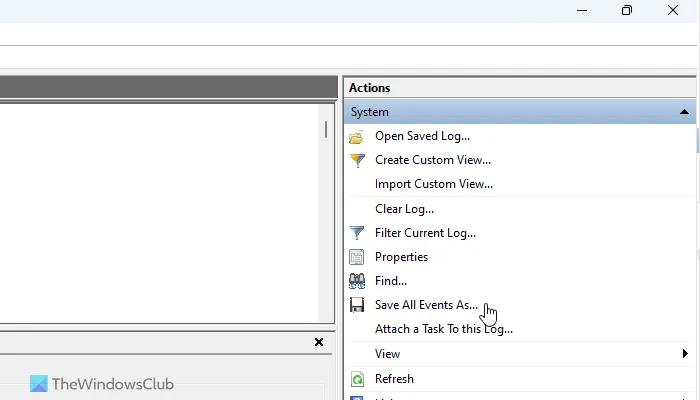
Czasami może być konieczne zapisanie dzienników zdarzeń w celu dalszego zbadania. Oto jak zapisać wszystkie zdarzenia z Podglądu zdarzeń:
- Otwórz Podgląd zdarzeń na swoim komputerze.
- Przejdź do odpowiedniej sekcji.
- Kliknij Zapisz wszystkie zdarzenia jako .
- Wybierz lokalizację, w której chcesz zapisać plik i podaj nazwę pliku.
- Kliknij Zapisz .
Aby otworzyć wcześniej zapisany plik dziennika, kliknij opcję Otwórz zapisany plik dziennika , wybierz zapisany plik i kliknij Otwórz .
Tworzenie niestandardowych widoków w Podglądzie zdarzeń
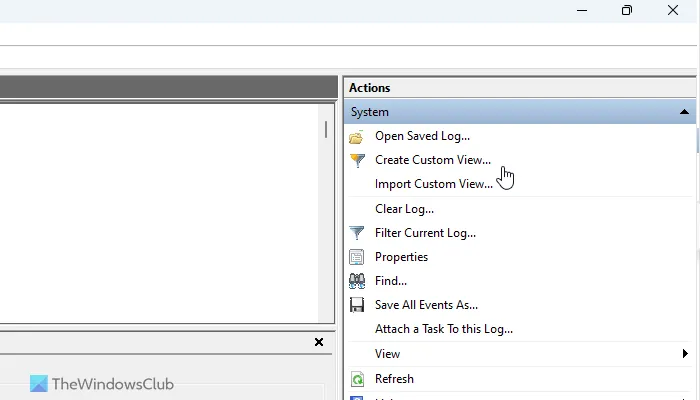
Aby utworzyć widok niestandardowy w Podglądzie zdarzeń, wykonaj następujące czynności:
- Otwórz Podgląd zdarzeń i kliknij sekcję Widoki niestandardowe.
- Kliknij Utwórz widoki niestandardowe .
- Ustaw filtry zgodnie ze swoimi preferencjami.
- Kliknij OK, aby zapisać swój niestandardowy widok.
Czyszczenie dziennika lub historii aktywności w Podglądzie zdarzeń
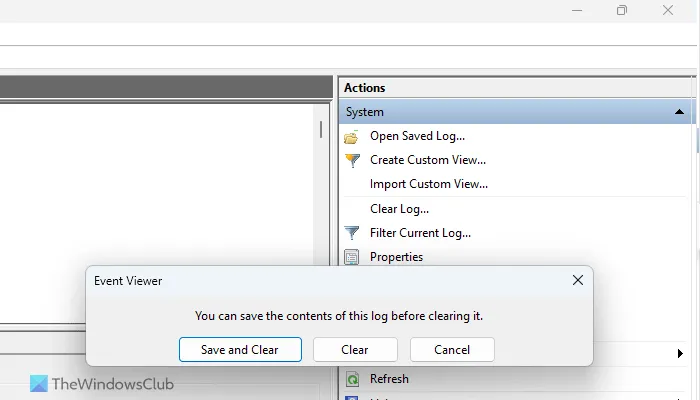
Jeśli chcesz wyczyścić historię dziennika lub aktywności w Podglądzie zdarzeń, wykonaj następujące czynności:
- Przejdź do żądanej sekcji w Podglądzie zdarzeń.
- Kliknij opcję Wyczyść dziennik po prawej stronie.
- Potwierdź klikając przycisk Wyczyść .
Jeśli chcesz zapisać zarejestrowane zdarzenia przed wyczyszczeniem, kliknij przycisk Zapisz i wyczyść .
Jak przeglądać dzienniki awarii w systemie Windows 11?
Aby sprawdzić dzienniki awarii w systemie Windows 11, skorzystaj z Podglądu zdarzeń. Otwórz go i przejdź do Dzienniki systemu Windows > System. Poszukaj wpisów oznaczonych na czerwono lub skategoryzowanych jako dzienniki „Błędy”, a następnie przejrzyj opisy błędów znalezione na kartach Ogólne i Szczegóły.
Jak uzyskać dostęp do dziennika aktywności w systemie Windows 11?
Windows 11 ma dwa oddzielne dzienniki aktywności. Możesz wyświetlić jeden z nich, otwierając Ustawienia systemu Windows i wybierając Prywatność i bezpieczeństwo > Historia aktywności. Alternatywnie możesz również uzyskać dostęp do dzienników aktywności za pomocą Podglądu zdarzeń, przechodząc do Dzienników systemu Windows > System, aby znaleźć odpowiednie wpisy.



Dodaj komentarz