Kompletny przewodnik po tworzeniu kopii zapasowych Raspberry Pi

Tworzenie kopii zapasowej Raspberry Pi może być prostym procesem. Pomimo mnogości zaawansowanych rozwiązań do tworzenia kopii zapasowych, czasami najprostsze metody okazują się najskuteczniejsze. W tym przewodniku pokażę, jak wykorzystać rsync – niezwykle wydajne narzędzie wiersza poleceń, idealne do generowania niezawodnych lokalnych kopii zapasowych środowiska Raspberry Pi.
Zalety korzystania z Rsync do tworzenia kopii zapasowych Raspberry Pi
Rsync (skrót od remote sync) to rozbudowane narzędzie do synchronizowania i przesyłania plików, które jest domyślnie zainstalowane na urządzeniach Raspberry Pi.
To narzędzie doskonale kopiuje pliki z jednego katalogu do drugiego, ale działa o wiele inteligentniej niż podstawowy transfer plików. Rsync przesyła tylko zmodyfikowane sekcje plików, co optymalizuje zarówno czas, jak i zasoby systemowe. Ta funkcja jest szczególnie korzystna podczas tworzenia kopii zapasowych dużych plików, które są często aktualizowane.
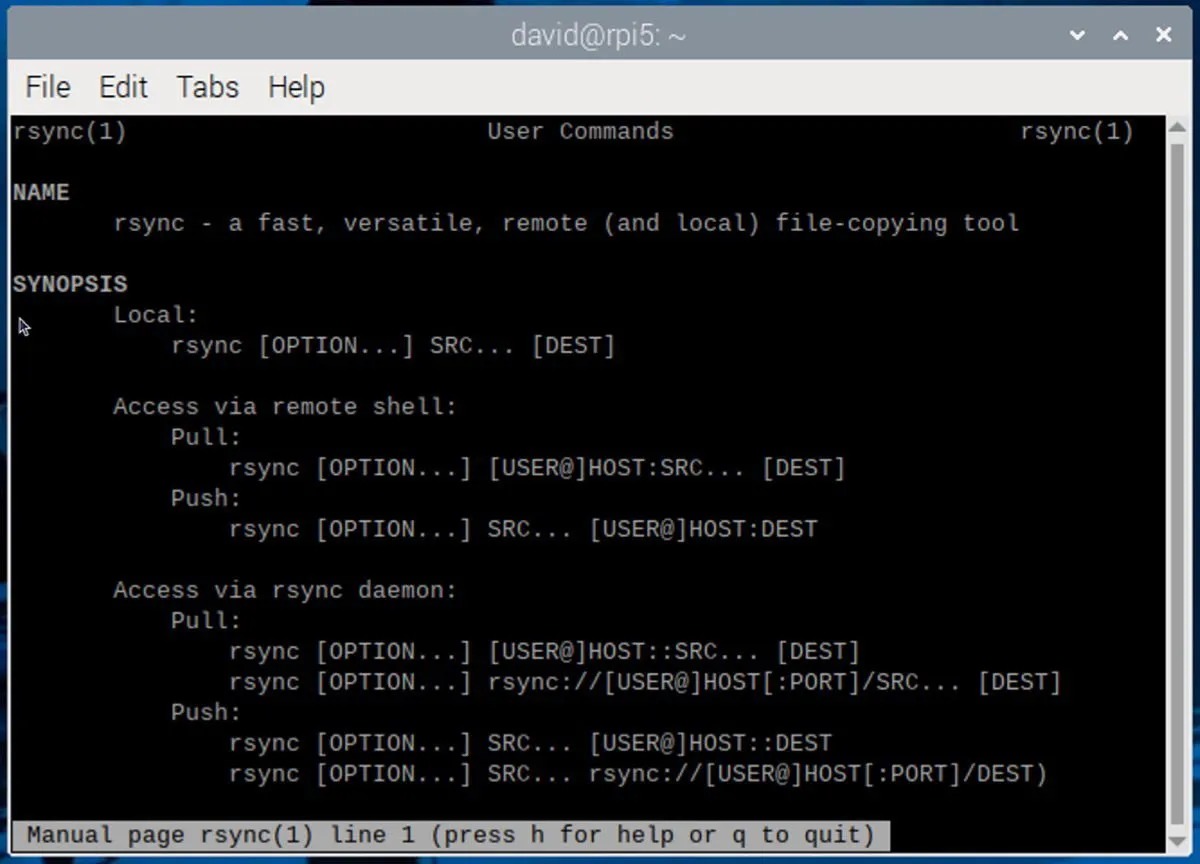
Używam rsync głównie do ochrony kluczowych danych na moim Raspberry Pi. Na przykład prowadzę serwer galerii zdjęć na moim urządzeniu, a rsync skutecznie zapewnia tworzenie kopii zapasowych tych cennych obrazów na dysku zewnętrznym, automatycznie identyfikując i kopiując nowe lub zmodyfikowane pliki.
W przeciwieństwie do innych narzędzi do tworzenia kopii zapasowych, które przesyłają całe pliki, rsync koncentruje się wyłącznie na zmodyfikowanych segmentach, znacznie przyspieszając proces tworzenia kopii zapasowej i zmniejszając zużycie karty SD. Jego interfejs wiersza poleceń sprawia, że nadaje się do automatyzacji za pomocą zadań cron, a wbudowane sumy kontrolne gwarantują integralność kopii zapasowych. Ponadto lekka konstrukcja rsync oznacza, że nie będzie on utrudniał działania Twojego Pi, chyba że trwa tworzenie kopii zapasowej, ani nie będzie zajmował nadmiernej ilości miejsca na karcie SD.
Dzięki tym funkcjom rsync jest moim preferowanym rozwiązaniem do tworzenia kopii zapasowych i może okazać się doskonałą opcją dla wielu użytkowników Raspberry Pi poszukujących niezawodnej i wydajnej strategii tworzenia kopii zapasowych.
Tworzenie kopii zapasowych plików i katalogów za pomocą Rsync na Raspberry Pi
Najłatwiejszą metodą wykonania kopii zapasowej katalogu jest użycie następującego polecenia:
Na przykład, aby wykonać kopię zapasową mojego katalogu domowego na dysku zewnętrznym znajdującym się w katalogu „/media/backup”, używam następującego polecenia:
Ta komenda bezpiecznie zapisuje bazę danych mojej biblioteki zdjęć.
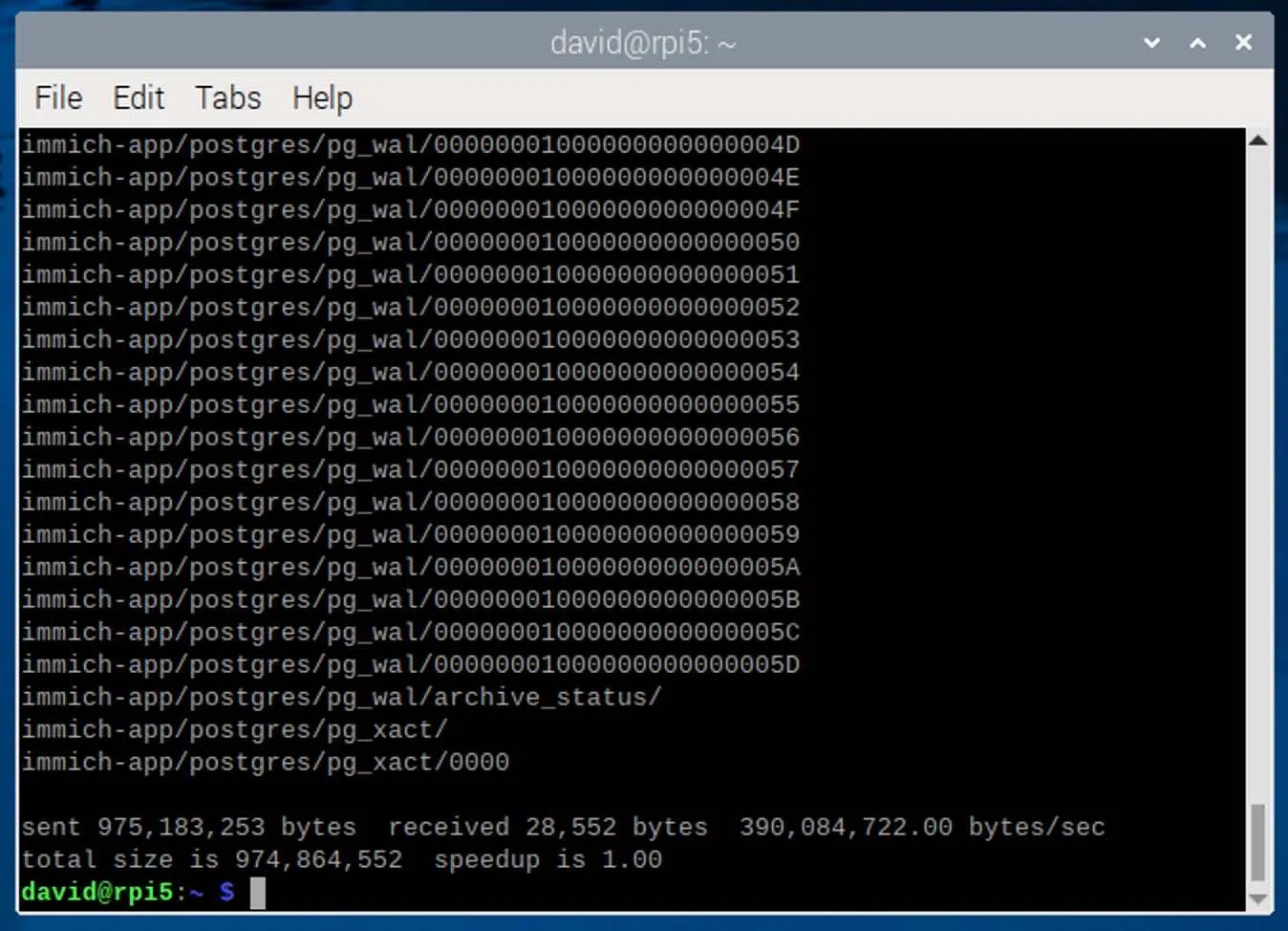
Poniżej znajduje się opis opcji polecenia:
-
-aaktywuje tryb archiwizacji, zachowując uprawnienia do plików, ich właściciela i znaczniki czasu. -
-vwłącza tryb szczegółowy, dzięki czemu mogę monitorować postęp kopiowania. -
--deleteusuwa pliki z kopii zapasowej, które nie znajdują się już w katalogu źródłowym.
Upewnij się, że kopia zapasowa Twojego Raspberry Pi jest udana
Przed skorzystaniem z kopii zapasowej należy koniecznie potwierdzić, że została ona pomyślnie ukończona. Najłatwiejszym sposobem na to jest przeprowadzenie próby z rsync, co można wskazać za pomocą lub -n. --dry-runWykonaj następujące polecenie:
Jeśli kopia zapasowa jest aktualna, nie powinno być w niej żadnych plików wskazanych do przeniesienia.

Aby uzyskać bardziej kompleksową weryfikację, możesz uwzględnić opcję -cor --checksumw poleceniu rsync. Chociaż ta metoda jest wolniejsza w porównaniu do domyślnych kontroli znaczników czasu i rozmiaru, zapewnia ona, że każdy plik jest identyczny w źródle i kopii zapasowej, generując sumy kontrolne. Po prostu uruchom:
Najbardziej szczegółowa metoda weryfikacji polega na wykorzystaniu diffpolecenia, które porównuje każdy plik i katalog między lokalizacjami źródłowymi i kopiami zapasowymi. Aby to zrobić, użyj:
Opcja -rpozwala diff na rekurencyjne sprawdzanie wszystkich podkatalogów. Jeśli nie pojawi się żaden wynik, oznacza to, że kopia zapasowa jest zgodna ze źródłem. Jeśli zostaną znalezione różnice, diffokreśli, które pliki są różne lub brakujące.
Wykonywanie kompleksowych kopii zapasowych Raspberry Pi za pomocą Rsync
W niektórych przypadkach wygodniej i bezpieczniej może się okazać wykonanie pełnej kopii zapasowej całej karty SD Raspberry Pi niż tylko kilku najważniejszych folderów.
Aby wykonać pełne kopie zapasowe Raspberry Pi za pomocą rsync, będziesz potrzebować celu kopii zapasowej – innej karty SD lub dysku zewnętrznego o wystarczającej pojemności do przechowywania całego systemu. Upewnij się, że dysk kopii zapasowej jest sformatowany przy użyciu systemu plików zgodnego z systemem Linux, takiego jak ext4, aby dokładnie zachować wszystkie uprawnienia i atrybuty plików.
Najtrudniejszym aspektem tworzenia kopii zapasowej pełnej konfiguracji Raspberry Pi jest odpowiednie zarządzanie specjalnymi katalogami systemowymi i plikami. Na podstawie mojego doświadczenia, najlepszym podejściem jest wykluczenie katalogów systemowych, które nie muszą być objęte kopią zapasową lub mogą prowadzić do komplikacji w przypadku przywrócenia. Możesz utworzyć plik o nazwie „backup-exclude.txt” i uwzględnić następujące katalogi systemowe jako wykluczenia:
- /proc/* # Informacje o procesie wykonawczym
- /sys/* # Szczegóły jądra i systemu
- /dev/* # Pliki urządzeń
- /tmp/* # Pliki tymczasowe
- /run/* # Dane wykonawcze
- /mnt/* # Punkty montowania
- /media/* # Nośniki wymienne
- /home/pi/.cache/* # Pliki pamięci podręcznej użytkownika
- /lost+found # Katalog odzyskiwania systemu plików
Po ustawieniu tych wykluczeń możesz zamknąć wszystkie niepotrzebne aplikacje i wykonać następujące polecenie tworzenia kopii zapasowej:
Opcja ta -xuniemożliwia rsync nawigowanie między różnymi warstwami systemu plików, co może prowadzić do komplikacji z folderami systemowymi. -hOpcja ta zapewnia, że rsync wyświetla rozmiary plików i prędkości transferu w bardziej dostępnym formacie dla użytkowników.
Planowanie automatycznych kopii zapasowych Rsync
Choć ręczne pełne kopie zapasowe są cenne, wolę je automatyzować za pomocą wbudowanego w Linuksa systemu harmonogramowania cron. Aby to skonfigurować, utwórz skrypt o nazwie „backup-pi.sh” w swoim katalogu domowym z następującą zawartością:
Ustaw skrypt jako wykonywalny za pomocą chmod +x backup-pi.sh, a następnie zaplanuj jego wykonanie za pomocą cron, wpisując crontab -ei dodając poniższy wiersz, aby uruchamiać kopię zapasową codziennie o północy:
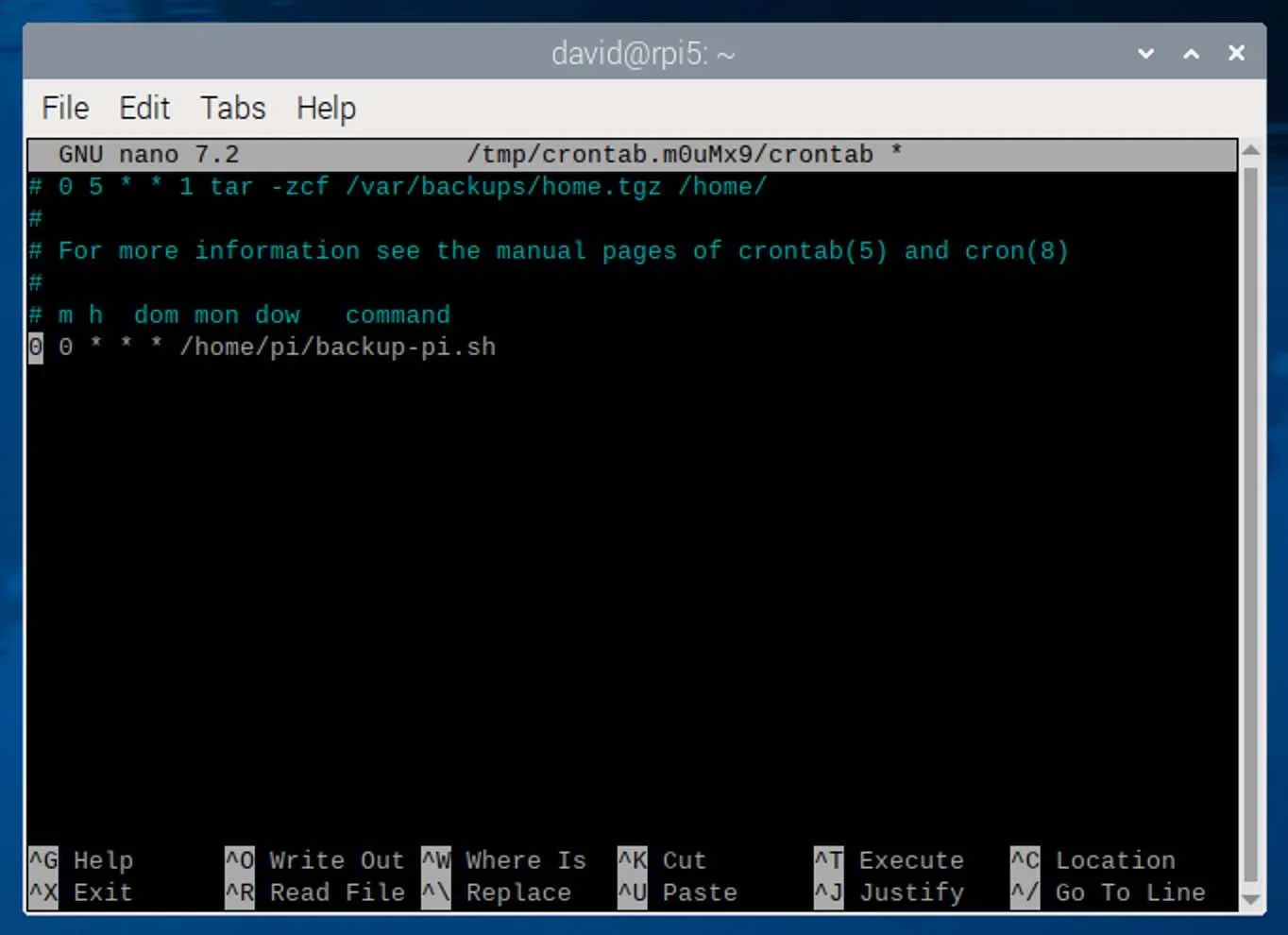
Jak przywrócić kopie zapasowe Rsync Raspberry Pi
Przywracanie pojedynczych plików lub katalogów to prosty proces. Wystarczy zmienić źródło i miejsce docelowe w poleceniu rsync. Na przykład, aby przywrócić bibliotekę zdjęć z kopii zapasowej:
Aby całkowicie przywrócić system, będziesz potrzebować nowo zainstalowanego systemu operacyjnego Raspberry Pi na karcie SD. Zacznij od skonfigurowania nowej instalacji systemu operacyjnego Raspberry Pi na nowej karcie SD. Następnie uruchom Raspberry Pi z nową kartą SD i zakończ początkową konfigurację. Podłącz dysk kopii zapasowej do Pi, a gdy wszystko zostanie prawidłowo zamontowane, możesz przywrócić kopię zapasową za pomocą rsync:
Po zakończeniu przywracania zalecam ponowne uruchomienie Pi, aby upewnić się, że wszystkie przywrócone pliki zostały poprawnie załadowane. Ponadto sprawdź, czy Twoje podstawowe usługi i konfiguracje działają zgodnie z oczekiwaniami.
Jeśli jakieś aplikacje nie działają poprawnie po przywróceniu, sprawdź ich pliki dziennika (zwykle znajdujące się w /var/log/) pod kątem problemów związanych z uprawnieniami. Może być konieczne wykonanie:
aby ustalić własność plików katalogu domowego. Przywracanie danych za pomocą rsync jest tak samo proste jak tworzenie kopii zapasowych – po prostu odwróć ścieżki źródłowe i docelowe w swoich poleceniach.
Chociaż doceniam proste podejście wiersza poleceń rsync, istnieje wiele doskonałych alternatyw GUI dla tych, którzy wolą nie używać terminala. Na przykład Syncthing umożliwia synchronizację wielu folderów w różnych systemach, podczas gdy Timeshift zapewnia funkcje migawek systemowych z przyjaznym dla użytkownika interfejsem. Niezależnie od wybranego narzędzia, najważniejsze jest, aby regularnie wykonywać kopie zapasowe Raspberry Pi w celu zabezpieczenia krytycznych danych i ustawień systemowych.
Wszystkie zdjęcia dzięki uprzejmości Davida Morelo.
Dodaj komentarz