0x8007371c Błąd aktualizacji systemu Windows: jak to naprawić
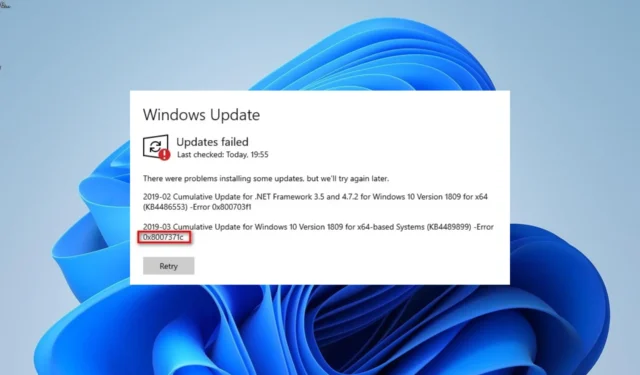
Błąd 0x8007371c to jeden z wielu błędów aktualizacji systemu Windows, które napotykają użytkownicy podczas próby zainstalowania oczekujących aktualizacji na swoim komputerze. Frustrującą częścią tego błędu jest to, że dotyczy on tylko niektórych oczekujących aktualizacji zbiorczych, podczas gdy inne instalują się bez wysiłku.
Utrudnia to dokładne określenie przyczyny problemu. Niezależnie od przyczyny problemu, rozwiązania zawarte w tym przewodniku pomogą rozwiązać go na dobre.
Dlaczego pojawia się błąd aktualizacji 0x8007371c?
Poniżej znajduje się kilka potencjalnych przyczyn tego błędu, zgłoszonych przez użytkowników:
Jak naprawić kod błędu 0x8007371c?
Przed zapoznaniem się z bardziej zaawansowanymi rozwiązaniami w tej sekcji wypróbuj poniższe kroki rozwiązywania problemów:
- Uruchom ponownie komputer.
- Odinstaluj program antywirusowy innej firmy.
Jeśli to nie zadziała, możesz teraz przejść do poniższych poprawek:
1. Uruchom ponownie niektóre usługi
- Naciśnij Windows klawisz + R , wpisz services.msc i kliknij przycisk OK .
- Kliknij dwukrotnie usługę inteligentnego transferu w tle, aby otworzyć jej właściwości.
- Teraz ustaw typ uruchamiania na Automatyczny i kliknij przycisk Start.
- Następnie kliknij przycisk Zastosuj, a następnie OK .
- Na koniec powtórz kroki od 2 do 4 dla usługi Windows Update i uruchom ponownie komputer:
W proces aktualizacji systemu Windows zaangażowanych jest szereg usług. Gdy te usługi zostaną zatrzymane lub wyłączone, prawdopodobnie pojawi się błąd 0x8007371c.
Aby rozwiązać problem, musisz ponownie uruchomić te usługi.
2. Zresetuj składniki aktualizacji systemu Windows
- Naciśnij Windows klawisz, wpisz cmd i wybierz Uruchom jako administrator w wierszu polecenia.
- Wpisz poniższe polecenia i naciśnij Enterpo każdym:
Net stop bitsNet stop wuauservNet stop appidsvcNet stop cryptsvcDel %ALLUSERSPROFILE%\Microsoft\Network\Downloader\qmgr*.dat /QDel "%HOMEDRIVE%\Users\All Users\Microsoft\Network\Downloader\qmgr*.dat"/QDel %WINDIR%\SoftwareDistribution\*.* /s /QNet start bitsNet start wuauservNet start appidsvcNet start cryptsvc - Na koniec poczekaj, aż polecenia zakończą działanie i uruchom ponownie komputer.
W niektórych przypadkach błąd 0x8007371c może być spowodowany problemami z kluczowymi składnikami aktualizacji. Ponowne uruchomienie tych komponentów powinno pomóc w wymuszeniu aktualizacji.
3. Uruchom narzędzie do rozwiązywania problemów z Windows Update
- Naciśnij Windows klawisz + I i wybierz Rozwiązywanie problemów w prawym okienku.
- Kliknij opcję Inne narzędzia do rozwiązywania problemów na następnej stronie.
- Na koniec kliknij przycisk Uruchom przed opcją Windows Update.
Błąd 0x8007371c może czasami być spowodowany problemami z niektórymi wymaganymi procesami aktualizacji. To, co musisz tutaj zrobić, to uruchomić narzędzie do rozwiązywania problemów z Windows Update.
4. Napraw pliki systemowe
- Naciśnij Windows klawisz, wpisz cmd i wybierz Uruchom jako administrator w wierszu polecenia.
- Wpisz poniższe polecenie i naciśnij Enter , aby je uruchomić:
DISM /online /cleanup-image /restorehealth - Poczekaj, aż polecenie zakończy działanie. Teraz uruchom poniższe polecenie:
sfc /scannow - Na koniec poczekaj, aż polecenie zakończy działanie i uruchom ponownie komputer.
Uszkodzone pliki systemowe powodują wiele problemów, w tym błąd aktualizacji 0x8007371c. Możesz to naprawić, uruchamiając wbudowane narzędzia naprawcze i ponownie uruchamiając komputer.
Mówiąc dokładniej, możesz po prostu użyć dedykowanego oprogramowania do naprawy, aby zdiagnozować system operacyjny Windows i rozwiązać wszelkie błędy, które generują tego rodzaju problemy z aktualizacją.
⇒ Zdobądź Fortec
5. Wykonaj aktualizację w miejscu
- Odwiedź oficjalną witrynę pobierania systemu Windows 11 i kliknij przycisk Pobierz teraz w sekcji Utwórz nośnik instalacyjny systemu Windows 11.
- Kliknij dwukrotnie pobrany plik, aby go uruchomić.
- Teraz poczekaj, aż system Windows przygotuje konfigurację i kliknij przycisk Tak , gdy pojawi się monit.
- Następnie zaakceptuj Umowę licencyjną i poczekaj, aż system Windows pobierze wymagane aktualizacje.
- Wybierz, czy zachować swoje pliki i aplikacje, czy nie. Ponieważ jest to aktualizacja na miejscu, pozostaw zalecane ustawienia, tj. zachowaj swoje pliki i aplikacje.
- Teraz kliknij przycisk Instaluj , aby rozpocząć aktualizację w miejscu.
- Na koniec poczekaj, aż system Windows skopiuje pliki niezbędne do uaktualnienia urządzenia i uruchom ponownie komputer.
Jeśli powyższe rozwiązania nie rozwiążą błędu 0x8007371c, może być konieczne wykonanie aktualizacji naprawczej. Dzięki temu będziesz mógł zaktualizować swój komputer bez problemów.
Błąd aktualizacji 0x8007371c może być frustrujący, ale nie jest niemożliwy do naprawienia. Powinieneś być w stanie ominąć ten problem i zainstalować najnowsze poprawki na swoim komputerze, korzystając z rozwiązań przedstawionych w tym przewodniku.
Czy udało Ci się rozwiązać problem? Daj nam znać w komentarzach poniżej.



Dodaj komentarz