Jak naprawić kod błędu Windows Update 800F0A13?

Czasami podczas próby zainstalowania niektórych aktualizacji na komputerze z systemem Windows może się to nie powieść z kodem błędu 800F0A13. Niektórzy użytkownicy doświadczyli tego problemu z wieloma aktualizacjami, podczas gdy inni zgłaszają, że jest on powiązany tylko z jedną konkretną aktualizacją.
Ogólnie rzecz biorąc, problem dotyczy użytkowników systemu Windows 7. Jednak wystąpienia tego problemu były również zgłaszane w systemach Windows 8.1 i 10. Kod błędu usługi Windows Update 800F0A13 może być spowodowany wieloma czynnikami, ale uszkodzony plik systemowy jest główną przyczyną tego kodu błędu.
Ten błąd pojawia się wraz z komunikatem o błędzie — Znaleziono błąd: kod 800F0A13 Usługa Windows Update napotkała problem.
Co powoduje kod błędu usługi Windows Update 800F0A13?
Przyczyną tego komunikatu o błędzie może być wiele różnych czynników. Oto niektórzy winowajcy, którzy mogą powodować ten problem:
- Ten błąd najprawdopodobniej wynika z problemu genetycznego, który Microsoft już udokumentował. Problem można rozwiązać, uruchamiając narzędzie do rozwiązywania problemów z usługą Windows Update i stosując zalecaną poprawkę.
- Istnieje możliwość, że przyczyną problemu może być uszkodzony plik systemowy, który ma wpływ na usługę Windows Update. W takim przypadku możesz rozwiązać problem, uruchamiając narzędzie DISM i SFC. Może naprawić uszkodzone komponenty systemu operacyjnego.
- Jeśli korzystasz z programu antywirusowego innej firmy, istnieje duża szansa, że ma on dodatkowe funkcje ochronne i zakłóca działanie usługi Windows Update. W takim przypadku możesz naprawić błąd, wyłączając ingerencję stron trzecich.
- Ten kod błędu może spowodować uszkodzony proces jądra, element startowy lub zadanie w tle systemu operacyjnego. Aby rozwiązać te problemy, musisz wykonać naprawę początkową.
Jak naprawić kod błędu Windows Update 800F0A13?
Jeśli występuje kod błędu usługi Windows Update 800F0A13 i szukasz rozwiązań, możesz wypróbować następujące sugestie:
- Uruchom narzędzie do rozwiązywania problemów z Windows Update
- Usuń aplikację innej firmy
- Uruchom narzędzie DISM i SFC
- Rozwiązywanie problemów w stanie czystego rozruchu
- Wykonaj naprawę startową
1] Uruchom narzędzie do rozwiązywania problemów z Windows Update
Uruchomienie narzędzia do rozwiązywania problemów z aktualizacją może być pomocne, jeśli na komputerze występuje kod błędu 800F0A13. Poniższe kroki pomogą Ci rozwiązać problemy z systemem Windows –
Dla systemu Windows 11
- Naciśnij klawisze Windows+I, aby otworzyć menu Ustawienia.
- Wybierz kartę System w lewym okienku.
- Przewiń w dół prawą stronę i wybierz Rozwiązywanie problemów .
- Wybierz „ Inne narzędzia do rozwiązywania problemów ” na następnej stronie.
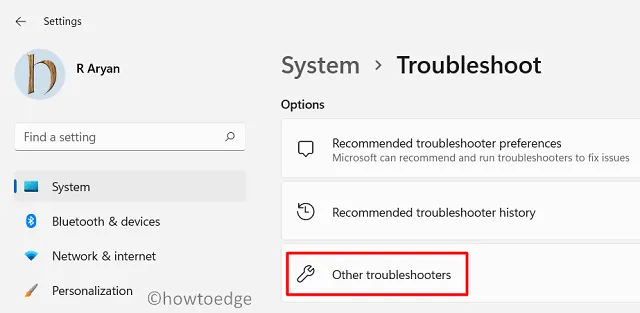
- Kliknij przycisk Uruchom obok Windows Update .
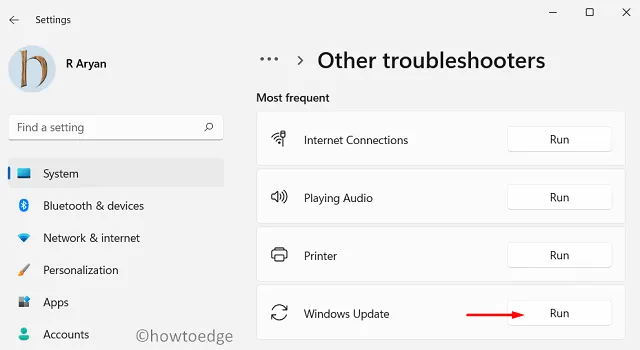
Dla systemu Windows 10
- Użyj skrótu Klawisz Windows + I, aby otworzyć Ustawienia.
- Następnie kliknij Aktualizacja i zabezpieczenia > Windows Update .
- Po prawej stronie okna kliknij „ Dodatkowe narzędzia do rozwiązywania problemów ”.
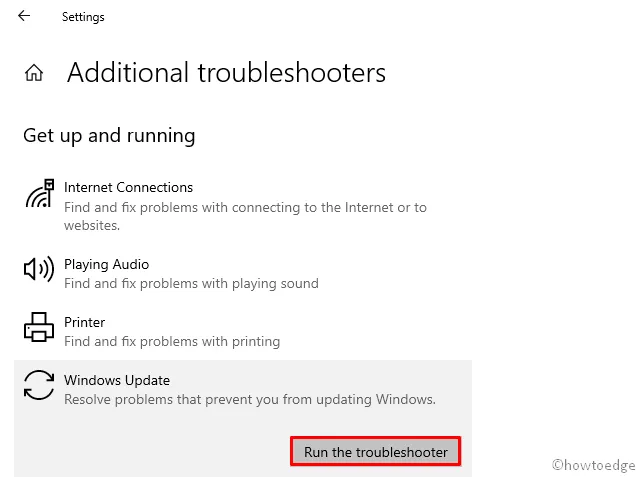
- Teraz kliknij przycisk Uruchom narzędzie do rozwiązywania problemów w Windows Update .
- Kontynuuj proces, postępując zgodnie z instrukcjami wyświetlanymi na ekranie.
- Gdy pojawi się rozwiązanie, kliknij przycisk Zastosuj tę poprawkę .
Jeśli niedawno zainstalowałeś aplikację innej firmy, może ona nie być kompatybilna z systemem Windows i powodować wyświetlanie tego kodu błędu. Aby rozwiązać ten błąd, spróbuj wyłączyć tę aplikację i sprawdź, czy to pomoże.
- Kliknij prawym przyciskiem myszy menu Start i wybierz Ustawienia z listy opcji.
Windows 11 : przejdź do Prywatność i bezpieczeństwo> Zabezpieczenia systemu Windows> Ochrona przed wirusami i zagrożeniami.
W systemie Windows 10 — przejdź do opcji Aktualizacja i zabezpieczenia > Zabezpieczenia systemu Windows > Ochrona przed wirusami i zagrożeniami.
- Kliknij łącze „ Zarządzaj ustawieniami ” w obszarze Ustawienia ochrony przed wirusami i zagrożeniami .
- Następnie wyłącz przycisk Ochrona w czasie rzeczywistym .
- Teraz tymczasowo wyłącz aplikacje innych firm, których używasz.
Po wykonaniu powyższych kroków uruchom ponownie komputer, aby sprawdzić, czy możesz teraz zaktualizować system Windows.
3] Uruchom narzędzie DISM i SFC
DISM i Kontroler plików systemowych mogą być używane do diagnozowania uszkodzonych plików systemowych. Jeśli więc nadal występuje ten sam kod błędu, spróbuj. Oto kroki, aby użyć tych narzędzi:
- Kliknij prawym przyciskiem myszy Start i wybierz Wiersz polecenia (administrator) z listy menu.
- Gdy UAC wyświetli monit na ekranie, kliknij Tak .
- Wpisz poniższe polecenie w wierszu polecenia i naciśnij Enter –
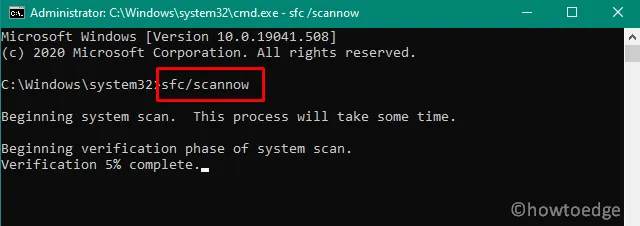
sfc /scannow
- Kontynuuj skanowanie, aż osiągnie 100%.
- Po wykonaniu tej czynności skopiuj i wklej następujące polecenie i naciśnij Enter –
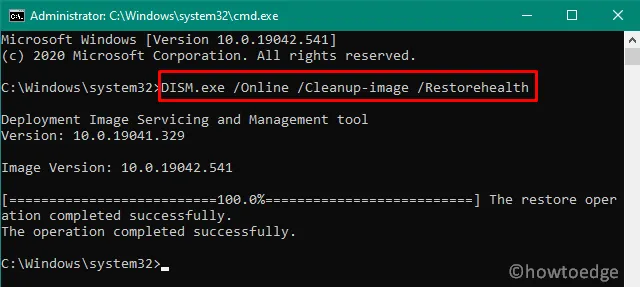
DISM.exe /Online /Cleanup-Image /Restorehealth
- Ten proces zajmie kolejne 15 do 20 minut, aby przeskanować i naprawić uszkodzony obraz systemu Windows.
Po zakończeniu procesu uruchom ponownie komputer.
5] Rozwiązywanie problemów w stanie czystego rozruchu
Czasami przyczyną problemów z Windows Update jest w rzeczywistości aplikacja innej firmy. W takim przypadku konieczne będzie wykonanie czystego rozruchu, aby można było załadować tylko najważniejsze pliki i usługi. Aby wykonać czysty rozruch systemu Windows, wykonaj następujące kroki:
- Otwórz menu Start, wpisz Konfiguracja systemu i naciśnij Enter.
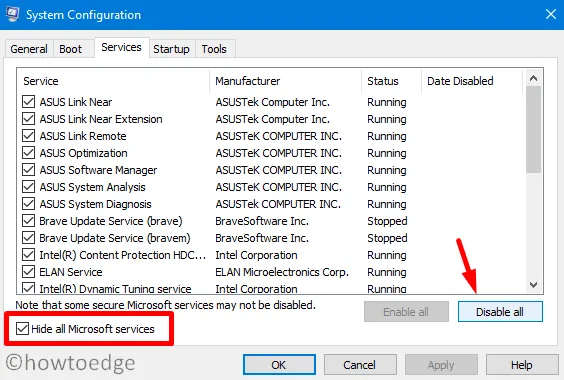
- Przejdź do zakładki Usługi i zaznacz pole wyboru Ukryj wszystkie usługi firmy Microsoft .
- Następnie kliknij opcję „ Wyłącz wszystko ”.
- Kliknij przycisk Zastosuj i przejdź do zakładki Uruchamianie .
- Tutaj kliknij link z informacją Otwórz Menedżera zadań .
- Następnie powinieneś być na karcie Uruchamianie w Menedżerze zadań.
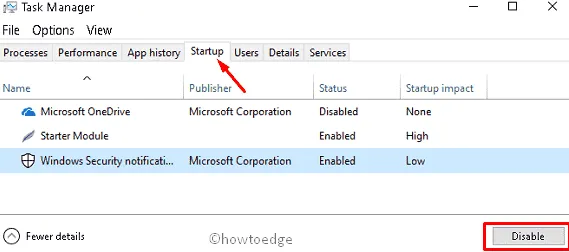
- Następnie każdą usługę startową należy wybrać indywidualnie, a następnie kliknąć Wyłącz .
- Uruchom ponownie komputer i sprawdź, czy to rozwiąże problem.
- Jeśli problem będzie się powtarzał, ponownie otwórz Konfigurację systemu.
- Na karcie Ogólne zaznacz pole Załaduj usługi systemowe .
- Po dokonaniu dostosowań kliknij przycisk Zastosuj > OK i uruchom ponownie komputer.
- Teraz, gdy problem został rozwiązany, możesz włączać usługi jeden po drugim.
6] Wykonaj naprawę startową
Kiedy wydawało się, że nic nie działa, prawdopodobnie napotkałeś uszkodzenie, którego nie można rozwiązać w konwencjonalny sposób. W takich sytuacjach pomocne może być uruchomienie naprawy podczas uruchamiania.
- Naciśnij klawisze Win + I, aby otworzyć ustawienia systemu Windows.
- W systemie Windows 11 przejdź do System > Odzyskiwanie .
- W systemie Windows 10 przejdź do Aktualizacja i zabezpieczenia > Odzyskiwanie .
- Przewiń w dół do Zaawansowanego uruchamiania i kliknij przycisk „ Uruchom ponownie teraz ”.
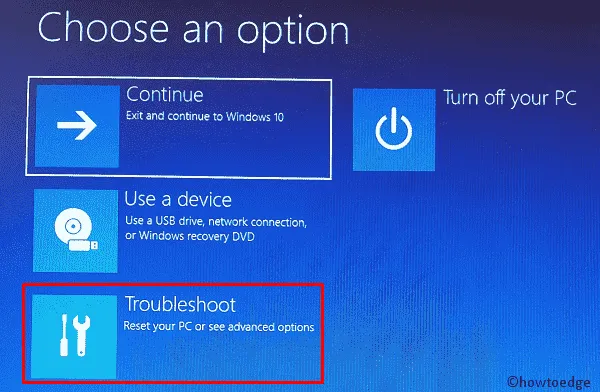
- Na następnym ekranie wybierz Rozwiązywanie problemów > Opcje zaawansowane .
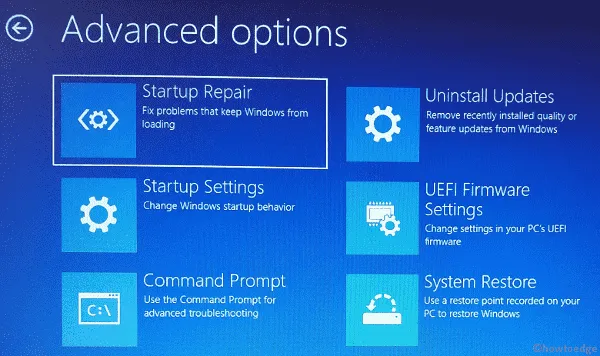
- Następnie wybierz opcję Automatycznej naprawy lub Naprawy podczas uruchamiania .
- Teraz wybierz konto, aby kontynuować.
- Wprowadź hasło do konta, a następnie kliknij Kontynuuj .
Teraz system Windows przeanalizuje problem i spróbuje go naprawić. Ten proces może zająć trochę czasu, a system może się nawet uruchomić podczas tego procesu.



Dodaj komentarz