0x8031004a Kod błędu usługi Windows Update: jak to naprawić
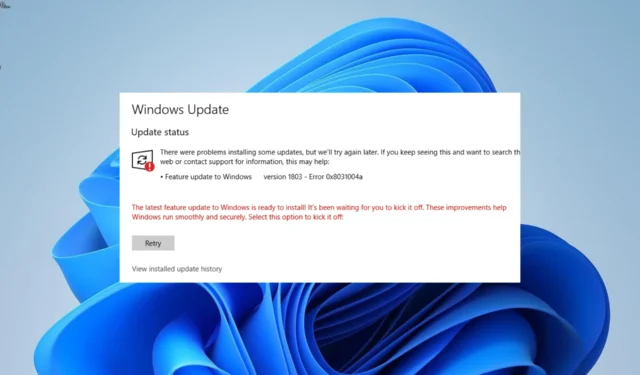
Aktualizacje systemu Windows są ważne dla rozwiązywania dokuczliwych problemów na komputerze. Jednak użytkownicy napotykają różne problemy podczas próby aktualizacji swoich komputerów , z kodem błędu 0x8031004a, który jest widoczny.
Dlaczego otrzymuję kod błędu 0x8031004a
Poniżej przedstawiono niektóre z potencjalnych przyczyn tego błędu:
- Wadliwe pliki systemowe : Jedną z głównych przyczyn tego problemu jest uszkodzony lub brakujący plik systemowy. Komunikat o błędzie można ominąć, naprawiając i przywracając te pliki .
- Niewystarczająca ilość pamięci : jeśli na komputerze znajduje się zbyt wiele niepotrzebnych plików, podczas próby aktualizacji komputera może pojawić się ten błąd . Aby rozwiązać ten problem, musisz uruchomić narzędzie Oczyszczanie dysku.
- Nieprawidłowe działanie składników : czasami może pojawić się błąd 0x8031004a z powodu problemów z niektórymi składnikami aktualizacji. Rozwiązaniem tego problemu jest ponowne uruchomienie tych komponentów.
Jak mogę naprawić kod błędu 0x8031004a
1. Wykonaj czysty rozruch
- Naciśnij Windows klawisz + R , wpisz msconfig i naciśnij Enter .
- Wybierz Usługi u góry, zaznacz pole Ukryj wszystkie usługi Microsoft i kliknij przycisk Wyłącz wszystkie .
- Następnie kliknij kartę Uruchamianie u góry.
- Kliknij łącze Otwórz Menedżera zadań .
- Kliknij prawym przyciskiem myszy każdą z aplikacji i wybierz Wyłącz .
- Na koniec wróć do okna Konfiguracja systemu i kliknij przycisk Zastosuj, a następnie OK .
Błąd 0x8031004a może czasami wynikać z konfliktu między niektórymi aplikacjami innych firm. Wykonanie czystego rozruchu powinno tutaj załatwić sprawę.
2. Zresetuj składniki aktualizacji systemu Windows
- Naciśnij Windows klawisz, wpisz cmd i wybierz Uruchom jako administrator w wierszu polecenia.
- Wpisz poniższe polecenia i naciśnij Enterpo każdym:
Net stop bitsNet stop wuauservNet stop appidsvcNet stop cryptsvcDel %ALLUSERSPROFILE%\Microsoft\Network\Downloader\qmgr*.dat /QDel "%HOMEDRIVE%\Users\All Users\Microsoft\Network\Downloader\qmgr*.dat"/QDel %WINDIR%\SoftwareDistribution\*.* /s /QNet start bitsNet start wuauservNet start appidsvcNet start cryptsvc - Na koniec poczekaj, aż polecenia zakończą działanie i uruchom ponownie komputer.
W niektórych przypadkach błąd 0x8031004a może być spowodowany problemami z jednym lub kilkoma kluczowymi składnikami aktualizacji. Musisz ponownie uruchomić te komponenty, aby pozbyć się błędu.
3. Uruchom narzędzie do rozwiązywania problemów z Windows Update
- Naciśnij Windows klawisz + I i wybierz Rozwiązywanie problemów w prawym okienku.
- Kliknij opcję Inne narzędzia do rozwiązywania problemów na następnej stronie.
- Na koniec kliknij przycisk Uruchom przed opcją Windows Update.
Błąd 0x8031004a może czasami wynikać z problemów z niektórymi usługami i komponentami. Rozwiązaniem tego problemu jest uruchomienie narzędzia do rozwiązywania problemów z usługą Windows Update.
4. Napraw pliki systemowe
- Naciśnij Windows klawisz, wpisz cmd i wybierz Uruchom jako administrator w wierszu polecenia.
- Wpisz poniższe polecenie i naciśnij Enter , aby je uruchomić:
DISM /online /cleanup-image /restorehealth - Poczekaj, aż polecenie zakończy działanie.
- Teraz uruchom poniższe polecenie:
sfc /scannow - Na koniec poczekaj, aż polecenie zakończy działanie i uruchom ponownie komputer.
W niektórych przypadkach uszkodzone lub brakujące pliki systemowe powodują różne problemy, a ten błąd aktualizacji 0x8031004a nie jest inny. Aby to naprawić, musisz uruchomić kilka skanów.
5. Wykonaj aktualizację w miejscu
- Przejdź do oficjalnej witryny pobierania systemu Windows 11 i kliknij opcję Pobierz teraz w sekcji Utwórz nośnik instalacyjny systemu Windows 11.
- Kliknij dwukrotnie pobrany plik, aby go uruchomić.
- Teraz poczekaj, aż system Windows przygotuje konfigurację i kliknij Tak po wyświetleniu monitu.
- Następnie zaakceptuj Umowę licencyjną i poczekaj, aż system Windows pobierze wymagane aktualizacje.
- Wybierz między zachowaniem plików i aplikacji a ich usunięciem. Ponieważ chcesz przeprowadzić aktualizację w miejscu, pozostaw zalecane ustawienia, tj. zachowaj swoje pliki i aplikacje.
- Teraz kliknij przycisk Instaluj , aby rozpocząć aktualizację w miejscu.
- Na koniec poczekaj, aż system Windows skopiuje pliki niezbędne do uaktualnienia urządzenia i uruchom ponownie komputer.
Jeśli aktualizacja nie powiedzie się z kodem błędu 0x8031004a, musisz wykonać aktualizację naprawczą. Pomoże to wymusić aktualizację.
Błąd aktualizacji 0x8031004a może być dość irytujący, ale nie jest najtrudniejszy do naprawienia. Na szczęście Twoja praca została ułatwiona dzięki rozwiązaniom zawartym w tym przewodniku.
Czy udało Ci się rozwiązać problem? Daj nam znać w komentarzach poniżej.



Dodaj komentarz