Co to jest ntkrnlpa.exe i jak naprawić błędy BSOD?
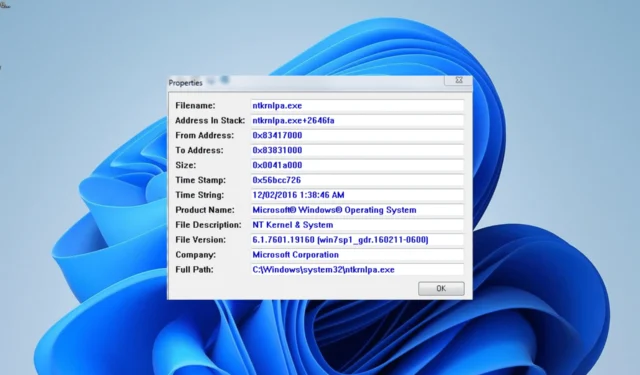
Proces ntkrnlpa.exe jest jednym z integralnych procesów działających w tle na komputerze z systemem Windows. Zapewnia płynne działanie wielu aplikacji i samego systemu operacyjnego.
Co to jest ntkrnlpa.exe?
Ntkrnlpa.exe to obraz jądra przeznaczony dla systemów korzystających z systemu operacyjnego Microsoft Windows NT. Te komputery działają w systemach obsługujących rozszerzenie adresu fizycznego.
Odpowiada za warstwy jądra i wykonawcze przestrzeni jądra systemu Windows NT. Ponadto zapewnia szereg usług, takich jak zarządzanie procesami i pamięcią oraz wirtualizacja sprzętu.
Ten proces jest więc bardzo ważny dla działania komputera. Jeśli teraz napotykasz problemy z tym procesem, to nie koniec świata, ponieważ można to łatwo naprawić za pomocą rozwiązań w następnej sekcji.
Jak mogę naprawić plik ntkrnlpa.exe, jeśli powoduje on BSOD?
1. Wykonaj naprawę startową
- Włącz komputer i naciśnij i przytrzymaj przycisk zasilania, aby wymusić wyłączenie. Powtórz to trzykrotnie, aby uruchomić zaawansowane opcje uruchamiania. Stąd przejdź do kroku 4 .
- Jeśli nie możesz uruchomić komputera w zaawansowanych opcjach uruchamiania, włóż do komputera narzędzie do tworzenia nośnika startowego , wprowadź swój język i inne informacje, a następnie kliknij przycisk Dalej .
- Teraz kliknij opcję Napraw komputer w lewym dolnym rogu.
- Wybierz opcję Rozwiązywanie problemów .
- Teraz wybierz Opcje zaawansowane .
- Na koniec wybierz opcję Naprawa uruchamiania .
Jeśli problem niebieskiego ekranu śmierci ntkrnlpa.exe uniemożliwia uruchomienie komputera, musisz naprawić pliki startowe. Możesz to zrobić za pomocą narzędzia do naprawy uruchamiania.
2. Zaktualizuj sterownik
- Uruchom komputer w trybie awaryjnym.
- Naciśnij Windows klawisz, wpisz cmd i wybierz Uruchom jako administrator w wierszu polecenia.
- Teraz wpisz poniższe polecenie i naciśnij Enter :
verifier /query - Zwróć uwagę na sterownik, który jest ładowany w przypadku awarii komputera.
- Następnie naciśnij Windows klawisz + X i wybierz opcję Menedżer urządzeń .
- Kliknij dwukrotnie sekcję, dla której chcesz zaktualizować sterownik, i kliknij prawym przyciskiem myszy urządzenie pod nią.
- Teraz wybierz opcję Aktualizuj sterownik .
- Na koniec wybierz Wyszukaj automatycznie sterowniki i zainstaluj wszelkie dostępne aktualizacje.
Jedną z głównych przyczyn błędów BSOD jest przestarzały sterownik, a plik ntkrnlpa.exe nie jest inny. Musisz więc zaktualizować sterownik, aby rozwiązać problem.
Jeśli narzędzie do aktualizacji sterowników systemu Windows nie może znaleźć najnowszego sterownika, możesz przejść do witryny internetowej producenta, aby pobrać najnowszy sterownik.
3. Uruchom CHKDSK
- Powtórz kroki od 1 do 5 w rozwiązaniu 1 .
- Wybierz Wiersz polecenia .
- Wpisz poniższe polecenie i naciśnij Enter , aby je uruchomić:
chkdsk c: /f /r - Na koniec poczekaj, aż polecenie zakończy działanie i uruchom ponownie komputer.
W niektórych przypadkach BSOD ntkrnlpa.exe może być spowodowany uszkodzonymi sektorami dysku. Uruchomienie polecenia CHKDSK powinno rozwiązać ten problem.
4. Napraw pliki systemowe
- Powtórz kroki od 1 do 5 w rozwiązaniu 1 i wybierz Wiersz polecenia .
- Wpisz poniższe polecenie i naciśnij Enter , aby je uruchomić:
DISM /online /cleanup-image /restorehealth - Poczekaj, aż polecenie zakończy działanie. Teraz uruchom poniższe polecenie:
sfc /scannow - Na koniec poczekaj, aż polecenie zakończy działanie i uruchom ponownie komputer
Większość błędów BSOD, takich jak ntkrnlpa.exe, wynika z problemów z plikami systemowymi. Możesz to naprawić, uruchamiając skanowanie DISM i SFC.
5. Skanuj w poszukiwaniu złośliwego oprogramowania
- Uruchom komputer w trybie awaryjnym.
- Naciśnij Windows klawisz + S , wpisz wirus i wybierz Ochrona przed wirusami i zagrożeniami .
- Kliknij łącze Opcje skanowania na następnej stronie.
- Na koniec wybierz preferowaną opcję skanowania i kliknij przycisk Skanuj teraz .
Wirusy mogą czasami powodować niebieski ekran ntkrnlpa.exe. Rozwiązaniem tego problemu jest wykonanie pełnego skanowania systemu.
6. Wykonaj przywracanie systemu
- Powtórz kroki od 1 do 5 w rozwiązaniu 1 i wybierz opcję Przywracanie systemu .
- Teraz wybierz idealny punkt przywracania i kliknij przycisk Dalej .
- Na koniec kliknij Zakończ i postępuj zgodnie z instrukcjami wyświetlanymi na ekranie, aby zakończyć proces.
Jeśli nadal nie możesz rozwiązać problemu z niebieskim ekranem ntkrnlpa.exe, może być konieczne przywrócenie systemu. Pomoże to przywrócić komputer do punktu, w którym wszystko działa dobrze.
Tam masz wszystko, czego potrzebujesz, aby naprawić błąd niebieskiego ekranu śmierci ntkrnlpa.exe. Dzięki informacjom zawartym w tym przewodniku powinieneś być teraz w stanie naprawić problem na dobre.
Daj nam znać rozwiązanie, które pomogło Ci rozwiązać ten problem w komentarzach poniżej.



Dodaj komentarz