6 sposobów na bezpieczne wyjście z trybu awaryjnego w systemie Windows 10
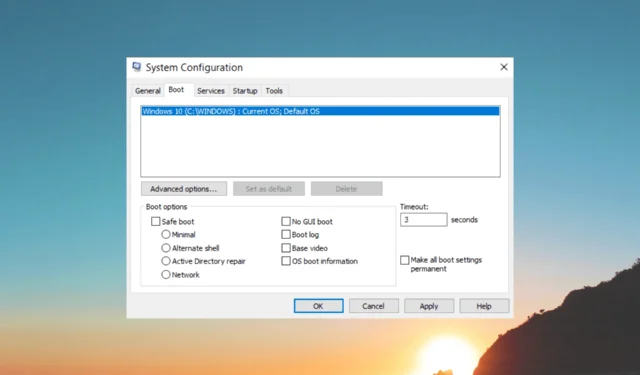
Utknąłeś w trybie awaryjnym na komputerze z systemem Windows 10 i szukasz wyjścia? Nie martw się; ten przewodnik może pomóc!
Przeprowadzimy Cię przez różne metody z instrukcjami krok po kroku, aby bezpiecznie wyjść z trybu awaryjnego i przywrócić komputer z systemem Windows 10 do normalnego funkcjonowania.
Jak mogę bezpiecznie wyjść z trybu awaryjnego w systemie Windows 10?
Przed przystąpieniem do zaawansowanych kroków rozwiązywania problemów należy rozważyć wykonanie następujących kontroli:
- Spróbuj ponownie uruchomić komputer; czasami może to spowodować załadowanie komputera w trybie normalnym
- Wykonaj kopię zapasową ważnych danych .
Po zakończeniu przejdź do rozwiązań wymienionych poniżej.
1. Użyj narzędzia konfiguracji systemu
- Naciśnij Windows + R , aby otworzyć konsolę Uruchom .
- Wpisz msconfig i kliknij OK, aby otworzyć okno Konfiguracja systemu .
- Przejdź do karty Rozruch , znajdź Opcje rozruchu i usuń zaznaczenie obok opcji Bezpieczny rozruch .
- Kliknij Zastosuj , a następnie OK.
- Wybierz opcję Uruchom ponownie , aby normalnie uruchomić komputer.
2. Użyj kombinacji klawiszy
- Naciśnij Windowsklawisz, aby otworzyć menu Start i kliknij przycisk Zasilanie .
- Trzymając Shiftklawisz na klawiaturze, kliknij Uruchom ponownie . Spowoduje to ponowne uruchomienie komputera w menu Zaawansowane opcje uruchamiania.
- Komputer uruchomi się na ekranie Wybierz opcję i wybierz Rozwiązywanie problemów .
- W menu Rozwiązywanie problemów wybierz Opcje zaawansowane .
- Wybierz Ustawienia uruchamiania z menu Opcje zaawansowane.
- Kliknij przycisk Uruchom ponownie , aby ponownie uruchomić komputer.
- Po ponownym uruchomieniu zobaczysz listę opcji uruchamiania. Naciśnij klawisz numeryczny odpowiadający opcji Uruchom system Windows normalnie lub Wyjdź z trybu awaryjnego , aby uruchomić system w trybie normalnym.
- Jeśli nie możesz znaleźć tej opcji, naciśnij , F10aby uzyskać więcej opcji.
3. Użyj wiersza polecenia
- Naciśnij Windows klawisz, wpisz cmd i kliknij Uruchom jako administrator.
- Skopiuj i wklej następujące polecenie, aby bezpiecznie wyjść z trybu awaryjnego i naciśnij Enter:
bcdedit /deletevalue {current} safeboot - Po pomyślnym wykonaniu polecenia zamknij okno wiersza polecenia.
- Teraz uruchom ponownie komputer i powinien uruchomić się w trybie normalnym zamiast trybu awaryjnego.
4. Użyj aplikacji Ustawienia
- Naciśnij Windows+ I, aby otworzyć aplikację Ustawienia .
- Kliknij Aktualizacja i zabezpieczenia.
- W lewym okienku wybierz Odzyskiwanie .
- W sekcji Zaawansowane uruchamianie kliknij przycisk Uruchom ponownie teraz . Spowoduje to ponowne uruchomienie komputera w menu Zaawansowane opcje uruchamiania.
- Komputer uruchomi się na ekranie Wybierz opcję i wybierz Rozwiązywanie problemów .
- W menu Rozwiązywanie problemów wybierz Opcje zaawansowane .
- Wybierz Ustawienia uruchamiania z menu Opcje zaawansowane.
- Kliknij przycisk Uruchom ponownie , aby ponownie uruchomić komputer.
- Po uruchomieniu komputera zobaczysz listę opcji uruchamiania. Naciśnij klawisz numeryczny odpowiadający Wyjdź z trybu awaryjnego, a komputer uruchomi się ponownie w trybie normalnym.
5. Użyj wyznaczonego klawisza podczas uruchamiania
- Jeśli Twój system nadal to obsługuje, możesz spróbować F8kilkakrotnie nacisnąć klawisz podczas uruchamiania, aż pojawi się menu Zaawansowane opcje rozruchu.
- Komputer uruchomi się na ekranie Wybierz opcję i wybierz Rozwiązywanie problemów .
- W menu Rozwiązywanie problemów wybierz Opcje zaawansowane .
- Wybierz Ustawienia uruchamiania z menu Opcje zaawansowane.
- Kliknij przycisk Uruchom ponownie , aby ponownie uruchomić komputer.
- Po uruchomieniu komputera zobaczysz listę opcji uruchamiania. Naciśnij klawisz numeryczny odpowiadający Wyjdź z trybu awaryjnego , a komputer uruchomi się ponownie w normalnym trybie.
6. Użyj środowiska odzyskiwania systemu Windows
- Zrestartuj swój komputer. Podczas ponownego uruchamiania naciśnij i przytrzymaj przycisk zasilania , aż komputer się wyłączy.
- Naciśnij ponownie przycisk zasilania, aby włączyć komputer.
- Gdy tylko pojawi się logo producenta, ponownie naciśnij i przytrzymaj przycisk zasilania, aby wymusić wyłączenie komputera. Powtórz kroki 2 i 3 jeszcze dwa razy.
- Po trzecim ponownym uruchomieniu system Windows przejdzie do środowiska odzyskiwania systemu Windows (WinRE) .
- W WinRE wybierz Rozwiązywanie problemów .
- Na następnej stronie wybierz Opcje zaawansowane .
- Wybierz Ustawienia uruchamiania z menu Opcje zaawansowane .
- Kliknij Uruchom ponownie.
- Po ponownym uruchomieniu zobaczysz listę opcji uruchamiania. Naciśnij klawisz numeryczny odpowiadający opcji Wyłącz tryb awaryjny , aby uruchomić komputer w trybie normalnym.
Oto metody bezpiecznego wyjścia z trybu awaryjnego w systemie Windows 10 i ponownego włączenia komputera w trybie normalnym.
Prosimy o przekazanie nam wszelkich informacji, wskazówek i doświadczeń z tym tematem w sekcji komentarzy poniżej.



Dodaj komentarz