NETwsw02.sys Błąd BSoD: 5 sposobów, aby to naprawić
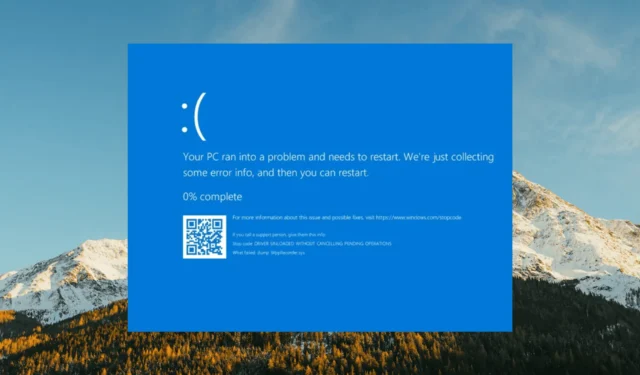
Wielu użytkowników zgłosiło, że doświadczają błędów niebieskiego ekranu śmierci , które wspominają o NETwsw02.sys w komunikacie o błędzie.
Problem nie dotyczy wyłącznie określonej wersji systemu Windows; wiadomo, że występuje w różnych wersjach systemu Windows, w tym Windows 7, Windows 8.1, Windows 10 i Windows 11.
Nie jest to jednak problem bez rozwiązania. W tym przewodniku zebraliśmy listę kroków, które możesz wykonać, aby rozwiązać ten błąd niebieskiego ekranu na swoim komputerze.
Co to jest plik NETwsw02.sys?
Różne czynniki mogą powodować błąd; Oto kilka typowych przyczyn:
- Uszkodzony lub brakujący plik: sam plik NETwsw02.sys może ulec uszkodzeniu lub zniknąć z różnych powodów, takich jak awarie sprzętu , konflikty oprogramowania lub infekcje złośliwym oprogramowaniem.
- Nieaktualny lub niezgodny sterownik: Używanie przestarzałej lub niezgodnej wersji sterownika Intel Wi-Fi może prowadzić do konfliktów i problemów z plikiem NETwsw02.sys.
- Problemy sprzętowe: czasami problemy sprzętowe, takie jak wadliwa karta sieci bezprzewodowej lub niekompatybilne komponenty, mogą powodować błąd BSoD NETwsw02.sys.
- Konflikty systemowe lub programowe: Konflikty z innymi plikami systemowymi, oprogramowaniem lub aplikacjami innych firm mogą również powodować ten błąd BSoD.
Jak mogę rozwiązać błąd NETwsw02.sys BSoD?
Zanim przejdziemy do bardziej zaawansowanych rozwiązań, przyjrzyjmy się kilku szybkim poprawkom, które możesz wypróbować:
- Uruchom ponownie komputer: Czasami proste ponowne uruchomienie może rozwiązać tymczasowe problemy ze sterownikiem.
- Uruchom skanowanie w poszukiwaniu wirusów : Uruchom głębokie skanowanie w poszukiwaniu złośliwego oprogramowania i wirusów, aby usunąć infekcję wirusową, która powoduje błąd BSoD.
1. Uruchom skanowanie SFC i DISM
- Naciśnij Windows klawisz, wpisz cmd i kliknij Uruchom jako administrator.
- Wpisz następujące polecenie i naciśnij, Enter aby naprawić pliki systemowe:
sfc /scannow - Po zakończeniu skanowania uruchom kolejno następujące polecenia:
DISM /Online /Cleanup-Image /ScanHealthDISM /Online /Cleanup-Image /RestoreHealth - Poczekaj na polecenie naprawy obrazu systemu operacyjnego Windows.
Oprócz tego procesu rozwiązywania problemów możesz także uruchomić idealne rozwiązanie do naprawy i optymalizacji wydajności komputera z systemem Windows.
To dedykowane oprogramowanie rozpocznie od pełnego skanowania systemu, aby rozwiązać każdy pojedynczy problem, a następnie zaoferuje skanowanie podsumowujące. Następnie wystarczy nacisnąć Napraw.
2. Zaktualizuj sterownik Wi-Fi
- Naciśnij Windows + X i wybierz opcję Menedżer urządzeń .
- Rozwiń sekcję Karty sieciowe , kliknij prawym przyciskiem myszy urządzenie Intel Wireless i wybierz opcję Aktualizuj sterownik .
- Następnie wybierz opcję Wyszukaj sterowniki automatycznie i zainstaluj wszelkie dostępne aktualizacje.
Głównym powodem błędu BSOD NETwsw02.sys jest posiadanie starego sterownika sieciowego. Tak więc aktualizacja sterownika do najnowszej wersji powinna rozwiązać problem.
3. Zaktualizuj swój komputer
- Naciśnij Windows + I i wybierz Windows Update na lewym pasku bocznym.
- Kliknij przycisk Sprawdź aktualizacje w panelu po prawej stronie.
- Na koniec pobierz i zainstaluj dostępne aktualizacje i uruchom ponownie komputer.
4. Odinstaluj i ponownie zainstaluj sterownik Intel Wireless Wi-Fi
- Naciśnij Windows+ R, wpisz devmgmt.msc w polu poleceń i kliknij OK.
- Rozwiń opcję Karty sieciowe , kliknij prawym przyciskiem myszy kartę Intel Wireless i wybierz opcję Odinstaluj urządzenie .
- Zaznacz pole Próba usunięcia sterownika dla tego urządzenia i kliknij przycisk Odinstaluj .
- Następnie uruchom ponownie komputer.
- Przejdź do oficjalnej witryny producenta komputera lub witryny firmy Intel , aby pobrać i zainstalować najnowszą wersję sterownika Intel Wi-Fi zgodnego z określonym modelem.
5. Wykonaj czystą instalację systemu Windows
W takich przypadkach jedynym sposobem na rozwiązanie problemu jest czysta instalacja systemu Windows lub zresetowanie komputera .
Daj nam znać rozwiązanie, które pomogło Ci rozwiązać ten problem w komentarzach poniżej.



Dodaj komentarz