Synchronizacja drugiej konsoli Xbox z chmurą zajmuje dużo czasu
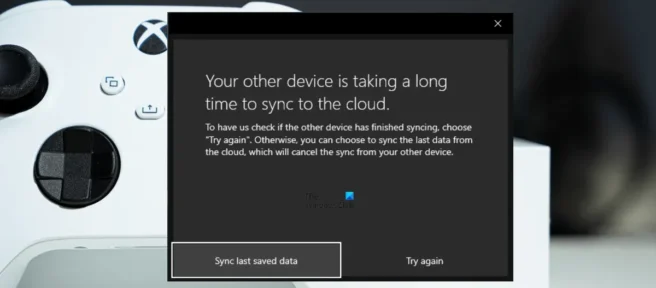
Gdy grasz w gry online na konsoli Xbox, Twoje dane są automatycznie zapisywane w chmurze. Daje to możliwość grania w gry, z których je zostawiłeś, na innej konsoli Xbox, logując się do swojego konta.
Gdy grasz w gry online na konsoli Xbox, Twoje dane są automatycznie zapisywane w chmurze. Daje to możliwość grania w gry, z których je zostawiłeś, na innej konsoli Xbox, logując się do swojego konta.
Zwykle synchronizacja danych konsoli Xbox z chmurą nie trwa długo, ale niektórzy użytkownicy otrzymują na swoich konsolach Xbox błąd „Synchronizowanie drugiej konsoli Xbox z chmurą zajmuje dużo czasu”. Kliknięcie przycisku Spróbuj ponownie nie powoduje żadnych zmian dla niektórych użytkowników. Jeśli zobaczysz ten komunikat o błędzie, rozwiązania przedstawione w tym artykule pomogą rozwiązać problem.
Zwykle synchronizacja danych konsoli Xbox z chmurą nie trwa długo, ale niektórzy użytkownicy otrzymują na swoich konsolach Xbox błąd „Synchronizowanie drugiej konsoli Xbox z chmurą zajmuje dużo czasu”. Kliknięcie przycisku Spróbuj ponownie nie powoduje żadnych zmian dla niektórych użytkowników. Jeśli zobaczysz ten komunikat o błędzie, rozwiązania przedstawione w tym artykule pomogą rozwiązać problem.
Synchronizacja drugiej konsoli Xbox z chmurą zajmuje dużo czasu
Synchronizacja drugiej konsoli Xbox z chmurą zajmuje dużo czasu
Xbox wyświetla komunikat o błędzie „Synchronizacja drugiej konsoli Xbox z chmurą zajmuje dużo czasu”, zwykle wtedy, gdy użytkownik grał w grę na innej konsoli Xbox i ta konsola Xbox nie zakończyła jeszcze synchronizacji. Jednak mogą istnieć inne przyczyny tego błędu. Poniższe rozwiązania pomogą rozwiązać ten problem na konsoli Xbox. Użyj tych rozwiązań w dokładnej kolejności, w jakiej są tutaj wymienione.
Xbox wyświetla komunikat o błędzie „Synchronizacja drugiej konsoli Xbox z chmurą zajmuje dużo czasu”, zwykle wtedy, gdy użytkownik grał w grę na innej konsoli Xbox i ta konsola Xbox nie zakończyła jeszcze synchronizacji. Jednak mogą istnieć inne przyczyny tego błędu. Poniższe rozwiązania pomogą rozwiązać ten problem na konsoli Xbox. Użyj tych rozwiązań w dokładnej kolejności, w jakiej są tutaj wymienione.
- Sprawdź swoje łącze internetowe
- Pełna synchronizacja na innej konsoli Xbox
- Wyczyść pamięć podręczną konsoli Xbox.
- Usuń i dodaj swój profil
- Sprawdź swoje łącze internetowe
- Pełna synchronizacja na innej konsoli Xbox
- Wyczyść pamięć podręczną konsoli Xbox.
- Usuń i dodaj swój profil
Przyjrzyjmy się szczegółowo wszystkim tym poprawkom.
Przyjrzyjmy się szczegółowo wszystkim tym poprawkom.
1] Sprawdź swoje połączenie internetowe
1] Sprawdź swoje połączenie internetowe
Tego typu problemy występują również z powodu niestabilnego połączenia internetowego. Sprawdź, czy połączenie internetowe działa prawidłowo. Jeśli masz kabel Ethernet, podłącz konsolę Xbox za pomocą tego kabla i spróbuj ponownie. Jeśli problem jest spowodowany awarią sieci, rozwiąże to problem. Powinieneś także zrestartować router, aby naprawić awarię sieci.
Tego typu problemy występują również z powodu niestabilnego połączenia internetowego. Sprawdź, czy połączenie internetowe działa prawidłowo. Jeśli masz kabel Ethernet, podłącz konsolę Xbox za pomocą tego kabla i spróbuj ponownie. Jeśli problem jest spowodowany awarią sieci, rozwiąże to problem. Powinieneś także zrestartować router, aby naprawić awarię sieci.
Jeśli połączenie internetowe działa prawidłowo, problem może dotyczyć innej konsoli Xbox. Przejdź teraz do następnego rozwiązania.
Jeśli połączenie internetowe działa prawidłowo, problem może dotyczyć innej konsoli Xbox. Przejdź teraz do następnego rozwiązania.
2] Zakończ synchronizację na drugiej konsoli Xbox.
2] Zakończ synchronizację na drugiej konsoli Xbox.
Jak wspomniano powyżej, główną zaletą zapisywania w chmurze jest to, że możesz grać w swoje gry na innej konsoli Xbox, po prostu logując się do swojego profilu. Jeśli grałeś w grę na innej konsoli Xbox, powiedzmy na konsoli znajomego, problem może być spowodowany niepełną synchronizacją na tej konsoli.
Jak wspomniano powyżej, główną zaletą zapisywania w chmurze jest to, że możesz grać w swoje gry na innej konsoli Xbox, po prostu logując się do swojego profilu. Jeśli grałeś w grę na innej konsoli Xbox, powiedzmy na konsoli znajomego, problem może być spowodowany niepełną synchronizacją na tej konsoli.
Aby ułatwić Ci zrozumienie, nazwijmy konsole Xbox A i B. Xbox A to konsola, na której występuje błąd, a Xbox B to konsola, na której grałeś już wcześniej, powiedzmy, że znajomy konsola.
Aby ułatwić Ci zrozumienie, nazwijmy konsole Xbox A i B. Xbox A to konsola, na której występuje błąd, a Xbox B to konsola, na której grałeś już wcześniej, powiedzmy, że znajomy konsola.
Teraz pozostaw konsolę Xbox A otwartą i poproś znajomego lub inną osobę o włączenie konsoli Xbox B i zalogowanie się do Twojego profilu na konsoli B. Po zalogowaniu się do swojego profilu pobierz dane zapisanej gry i poczekaj na konsolę Xbox B aby zakończyć synchronizację z chmurą. Gdy konsola B zakończy proces synchronizacji, wybierz opcję „ Spróbuj ponownie ” na konsoli Xbox A i poczekaj, aż konsola A sprawdzi, czy drugie urządzenie zakończyło synchronizację. Następnie możesz wylogować się z drugiej konsoli (konsoli Xbox B). To powinno rozwiązać problem.
Teraz pozostaw konsolę Xbox A otwartą i poproś znajomego lub inną osobę o włączenie konsoli Xbox B i zalogowanie się do Twojego profilu na konsoli B. Po zalogowaniu się do swojego profilu pobierz dane zapisanej gry i poczekaj na konsolę Xbox B aby zakończyć synchronizację z chmurą. Gdy konsola B zakończy proces synchronizacji, wybierz opcję „ Spróbuj ponownie ” na konsoli Xbox A i poczekaj, aż konsola A sprawdzi, czy drugie urządzenie zakończyło synchronizację. Następnie możesz wylogować się z drugiej konsoli (konsoli Xbox B). To powinno rozwiązać problem.
3] Wyczyść pamięć podręczną na konsoli Xbox.
3] Wyczyść pamięć podręczną na konsoli Xbox.
Jeśli pomimo wypróbowania powyższego rozwiązania problem nie ustąpi, oznacza to, że problem występuje z innej przyczyny. Wyczyść pamięć podręczną konsoli Xbox i sprawdź, czy są jakieś zmiany. Ta czynność usunie tymczasowe dane przechowywane na konsoli, które są używane przez gry i aplikacje do przyspieszania żądań. Najłatwiejszym sposobem wyczyszczenia pamięci podręcznej na konsolach Xbox jest ich wyłączenie i ponowne włączenie:
Jeśli pomimo wypróbowania powyższego rozwiązania problem nie ustąpi, oznacza to, że problem występuje z innej przyczyny. Wyczyść pamięć podręczną konsoli Xbox i sprawdź, czy są jakieś zmiany. Ta czynność usunie tymczasowe dane przechowywane na konsoli, które są używane przez gry i aplikacje do przyspieszania żądań. Najłatwiejszym sposobem wyczyszczenia pamięci podręcznej na konsolach Xbox jest ich wyłączenie i ponowne włączenie:
- Naciśnij i przytrzymaj przycisk Xbox, aby wyłączyć konsolę Xbox.
- Odłącz przewód zasilający i poczekaj kilka minut.
- Podłącz ponownie przewód zasilający i włącz konsolę Xbox.
- Naciśnij i przytrzymaj przycisk Xbox, aby wyłączyć konsolę Xbox.
- Odłącz przewód zasilający i poczekaj kilka minut.
- Podłącz ponownie przewód zasilający i włącz konsolę Xbox.
4] Usuń i dodaj swój profil
4] Usuń i dodaj swój profil
Jeśli problem będzie się powtarzał, usuń swój profil z konsoli Xbox i dodaj go ponownie. Postępuj zgodnie z poniższymi instrukcjami, aby usunąć swój profil z konsoli Xbox.
Jeśli problem będzie się powtarzał, usuń swój profil z konsoli Xbox i dodaj go ponownie. Postępuj zgodnie z poniższymi instrukcjami, aby usunąć swój profil z konsoli Xbox.
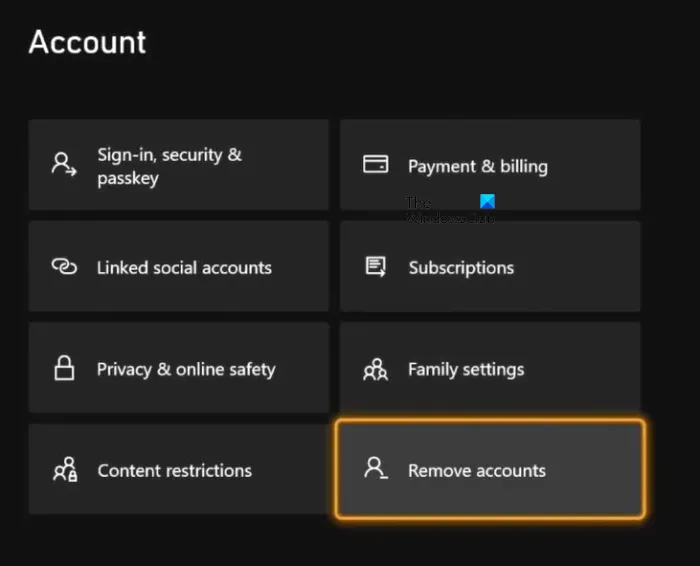
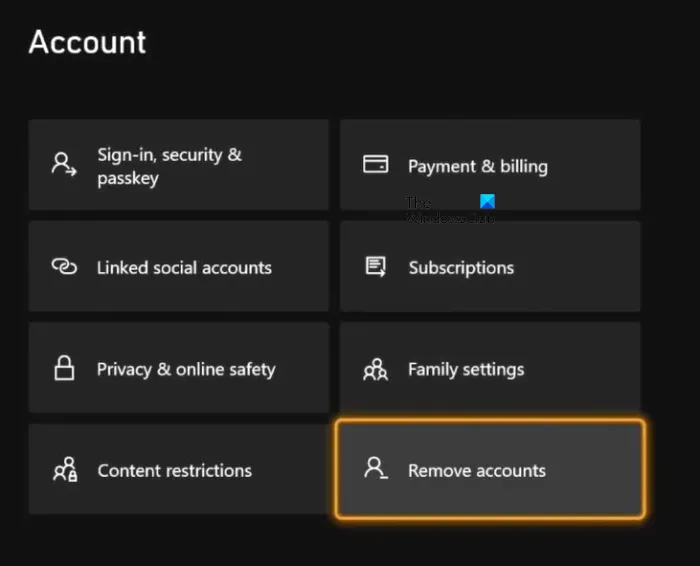
- Naciśnij przycisk Xbox, aby otworzyć przewodnik.
- Przejdź do „ Profil i system > Ustawienia > Konto > Usuń konta ”.
- Wybierz profil, który chcesz usunąć i wybierz Usuń .
- Uruchom ponownie konsolę i otwórz Podręcznik.
- Przejdź do Profil i system > Dodaj lub Przełącz > Dodaj nowy i ponownie otwórz swój profil.
- Naciśnij przycisk Xbox, aby otworzyć przewodnik.
- Przejdź do „ Profil i system > Ustawienia > Konto > Usuń konta ”.
- Wybierz profil, który chcesz usunąć i wybierz Usuń.
- Uruchom ponownie konsolę i otwórz Podręcznik.
- Przejdź do Profil i system > Dodaj lub Przełącz > Dodaj nowy i ponownie otwórz swój profil.
Jak naprawić synchronizację z Xbox One?
Jak naprawić synchronizację z Xbox One?
Problemy z synchronizacją konsoli Xbox One są zwykle spowodowane słabym połączeniem internetowym. Dlatego upewnij się, że Twoje połączenie internetowe działa poprawnie. Musisz ponownie uruchomić router, aby naprawić awarię sieci. W większości przypadków wyczyszczenie pamięci podręcznej konsoli Xbox rozwiązuje problemy z połączeniem sieciowym na konsoli Xbox.
Problemy z synchronizacją konsoli Xbox One są zwykle spowodowane słabym połączeniem internetowym. Dlatego upewnij się, że Twoje połączenie internetowe działa poprawnie. Musisz ponownie uruchomić router, aby naprawić awarię sieci. W większości przypadków wyczyszczenie pamięci podręcznej konsoli Xbox rozwiązuje problemy z połączeniem sieciowym na konsoli Xbox.
Jak synchronizować dane z jednej konsoli Xbox na drugą?
Jak synchronizować dane z jednej konsoli Xbox na drugą?
Jeśli zapisałeś dane gry w chmurze, możesz kontynuować granie na dowolnej konsoli Xbox, logując się do tego samego profilu Xbox. Jeśli chcesz skopiować gry i aplikacje z jednej konsoli Xbox na drugą, możesz to zrobić za pomocą transferu sieciowego, o ile obie konsole Xbox znajdują się w tej samej sieci. Kroki to:
Jeśli zapisałeś dane gry w chmurze, możesz kontynuować granie na dowolnej konsoli Xbox, logując się do tego samego profilu Xbox. Jeśli chcesz skopiować gry i aplikacje z jednej konsoli Xbox na drugą, możesz to zrobić za pomocą transferu sieciowego, o ile obie konsole Xbox znajdują się w tej samej sieci. Kroki to:
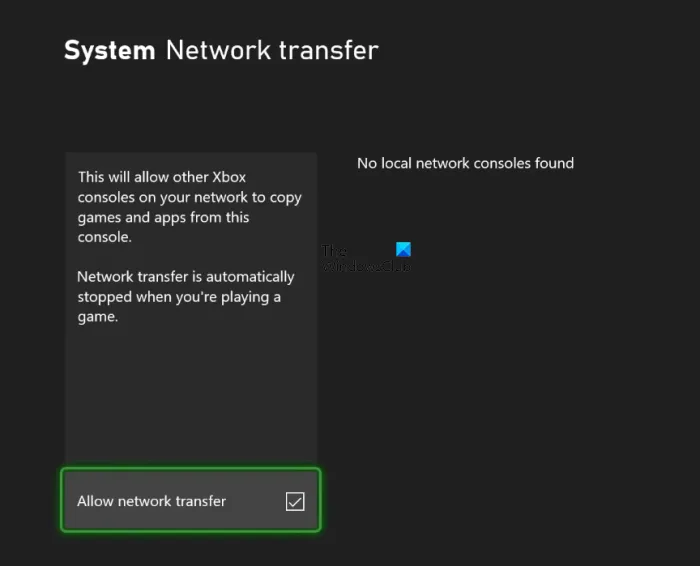
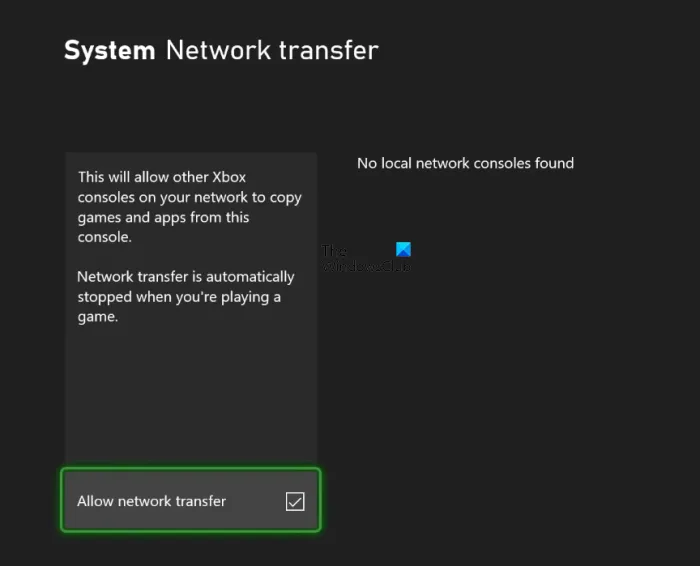
- Otwórz Przewodnik, naciskając przycisk Xbox.
- Przejdź do „ Profil i system > Ustawienia > System > Kopia zapasowa i transfer > Transfer sieciowy ”.
- Zaznacz pole wyboru Zezwalaj na transmisję sieciową. Dzięki temu większość konsoli Xbox będzie widoczna na innych konsolach Xbox podłączonych do tej samej sieci.
- Teraz włącz konsolę Xbox, na którą chcesz skopiować gry i aplikacje. Przejdź do tych samych ustawień i wybierz konsolę hosta Xbox (konsolę, z której chcesz skopiować aplikacje i gry).
- Wybierz elementy do skopiowania, a następnie wybierz Kopiuj wybrane .
- Otwórz Przewodnik, naciskając przycisk Xbox.
- Przejdź do „ Profil i system > Ustawienia > System > Kopia zapasowa i transfer > Transfer sieciowy ”.
- Zaznacz pole wyboru Zezwalaj na transmisję sieciową. Dzięki temu większość konsoli Xbox będzie widoczna na innych konsolach Xbox podłączonych do tej samej sieci.
- Teraz włącz konsolę Xbox, na którą chcesz skopiować gry i aplikacje. Przejdź do tych samych ustawień i wybierz konsolę hosta Xbox (konsolę, z której chcesz skopiować aplikacje i gry).
- Wybierz elementy do skopiowania, a następnie wybierz Kopiuj wybrane.
Mam nadzieję że to pomoże.
Mam nadzieję że to pomoże.
Źródło: Klub Windows
Źródło: Klub Windows



Dodaj komentarz