Brak dostępnej pamięci fizycznej w miejscu wymaganym przez Menedżera rozruchu systemu Windows.
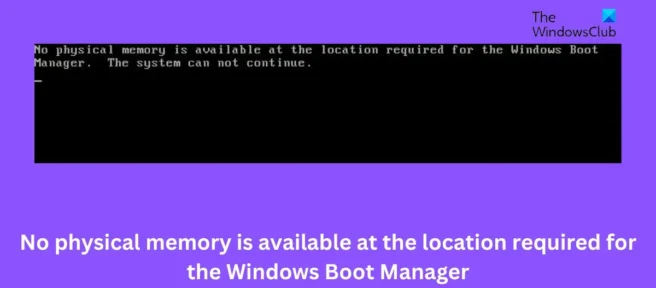
Brak dostępnej pamięci fizycznej w miejscu wymaganym przez Menedżera rozruchu systemu Windows. System nie może kontynuować
Brak dostępnej pamięci fizycznej w miejscu wymaganym przez Menedżera rozruchu systemu Windows. System nie może kontynuować
Napraw brakującą pamięć fizyczną w miejscu wymaganym przez Menedżera rozruchu systemu Windows.
Napraw brakującą pamięć fizyczną w miejscu wymaganym przez Menedżera rozruchu systemu Windows.
Jeśli błąd „System nie może kontynuować” nadal Ci przeszkadza, wykonaj następujące kroki, aby go naprawić:
Jeśli błąd „System nie może kontynuować” nadal Ci przeszkadza, wykonaj następujące kroki, aby go naprawić:
- Napraw menedżera pobierania
- Uruchom naprawę podczas uruchamiania
- Rozwiązywanie problemów z bezpiecznym rozruchem
- Przywróć Windows Update/Aktualizację
- Zaktualizuj BIOS
- Napraw menedżera pobierania
- Uruchom naprawę podczas uruchamiania
- Rozwiązywanie problemów z bezpiecznym rozruchem
- Przywróć Windows Update/Aktualizację
- Zaktualizuj BIOS
Teraz, ponieważ nie możesz normalnie uruchomić systemu Windows, być może będziesz musiał spróbować uruchomić system w trybie awaryjnym lub na ekranie Zaawansowane opcje uruchamiania, aby wykonać poprawki. Będziesz musiał użyć wiersza poleceń. Z jakiegoś dziwnego powodu, jeśli możesz uruchomić system w trybie awaryjnym, ale nie możesz uzyskać dostępu do ekranu Zaawansowane opcje uruchamiania, w trybie awaryjnym możesz użyć wiersza polecenia, aby uruchomić system Windows bezpośrednio na ekranie Zaawansowane opcje uruchamiania.
Teraz, ponieważ nie możesz normalnie uruchomić systemu Windows, być może będziesz musiał spróbować uruchomić system w trybie awaryjnym lub na ekranie Zaawansowane opcje uruchamiania, aby wykonać poprawki. Będziesz musiał użyć wiersza poleceń. Z jakiegoś dziwnego powodu, jeśli możesz uruchomić system w trybie awaryjnym, ale nie możesz uzyskać dostępu do ekranu Zaawansowane opcje uruchamiania, w trybie awaryjnym możesz użyć wiersza polecenia, aby uruchomić system Windows bezpośrednio na ekranie Zaawansowane opcje uruchamiania.
1] Napraw Menedżera rozruchu
1] Napraw Menedżera rozruchu
Uszkodzony lub uszkodzony menedżer rozruchu jest jedną z głównych przyczyn tego komunikatu o błędzie. Wykonaj poniższe czynności, aby naprawić menedżera pobierania.
Uszkodzony lub uszkodzony menedżer rozruchu jest jedną z głównych przyczyn tego komunikatu o błędzie. Wykonaj poniższe czynności, aby naprawić menedżera pobierania.


Ponieważ nie można normalnie uruchomić systemu Windows, należy nacisnąć klawisz F8 podczas uruchamiania systemu w menu odzyskiwania systemu Windows, a następnie kliknąć Rozwiązywanie problemów> Opcje zaawansowane, aby przejść do menu Naprawa automatyczna.
Ponieważ nie można normalnie uruchomić systemu Windows, należy nacisnąć klawisz F8 podczas uruchamiania systemu w menu odzyskiwania systemu Windows, a następnie kliknąć Rozwiązywanie problemów> Opcje zaawansowane, aby przejść do menu Naprawa automatyczna.


Kliknij Wiersz Poleceń i wprowadź kolejno następujące polecenia:
Kliknij Wiersz Poleceń i wprowadź kolejno następujące polecenia:
bootrec/fixmbrbootrec/fixbootbootrec/rebuildbcd
bootrec/fixmbrbootrec/fixbootbootrec/rebuildbcd
Wyjdź i uruchom ponownie system. W niektórych przypadkach może być konieczne uruchomienie dodatkowych poleceń:
Wyjdź i uruchom ponownie system. W niektórych przypadkach może być konieczne uruchomienie dodatkowych poleceń:
bootsect /nt60 SYS or bootsect /nt60 ALL
bootsect /nt60 SYS or bootsect /nt60 ALL
2] Uruchom narzędzie do naprawy uruchamiania
2] Uruchom narzędzie do naprawy uruchamiania


Naprawa podczas uruchamiania automatycznie diagnozuje i naprawia złożone problemy z uruchamianiem. Ta diagnostyka obejmuje analizowanie plików dziennika uruchamiania w celu określenia przyczyny problemu. Wykonaj powyższe kroki, aby przejść do ekranu „Opcje zaawansowane”, a następnie kliknij „Naprawa podczas uruchamiania”.
Naprawa podczas uruchamiania automatycznie diagnozuje i naprawia złożone problemy z uruchamianiem. Ta diagnostyka obejmuje analizowanie plików dziennika uruchamiania w celu określenia przyczyny problemu. Wykonaj powyższe kroki, aby przejść do ekranu „Opcje zaawansowane”, a następnie kliknij „Naprawa podczas uruchamiania”.
Po wykonaniu tej czynności uruchom ponownie komputer i sprawdź, czy problem został rozwiązany.
Po wykonaniu tej czynności uruchom ponownie komputer i sprawdź, czy problem został rozwiązany.
3] Rozwiązywanie problemów z bezpiecznym rozruchem
3] Rozwiązywanie problemów z bezpiecznym rozruchem


Wykonanie bezpiecznego rozruchu gwarantuje, że system operacyjny uruchomi się z minimalną liczbą plików systemowych i sterowników urządzeń. Żadne programy ani dodatki nie działają w trybie bezpiecznego rozruchu. Oto jak możesz wykonać bezpieczny rozruch:
Wykonanie bezpiecznego rozruchu gwarantuje, że system operacyjny uruchomi się z minimalną liczbą plików systemowych i sterowników urządzeń. Żadne programy ani dodatki nie działają w trybie bezpiecznego rozruchu. Oto jak możesz wykonać bezpieczny rozruch:
- Naciśnij klawisz Windows + R , aby otworzyć okno dialogowe Uruchom .
- Wpisz msconfig i naciśnij Enter .
- Kliknij kartę Boot i zaznacz pole Secure Boot .
- W sekcji Bezpieczny rozruch zaznacz pole Sieć , ponieważ do uruchomienia maszyny wirtualnej potrzebny będzie Internet.
- Kliknij „ Zastosuj ”, a następnie „ OK ”, aby zapisać zmiany.
- Zrestartuj swój komputer; potem uruchomi się w trybie bezpiecznego rozruchu.
- Teraz otwórz Menedżera zadań i sprawdź, które usługi i programy startowe są ładowane.
- Naciśnij klawisz Windows + R, aby otworzyć okno dialogowe Uruchom .
- Wpisz msconfig i naciśnij Enter.
- Kliknij kartę Boot i zaznacz pole Secure Boot.
- W sekcji Bezpieczny rozruch zaznacz pole Sieć, ponieważ do uruchomienia maszyny wirtualnej potrzebny będzie Internet.
- Kliknij „ Zastosuj ”, a następnie „ OK ”, aby zapisać zmiany.
- Zrestartuj swój komputer; potem uruchomi się w trybie bezpiecznego rozruchu.
- Teraz otwórz Menedżera zadań i sprawdź, które usługi i programy startowe są ładowane.
4] Przywróć aktualizację/aktualizację systemu Windows
4] Przywróć aktualizację/aktualizację systemu Windows


Jeśli problem wystąpił po aktualizacji systemu Windows, możesz rozważyć odinstalowanie aktualizacji. Aby odinstalować aktualizację, wykonaj następujące kroki:
Jeśli problem wystąpił po aktualizacji systemu Windows, możesz rozważyć odinstalowanie aktualizacji. Aby odinstalować aktualizację, wykonaj następujące kroki:
- Naciśnij klawisz Windows + R , aby otworzyć okno dialogowe Uruchom .
- Wpisz appwiz.cpl i naciśnij Enter .
- Na stronie Odinstaluj lub wyświetl program kliknij Wyświetl zainstalowane aktualizacje .
- Kliknij prawym przyciskiem myszy ostatnio zainstalowaną aktualizację i wybierz Odinstaluj .
- Naciśnij klawisz Windows + R, aby otworzyć okno dialogowe Uruchom .
- Wpisz appwiz.cpl i naciśnij Enter.
- Na stronie Odinstaluj lub wyświetl program kliknij Wyświetl zainstalowane aktualizacje.
- Kliknij prawym przyciskiem myszy ostatnio zainstalowaną aktualizację i wybierz Odinstaluj.
5] Zaktualizuj BIOS
5] Zaktualizuj BIOS
Jeśli żaden z powyższych kroków nie zadziałał, zaktualizuj BIOS płyty głównej. Być może prawdziwym winowajcą jest przestarzały lub uszkodzony BIOS. Po zaktualizowaniu systemu BIOS komputer powinien zacząć działać normalnie.
Jeśli żaden z powyższych kroków nie zadziałał, zaktualizuj BIOS płyty głównej. Być może prawdziwym winowajcą jest przestarzały lub uszkodzony BIOS. Po zaktualizowaniu systemu BIOS komputer powinien zacząć działać normalnie.
Jak rozwiązać problem braku pamięci fizycznej, aby włączyć tę maszynę wirtualną z podanymi parametrami?
Jak rozwiązać problem braku pamięci fizycznej, aby włączyć tę maszynę wirtualną z podanymi parametrami?
Aby to naprawić, musisz zamknąć niepotrzebne aplikacje i usługi. Spowoduje to zwolnienie wystarczającej ilości pamięci do uruchomienia maszyny wirtualnej. Ale jeśli wcześniej udało Ci się włączyć maszynę wirtualną, spróbuj ponownie uruchomić maszynę hosta. Ponowne uruchomienie urządzenia hosta może pozwolić na użycie większej ilości pamięci niż wskazano.
Aby to naprawić, musisz zamknąć niepotrzebne aplikacje i usługi. Spowoduje to zwolnienie wystarczającej ilości pamięci do uruchomienia maszyny wirtualnej. Ale jeśli wcześniej udało Ci się włączyć maszynę wirtualną, spróbuj ponownie uruchomić maszynę hosta. Ponowne uruchomienie urządzenia hosta może pozwolić na użycie większej ilości pamięci niż wskazano.
Czy 4 GB pamięci RAM może uruchomić VirtualBox?
Czy 4 GB pamięci RAM może uruchomić VirtualBox?
Tak, możesz zainstalować i uruchomić VirtualBox na komputerze z 4 GB fizycznej pamięci RAM. Wszystko, co musisz zrobić, to przydzielić niewielką ilość pamięci wirtualnej do swojej maszyny wirtualnej. Po zamknięciu aplikacji VirtualBox zwalnia używaną pamięć RAM.
Tak, możesz zainstalować i uruchomić VirtualBox na komputerze z 4 GB fizycznej pamięci RAM. Wszystko, co musisz zrobić, to przydzielić niewielką ilość pamięci wirtualnej do swojej maszyny wirtualnej. Po zamknięciu aplikacji VirtualBox zwalnia używaną pamięć RAM.
Jak naprawić brak pamięci fizycznej?
Jak naprawić brak pamięci fizycznej?
Jak wiemy, brak pamięci fizycznej może spowodować spowolnienie działania maszyny wirtualnej VMWare. Jest to zwykle spowodowane brakiem pamięci, zaktualizowaną konfiguracją i awariami systemu. Możesz to naprawić, uruchamiając VMware jako administrator i aktualizując go do najnowszej wersji.
Jak wiemy, brak pamięci fizycznej może spowodować spowolnienie działania maszyny wirtualnej VMWare. Jest to zwykle spowodowane brakiem pamięci, zaktualizowaną konfiguracją i awariami systemu. Możesz to naprawić, uruchamiając VMware jako administrator i aktualizując go do najnowszej wersji.
Czy VirtualBox używa pamięci RAM, gdy nie jest uruchomiony?
Czy VirtualBox używa pamięci RAM, gdy nie jest uruchomiony?
Tak, maszyna hosta może korzystać z dedykowanej pamięci RAM, gdy maszyna wirtualna nie jest uruchomiona. Musisz jednak przydzielić przydzieloną pamięć do hostowania maszyny, a resztę można wykorzystać na maszyny wirtualne.
Tak, maszyna hosta może korzystać z dedykowanej pamięci RAM, gdy maszyna wirtualna nie jest uruchomiona. Musisz jednak przydzielić przydzieloną pamięć do hostowania maszyny, a resztę można wykorzystać na maszyny wirtualne.
Źródło: Klub Windows
Źródło: Klub Windows



Dodaj komentarz