Brak zainstalowanego urządzenia wyjściowego audio Błąd: jak naprawić
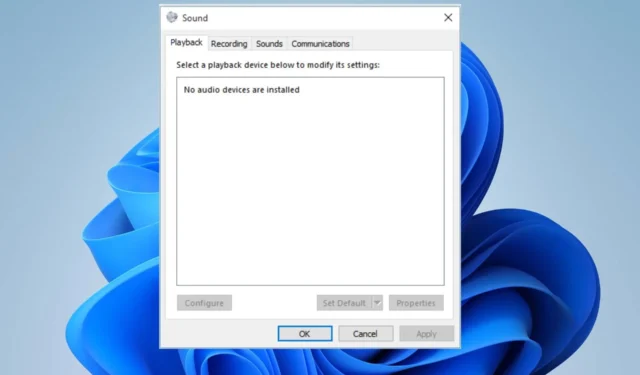
Wielu użytkowników systemu Windows zgłosiło komunikat o błędzie „Brak zainstalowanych urządzeń wyjściowych audio”, pojawiający się losowo na ich komputerach. Błąd występuje, gdy system operacyjny nie może wykryć urządzenia audio lub nawiązać z nim komunikacji. Jednak w tym przewodniku omówiono sposób rozwiązania problemu.
Dlaczego po ostatniej aktualizacji nie jest zainstalowane żadne urządzenie wyjściowe audio?
- Częstą przyczyną tego problemu są przestarzałe sterowniki .
- Nieprawidłowo podłączone urządzenia audio prowadzą do tego błędu.
- Wyłączone urządzenia audio nie zostaną wykryte i nie będą mogły działać.
- Uszkodzone pliki systemowe mogą uniemożliwić systemowi rozpoznanie urządzenia audio
- Nie możesz korzystać z urządzenia audio, jeśli niezbędne usługi audio nie są uruchomione.
Jak naprawić błąd Brak zainstalowanego urządzenia wyjściowego audio?
Przed wypróbowaniem jakichkolwiek zaawansowanych kroków rozwiązywania problemów wykonaj następujące kontrole wstępne:
- Ponowne uruchomienie komputera może pomóc w przypadku braku odpowiedzi usług audio .
- Sprawdź połączenia sprzętowe i upewnij się, że wszystko jest prawidłowo podłączone.
- Uruchom narzędzie do rozwiązywania problemów z dźwiękiem systemu Windows, aby naprawić typowe błędy.
- Sprawdź dostępność aktualizacji systemu Windows, aby zapobiec błędom audio.
1. Zaktualizuj sterownik wyjścia audio za pomocą urządzenia ogólnego
- Kliknij prawym przyciskiem myszy przycisk Start i wybierz Menedżera urządzeń z listy rozwijanej.
- Teraz rozwiń kategorię Wejścia i wyjścia audio . Kliknij prawym przyciskiem myszy sterownik wyjścia audio i wybierz Aktualizuj sterownik z menu rozwijanego.
- Kliknij opcję Przeglądaj mój komputer w poszukiwaniu sterowników.
- Następnie kliknij Pozwól mi wybrać z listy dostępnych sterowników na moim komputerze .
- Zaznacz pole wyboru opcji Pokaż zgodny sprzęt. Następnie wybierz Generic software device i kliknij Next.
- Poczekaj, aż system Windows zakończy instalowanie sterowników urządzenia.
- Zamknij Menedżera urządzeń i sprawdź, czy błąd nadal występuje.
Powyższe kroki pomogą ponownie zainstalować sterownik wyjścia audio z ogólnym sterownikiem urządzenia i rozwiązać problem.
Jednocześnie możesz zaktualizować dowolne sterowniki ze swojego komputera za pomocą jednego z najlepszych programów do aktualizacji sterowników typu open source i uzyskać najnowsze sterowniki dźwięku w 100% automatycznie.
2. Włącz urządzenie audio
- Kliknij prawym przyciskiem myszy ikonę głośności na pasku zadań i wybierz Urządzenia do odtwarzania z menu kontekstowego.
- W oknie Dźwięk sprawdź, czy urządzenie audio jest wyłączone.
- Jeśli Twojego urządzenia audio nie ma na liście, kliknij prawym przyciskiem myszy i zaznacz pole wyboru Pokaż wyłączone urządzenia .
- Następnie kliknij prawym przyciskiem myszy wyłączone urządzenie i wybierz opcję Włącz.
- Ustaw włączone urządzenie jako domyślne urządzenie odtwarzające. Kliknij Zastosuj, a następnie OK .
Włączenie wyłączonego urządzenia audio sprawi, że będzie ono rozpoznawane przez komputer i umożliwi urządzeniu korzystanie z niego w razie potrzeby.
3. Uruchom ponownie usługi audio
- Naciśnij Windows + R , aby otworzyć okno dialogowe Uruchom , wpisz services.msc i naciśnij Enter.
- Następnie zlokalizuj następujące usługi: Windows Audio , Windows Audio Endpoint Builder, Remote Procedure Call (RPC) i Plug and Play.
- Następnie kliknij prawym przyciskiem myszy każdą usługę, wybierz Uruchom ponownie i poczekaj na ponowne uruchomienie usługi.
- Uruchom ponownie komputer i sprawdź, czy pojawia się błąd urządzenia audio.
Ponowne uruchomienie usług audio naprawi wszelkie problemy spowodowane wyłączoną usługą.
Jeśli masz dalsze pytania lub sugestie dotyczące tego przewodnika, uprzejmie upuść je w sekcji komentarzy.



Dodaj komentarz