Jak korzystać z Microsoft Remote Desktop na komputerze Mac, aby połączyć się z systemem Windows
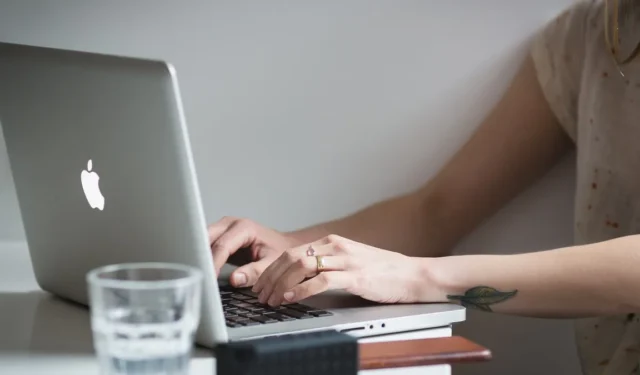
Czy chcesz uzyskać dostęp do komputera z systemem Windows z komputera Mac? Możesz użyć aplikacji Microsoft Remote Desktop dla komputerów Mac. Pozwala kontrolować komputer z systemem Windows z komputera Mac przez sieć lokalną lub Internet. Oto przewodnik krok po kroku, który pomoże Ci połączyć się za pomocą aplikacji Microsoft Remote Desktop Mac.
Wymagania dla Maca
Twój Mac musi spełniać następujące wymagania, aby zdalnie łączyć się z komputerem z systemem Windows:
- macOS 10.14 (Mojave) lub nowszy
- Aplikacja Microsoft Remote Desktop
Wymagania dla Windowsa
Na komputerze z systemem Windows, z którym będziesz się zdalnie łączyć, powinna działać jedna z następujących wersji systemu Windows:
- Windows 11 Pro i Enterprise
- Windows 10 Pro i Enterprise
- Windows 8.1 i 8 Enterprise i Pro
- Windows 7 Professional, Enterprise i Ultimate
- Wersje systemu Windows Server nowsze niż Windows Server 2008
1. Skonfiguruj swój komputer z systemem Windows
Aby przygotować komputer z systemem Windows do zdalnego dostępu, wykonaj następujące kroki:
- Na komputerze z systemem Windows przejdź do Ustawień.
- W menu po lewej stronie kliknij „System”.
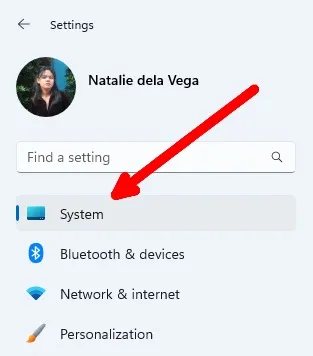
- W menu System przewiń w dół i wybierz „Pulpit zdalny”.
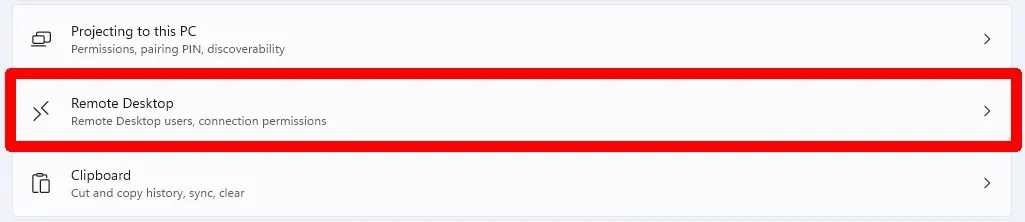
- Przełącz przełącznik po prawej stronie „Zdalnego pulpitu”, aby go włączyć.

- Zanotuj nazwę swojego komputera po prawej stronie „Nazwa komputera”. Będzie to potrzebne do nawiązania połączenia z komputera Mac.

2. Zainstaluj aplikację Microsoft Remote Desktop na komputerze Mac
Jeśli Twój Mac spełnia wymagania aplikacji Microsoft Remote Desktop, możesz zainstalować aplikację Microsoft Remote Desktop ze sklepu App Store.
- Na komputerze Mac uruchom App Store.
- Wyszukaj Pulpit zdalny firmy Microsoft.
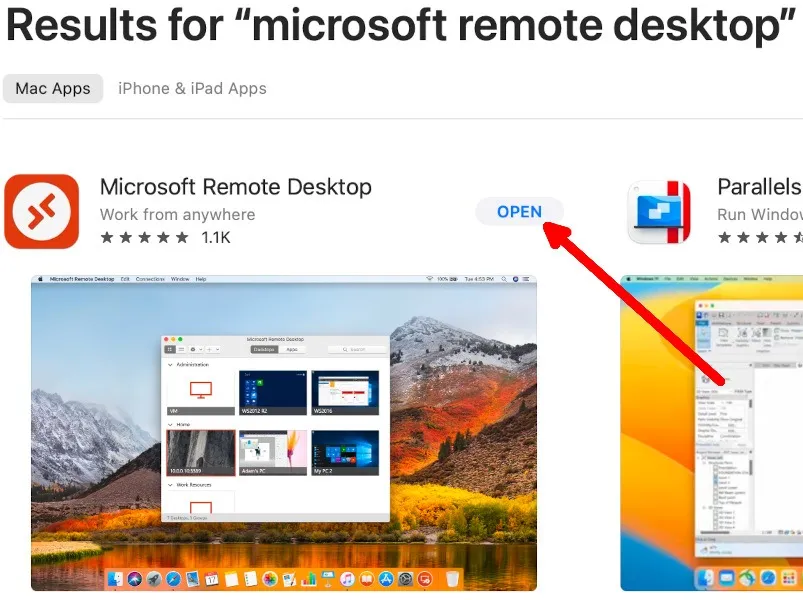
- Kliknij „Pobierz”, a następnie „Zainstaluj”.
- Po pobraniu i instalacji kliknij „Otwórz”.
3. Połącz się z komputerem z systemem Windows
- Na komputerze Mac otwórz aplikację Microsoft Remote Desktop.
- W oknie aplikacji kliknij ikonę plusa, a następnie wybierz „Dodaj komputer”.
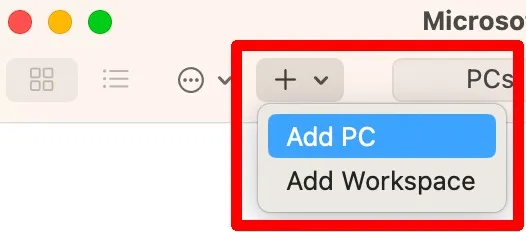
- Wprowadź nazwę komputera, którą zanotowałeś w powyższym kroku.

- Kliknij menu rozwijane obok konta użytkownika, a następnie wybierz „Dodaj konto użytkownika…”
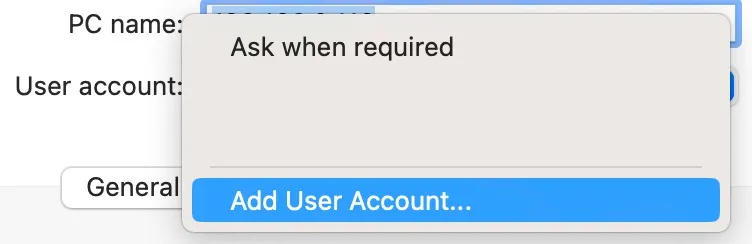
- W oknie „Dodaj konto użytkownika” wprowadź nazwę użytkownika i hasło do konta Windows, na którym włączyłeś pulpit zdalny, a następnie kliknij „Dodaj”.

- W oknie „Edytuj komputer” kliknij „Dodaj”.
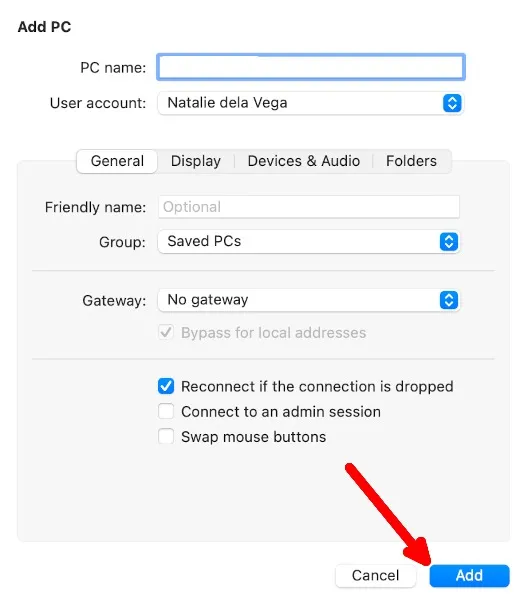
- Dodany komputer z systemem Windows zostanie wyświetlony na ekranie głównym. Kliknij go dwukrotnie, aby się połączyć. Pamiętaj, że gdy komputer Mac jest podłączony, nie możesz korzystać z komputera z systemem Windows, ponieważ komputer Mac zostanie rozłączony.
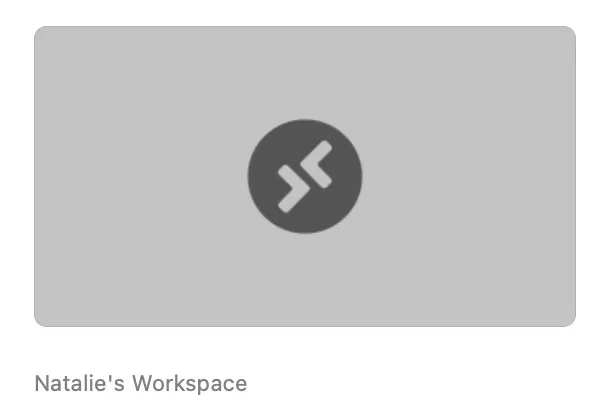
4. Zamknij sesję na komputerze Mac
Gdy skończysz korzystać z komputera z systemem Windows na komputerze Mac, możesz zakończyć sesję na dwa sposoby:
- Kliknij przycisk x w lewym górnym rogu okna aplikacji Mac.
- Lub przejdź do okna aplikacji Microsoft Remote Desktop na komputerze Mac i najedź kursorem na komputer z systemem Windows na liście. Kliknij ikonę trzech kropek i wybierz „Rozłącz”.
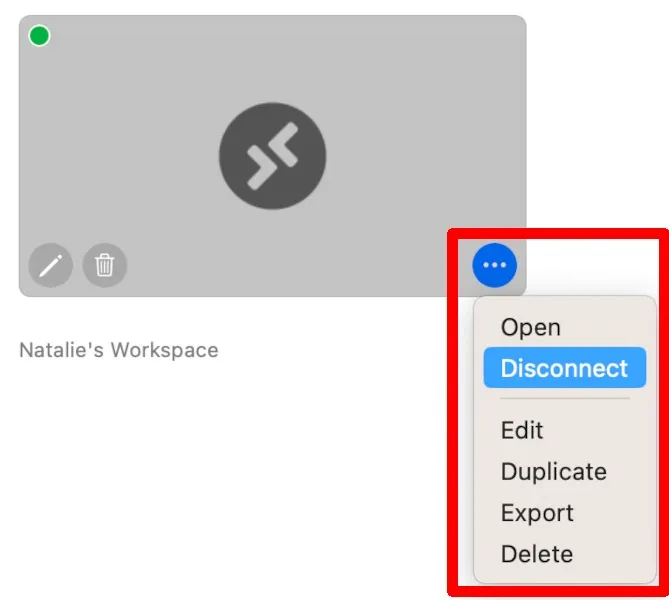
Często Zadawane Pytania
Czy korzystanie z aplikacji Microsoft Remote Desktop na komputerze Mac ma wpływ na bezpieczeństwo w celu łączenia się z komputerem z systemem Windows?
Microsoft Remote Desktop używa silnego szyfrowania do ochrony danych. Należy jednak zachować ostrożność podczas korzystania z sieci publicznych ze względu na potencjalne zagrożenia bezpieczeństwa. Aby zapewnić optymalne bezpieczeństwo, rozważ użycie VPN do szyfrowania połączenia internetowego.
Jeśli pojawi się monit, że moje połączenie ze zdalnym komputerem z systemem Windows nie jest bezpieczne, czy mam kontynuować?
Jeśli Twój komputer z systemem Windows jest podłączony do sieci domowej, służbowej lub publicznej, prawdopodobnie pojawi się ten monit. Jeśli znasz i ufasz osobom, które mają dostęp do Twojej sieci, kontynuuj. Gdy korzystasz z sieci publicznej, takiej jak bezpłatne Wi-Fi w kawiarni, postępuj ostrożnie.
Co zrobić, jeśli nie mogę połączyć się z komputerem z systemem Windows?
Upewnij się, że komputer z systemem Windows jest włączony, podłączony do Internetu, a funkcja zdalnego pulpitu jest włączona w jego ustawieniach. Sprawdź również, czy wprowadziłeś poprawną nazwę komputera lub adres IP, nazwę użytkownika i hasło.
Źródło obrazu: Pixabay . Wszystkie zrzuty ekranu autorstwa Natalie dela Vega.



Dodaj komentarz