13 sposobów naprawy Nie można sprawdzić aktualizacji na komputerze Mac
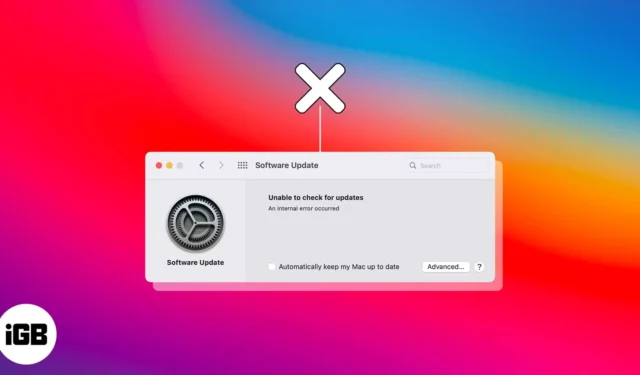
Wyobraź sobie ten scenariusz. Apple w końcu udostępnia publicznie ważną aktualizację systemu macOS i chcesz ją zdobyć. Sprawdziłeś dostępność aktualizacji, ale pojawił się tylko błąd „Nie można sprawdzić aktualizacji”. Odkurzasz go i próbujesz ponownie, ale wszystko, co otrzymujesz, to ten sam błąd.
Istnieje wiele potencjalnych przyczyn błędu „Nie można sprawdzić dostępności aktualizacji”. Na szczęście istnieje kilka prostych rozwiązań. Poniżej omówimy każdy z nich.
- Dlaczego mój Mac utknął podczas sprawdzania dostępności aktualizacji?
- Jak naprawić błąd „Nie można sprawdzić dostępności aktualizacji” na komputerze Mac
Dlaczego mój Mac utknął podczas sprawdzania dostępności aktualizacji?
Poniżej znajduje się wiele potencjalnych powodów, dla których komputer Mac utknął podczas sprawdzania dostępności aktualizacji i nie postępuje. Ponieważ ten problem występuje częściej w przypadku znaczących aktualizacji, przyczyną błędu może być niewystarczająca ilość miejsca, przeciążony serwer Apple lub słabe połączenie internetowe, które nie jest w stanie obsłużyć wielkości pobranego pliku.
Oprócz tych, oto inne możliwe przyczyny:
- Usterki oprogramowania
- Niezgodność systemu operacyjnego z modelem komputera Mac
- Uszkodzone pliki aktualizacji
- Ustawienia zapory
- Błędy w NVRAM lub SMC
Jak naprawić błąd „Nie można sprawdzić dostępności aktualizacji” na komputerze Mac
Teraz, gdy przedstawiłem już potencjalne problemy, znacznie łatwiej jest je naprawić. Oto różne sposoby naprawienia błędu „Nie można sprawdzić dostępności aktualizacji” na komputerze Mac.
Oto wszystkie rzeczy, które możesz spróbować zrobić, aby pomóc w sprawdzaniu aktualizacji.
1. Sprawdź, czy masz wystarczająco dużo miejsca na komputerze Mac
Aktualizacje nie mogą zostać przeforsowane, jeśli nie masz wystarczającej ilości miejsca. Możesz sprawdzić, ile miejsca jest dostępne:
- Przejdź do menu Apple → Ustawienia systemu .
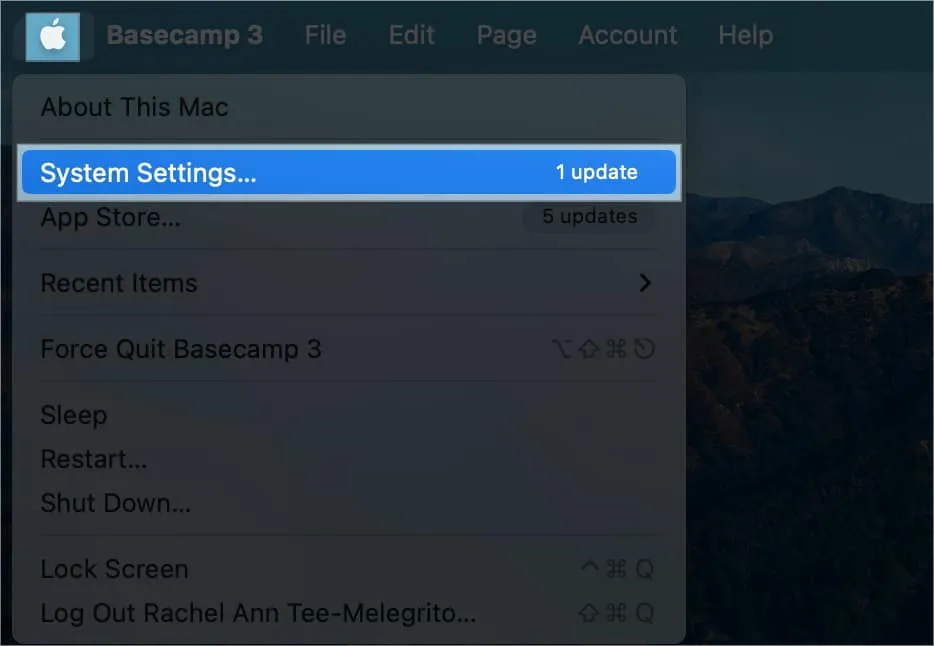
- Kliknij Ogólne na pasku bocznym → Wybierz Pamięć po prawej stronie.
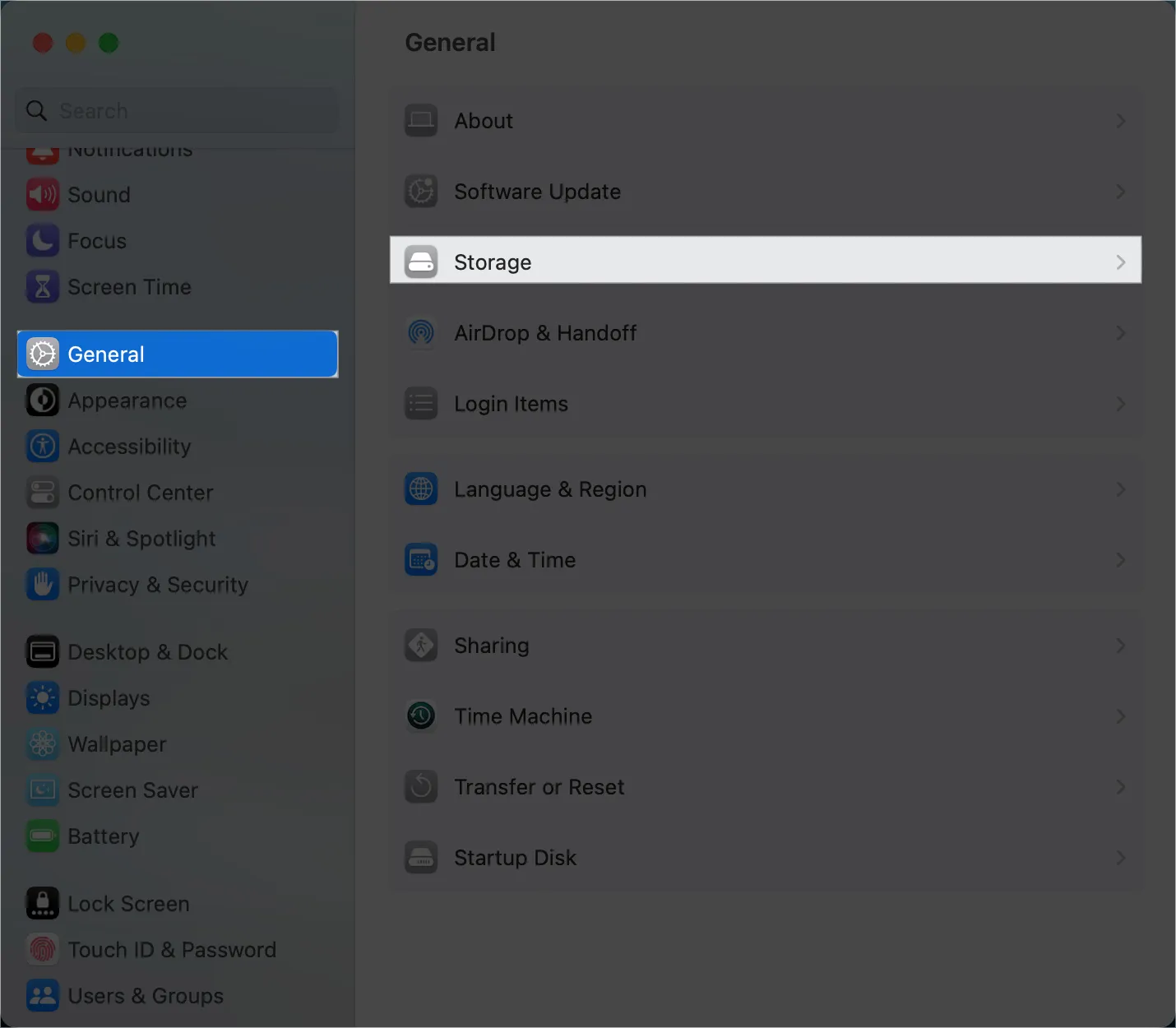
Ponieważ Twój Mac nie może pobrać danych aktualizacji, możesz szybko wyszukać, ile miejsca potrzebujesz na główną aktualizację systemu macOS.
Usuń pliki i spróbuj ponownie sprawdzić dostępność aktualizacji.
2. Uruchom ponownie komputer Mac
Ponowne uruchomienie komputera Mac rozwiązuje większość drobnych problemów z błędami. Ponieważ ponowne uruchomienie komputera Mac nie zajmie Ci minuty, sprawdź, czy to pomoże rozwiązać problem.
Jeśli nie wyłączałeś komputera Mac przez długi czas, alternatywą dla jego ponownego uruchomienia jest wyłączenie go. Jako ktoś, kto potrzebuje miesięcy przed wyłączeniem komputera Mac, odkryłem, że wyłączenie go i pozostawienie go na chwilę w spokoju pomaga rozwiązać wiele problemów.
3. Sprawdź serwery Apple
Możliwe, że nie możesz pobrać aktualizacji, ponieważ serwery aktualizacji oprogramowania Apple są tymczasowo wyłączone. Jest to stosunkowo rzadkie, ale może się zdarzyć, zwłaszcza po wydaniu dużej aktualizacji, ponieważ jednoczesne pobieranie może przeciążyć serwery aktualizacji.
Możesz przejść do strony stanu systemu Apple, aby sprawdzić stan aktualizacji oprogramowania macOS .
Jeśli nie działa, poczekaj, aż Apple to naprawi. Jeśli nie, przejdź do poniższych rozwiązań.
4. Szukaj silnego połączenia internetowego
Słabe lub powolne połączenie internetowe może powodować problemy z połączeniem komputera Mac z serwerami Apple. Nie próbuj aktualizować systemu operacyjnego przy słabym połączeniu, zwłaszcza jeśli jest ono poważne.
Zamiast tego przed ponowną próbą znajdź stabilne połączenie internetowe.
5. Odśwież okno aktualizacji oprogramowania na komputerze Mac
Mac zatrzymany podczas sprawdzania dostępności aktualizacji może być tylko drobną usterką, którą może naprawić proste odświeżenie.
Gdy okno Aktualizacja oprogramowania jest otwarte, naciśnij Cmd + R na klawiaturze.
Poczekaj chwilę i sprawdź, czy odświeżenie pomogło.
Alternatywnie możesz przejść do Monitora aktywności , aby go odświeżyć. Jest to szczególnie przydatne, jeśli chcesz odświeżyć zamrożone okno.
- Wykonaj wyszukiwanie Spotlight (naciśnij Cmd + spacja na klawiaturze) i wpisz Activity Monitor .
- W Monitorze aktywności przejdź do paska wyszukiwania w prawym górnym rogu.
- Poszukaj aktualizacji oprogramowania i kliknij ją.
- Kliknij przycisk X na pasku tytułu.
- Wybierz opcję Wymuś zakończenie .
Spowoduje to wymuszenie zakończenia procesu. Następnie możesz spróbować ponownie uruchomić sprawdzanie aktualizacji oprogramowania.
6. Wyczyść pamięć podręczną
Twój system może zostać zapchany plikami tymczasowymi, których nie potrzebujesz. Pamięci podręczne nie tylko powodują spowolnienie urządzenia, ale także powodują, że procesy przestają odpowiadać. Aby wyczyścić pamięć podręczną:
- Otwórz Finder → Idź .
- Wybierz Idź do folderu .
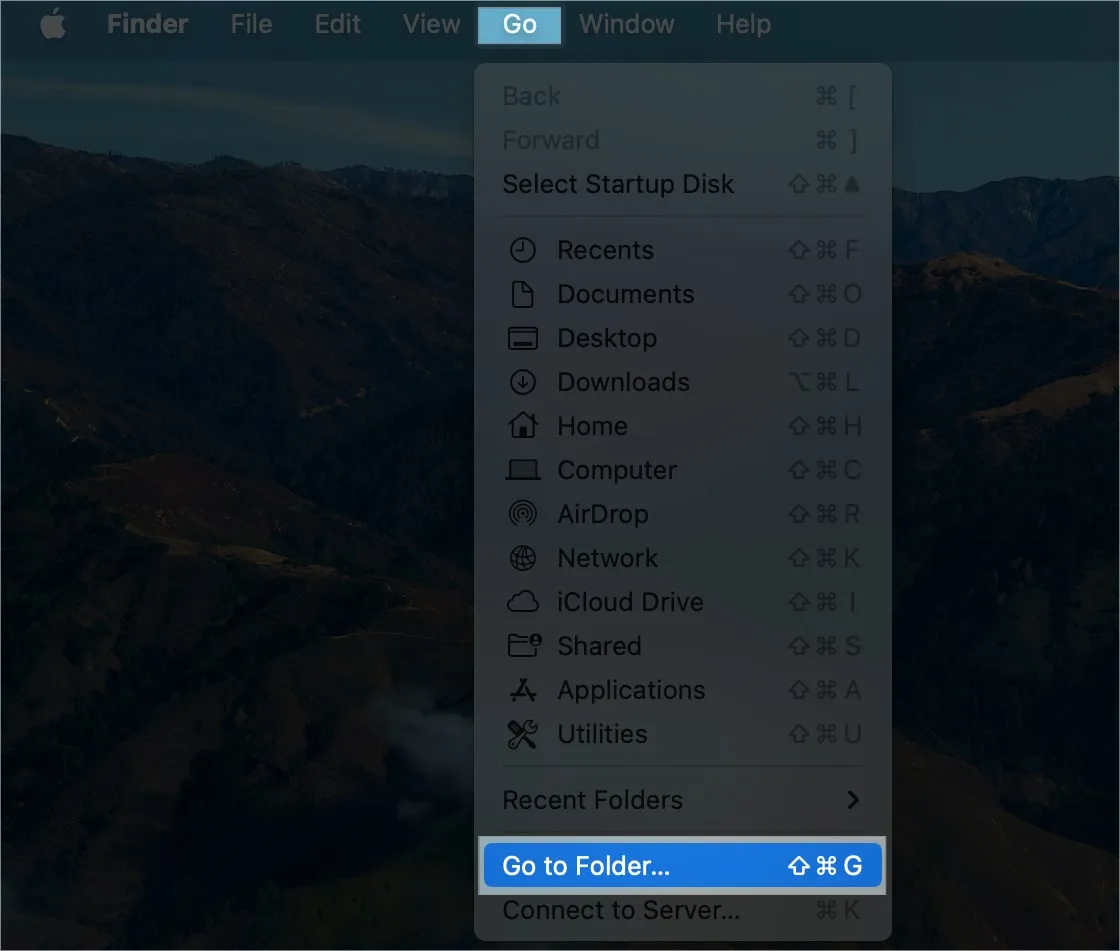
- Skopiuj i wklej to w pasku wyszukiwania: ~/Library/Caches/com.apple.appstore
- Naciśnij powrót .
- Wybierz folder pamięci podręcznej i usuń go.
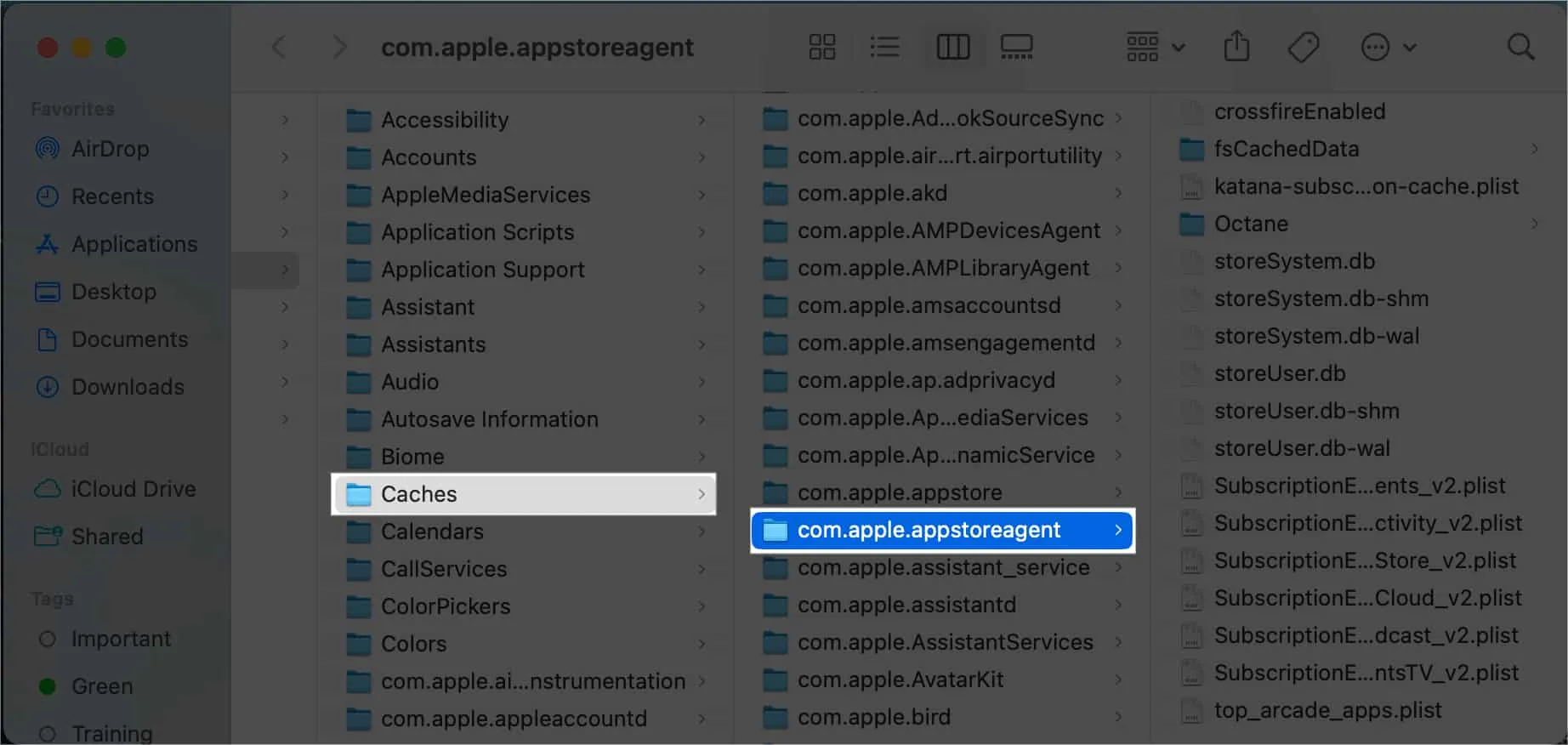
Następnie uruchom ponownie komputer Mac i spróbuj ponownie sprawdzić dostępność aktualizacji.
7. Sprawdź ustawienia VPN
Jeśli korzystasz z VPN, wyłącz korzystanie z serwera proxy przed ponowną próbą. VPN może czasami zakłócać proces aktualizacji, ponieważ zmienia adres IP i może powodować spowolnienie połączenia internetowego. Serwery Apple mogą również blokować niektóre sieci VPN, powodując problemy podczas sprawdzania dostępności aktualizacji.
8. Przejrzyj aplikacje innych firm
Czasami narzędzia do czyszczenia dysków, optymalizatory, programy antywirusowe i aplikacje do odinstalowywania mogą powodować spustoszenie i zakłócać działanie komputera Mac. Może nawet uszkodzić system operacyjny, co prowadzi do ponownej instalacji.
Jeśli masz taki uruchomiony na komputerze Mac, usuń go. Sprawdź, czy sprawdzanie aktualizacji postępuje i pobierz aktualizację na komputer Mac.
9. Sprawdź swój czas
Bardzo ważne jest, aby upewnić się, że czas na urządzeniu jest prawidłowy. Wszystko, co jest nie tak po twojej stronie, może uniemożliwić aktualizację systemu macOS. Oto jak to zmienić:
- Przejdź do menu Apple → Ustawienia systemowe .
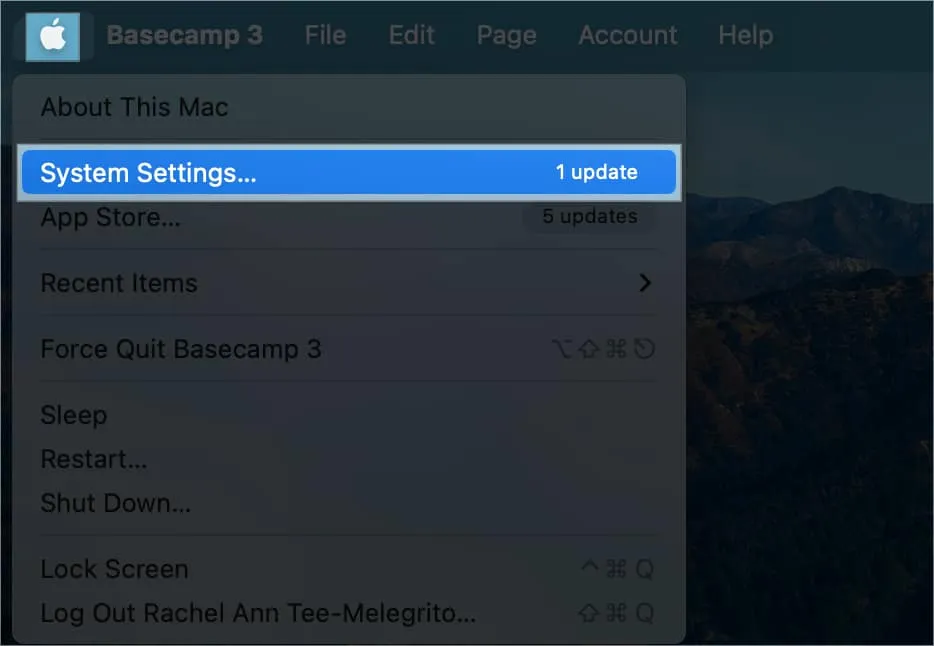
- Wybierz Ogólne → Data i godzina .

- Włącz Ustaw godzinę i datę automatycznie .
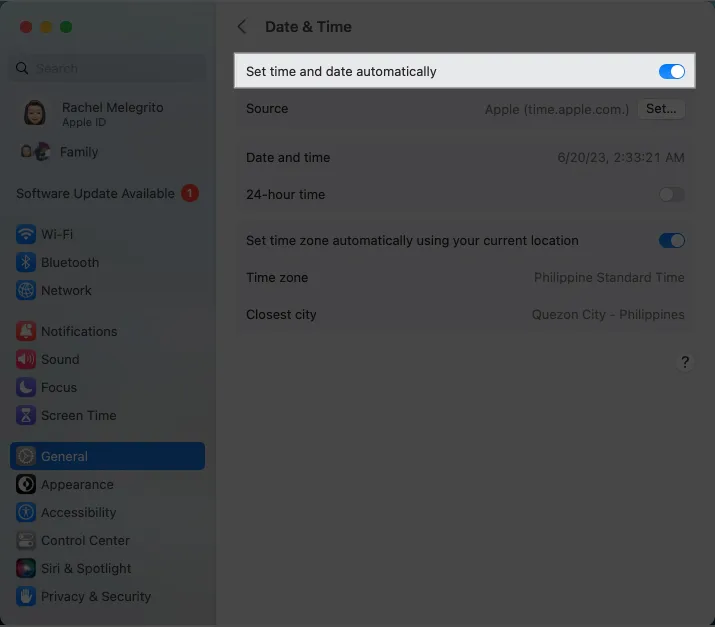
10. Uruchom w trybie awaryjnym
Jeśli wszystkie powyższe metody zawiodą, możesz uruchomić system w trybie awaryjnym przed sprawdzeniem dostępności aktualizacji i pobraniem nowego systemu macOS.
Spowoduje to uruchomienie komputera Mac w stanie podstawowym z minimalnymi rozszerzeniami systemu, wyłączonym oprogramowaniem i wyłączonymi usługami. Może to pomóc w wykluczeniu wszelkich konfliktów oprogramowania, które mogą uniemożliwić komputerowi Mac sprawdzanie dostępności aktualizacji.
11. Zresetuj NVRAM i SMC
12. Zainstaluj aktualizację przez Terminal
Jeśli komputer Mac nadal blokuje się podczas sprawdzania dostępności aktualizacji, możesz spróbować zainstalować go z terminala. Wykonaj wyszukiwanie Spotlight dla terminala. Uruchom go i użyj polecenia „ aktualizacja oprogramowania -l. ” Zostanie wyświetlony monit o wprowadzenie hasła. Zobaczysz listę dostępnych aktualizacji. Wpisz polecenie „ sudo software update -i [nazwa aktualizacji] ”.
Oto inne kody, które mogą działać:
- sudo softwareupdate — fetch-full-installer: użyj tego polecenia, jeśli masz już instalator w folderze Aplikacje.
- sudo softwareupdate — fetch-full-installer —launch-installer: użyj tego wiersza kodu, aby zainstalować i automatycznie pobrać aktualizację
13. Ponownie zainstaluj system macOS
Jeśli wydaje się, że nic innego nie działa, ostatnią deską ratunku jest ponowna instalacja systemu macOS . Spowoduje to usunięcie wszystkich problemów z oprogramowaniem i błędów, które mogą powodować błąd. Pamiętaj, że ten proces różni się w zależności od tego, czy masz komputer Mac z procesorem Intel, czy Apple Silicon.
Podsumowanie…
Ten problem rzadko wymaga wizyty w sklepie Apple. Większość powinna zareagować na jedną z powyższych poprawek rozwiązywania problemów. Czy któryś z nich zadziałał dla Ciebie? Podziel się swoim doświadczeniem poniżej!



Dodaj komentarz