Jak zatrzymać automatyczne zamykanie plików programu Excel
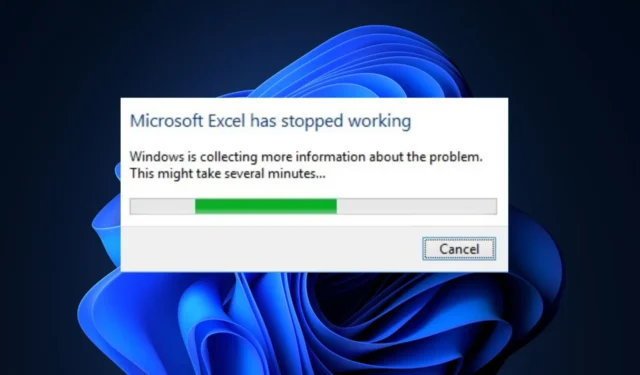
Excel to jedna z najpopularniejszych aplikacji Office 365 . Jednak aplikacje są podatne na sporadyczne błędy. Użytkownicy czasami doświadczają automatycznego zamykania plików podczas korzystania z aplikacji.
Może to być bardzo frustrujące, jeśli nie możesz rozwiązać problemu. Na szczęście w tym artykule zebrano listę najskuteczniejszych sposobów naprawy automatycznego zamykania plików w programie Excel.
Dlaczego pliki programu Excel zamykają się automatycznie?
Oto główne powody, dla których pliki programu Excel zamykają się automatycznie:
- Przestarzała aplikacja MS — jeśli korzystasz z przestarzałej wersji usługi Office 365, na pewno napotkasz szereg błędów, w tym automatyczne zamykanie plików w programie Excel.
- Słabe połączenie sieciowe — jeśli komputer ma niestabilne połączenie z Internetem , nie będzie mógł połączyć się z serwerem firmy Microsoft, co spowoduje automatyczne zamknięcie plików.
- Niekompatybilne dodatki — MS Excel wykorzystuje dodatki w celu poprawy funkcjonalności aplikacji. Jednak takie Dodatki mogą zakłócać działanie aplikacji i powodować automatyczne zamykanie plików.
- Za mało pamięci — aplikacje MS Office wymagają wystarczającej ilości pamięci do działania; jeśli komputer jest przeciążony aplikacjami działającymi w tle, powoduje to niedobór pamięci , co prowadzi do awarii podczas uruchamiania aplikacji.
- Uszkodzone oprogramowanie lub dane aplikacji — jeśli aplikacja MS Excel jest uszkodzona lub ma uszkodzone pliki w folderze aplikacji, może to prowadzić do sporadycznych awarii i błędów.
Jak mogę naprawić pliki programu Excel, jeśli zamykają się one automatycznie?
Zastosuj następujące kontrole przed czymkolwiek innym:
- Uruchom program Excel w trybie awaryjnym — uruchomienie programu Excel w trybie awaryjnym uruchamia aplikację bez ładowania dodatków programu Excel; pomoże to ustalić, czy jakiekolwiek dodatki powodują błąd.
- Zaktualizuj program Excel — błędy i błędy są naprawiane w każdej aktualizacji wydanej przez programistów; jeśli błąd jest wywoływany przez błąd, aktualizacja aplikacji Excel może pomóc go naprawić.
Jeśli problem będzie się powtarzał, postępuj zgodnie z naszymi zaleceniami poniżej:
1. Wyłącz dodatki Excela
- Zamknij aplikację Excel i uruchom ją ponownie, klikając dwukrotnie ikonę aplikacji na pulpicie.
- W oknie programu Excel kliknij Plik i wybierz Opcje.
- Kliknij Dodatki w następnym oknie, wybierz Dodatki COM i kliknij Przejdź .
- Upewnij się, że wszystkie pola wyboru nie są zaznaczone, a następnie kliknij przycisk OK .
- Zamknij program Microsoft Excel i ponownie uruchom aplikację, aby sprawdzić, czy błąd nadal występuje.
2. Napraw MS Office
- Naciśnij Windowsklawisz + R, wpisz appwiz.cpl w oknie dialogowym i naciśnij Enter.
- W oknie Programy i funkcje kliknij prawym przyciskiem myszy Microsoft 365 i wybierz Zmień .
- Teraz wybierz Szybka naprawa i kliknij przycisk Napraw .
- Uruchom aplikację Excel, aby sprawdzić, czy błąd został naprawiony.
Podczas korzystania z aplikacji Excel może ona zostać uszkodzona przez wirusy lub złośliwe oprogramowanie; wykonanie naprawy może naprawić automatyczne zamykanie pliku.
3. Wyłącz sprzętową akcelerację grafiki
- Naciśnij Windowsklawisz, wpisz Microsoft Excel w pasku wyszukiwania i naciśnij Enter.
- W oknie programu Excel kliknij Plik i wybierz Opcje.
- Następnie kliknij Zaawansowane , zaznacz pole wyboru Wyłącz sprzętowe przyspieszanie grafiki i kliknij OK .
- Zamknij aplikację Excel i uruchom ją ponownie, aby sprawdzić, czy błąd został naprawiony.
MS Animation to doskonała funkcja Office 365, ale zwykle zajmuje dużo zasobów ; jeśli brak pamięci powoduje błąd, wyłączenie tej funkcji może pomóc w jego rozwiązaniu.
4. Zamknij wszystkie procesy MS Excel
- Kliknij prawym przyciskiem myszy menu Start i wybierz Menedżer zadań.
- Następnie zlokalizuj program Microsoft Excel na karcie Procesy, kliknij go prawym przyciskiem myszy i wybierz opcję Zakończ zadanie.
- Przejdź do zakładki Szczegóły i znajdź wszystkie uruchomione wystąpienia programu Excel, np. Excel.exe, i kliknij Zakończ zadanie.
- Powtarzaj ten krok, aż zamkniesz wszystkie uruchomione wystąpienia programu MS Excel i zamkniesz Menedżera zadań.
- Uruchom aplikację MS Excel i sprawdź, czy błąd został naprawiony.
Czasami wiele działających instancji aplikacji może prowadzić do błędów i awarii; jeśli zamkniesz je wszystkie, może to naprawić automatyczne zamykanie plików w MS Excel.
Jeśli pomyślnie rozwiązałeś błąd, daj nam znać, które rozwiązanie zadziałało, umieszczając komentarz poniżej.



Dodaj komentarz