Jak znaleźć obrazy w aplikacji Zdjęcia na Macu: 8 sposobów

Niezależnie od tego, czy masz setki, czy dziesiątki tysięcy zdjęć w aplikacji Zdjęcia na Macu, znalezienie odpowiedniego może być czasochłonne. Na szczęście Apple zapewnia różne sposoby lokalizowania potrzebnego zdjęcia.
Pokażemy, jak wyszukiwać zdjęcia według tekstu, zawartości lub daty w Zdjęciach na Macu, a także wskazówki dotyczące korzystania z funkcji wyszukiwania, filtrowania i inteligentnego albumu. Bez względu na to, kiedy, gdzie i jak zrobiłeś zdjęcie, te sztuczki pomogą Ci je znaleźć.
1. Wyszukaj zdjęcia według daty na komputerze Mac
Jednym z najlepszych sposobów na znalezienie zdjęcia, jeśli wiesz, kiedy zostało zrobione, jest wyszukiwanie według daty. Przydatne jest, czy wiesz mniej więcej, czy dokładnie, kiedy zrobiłeś zdjęcie .
- Uruchom aplikację Zdjęcia na komputerze Mac.
- Wybierz Bibliotekę po lewej stronie i użyj przycisków na górnym pasku narzędzi, aby wybrać Lata, Miesiące lub Dni .
Gdy okno jest skondensowane, zamiast przycisków zobaczysz menu rozwijane.
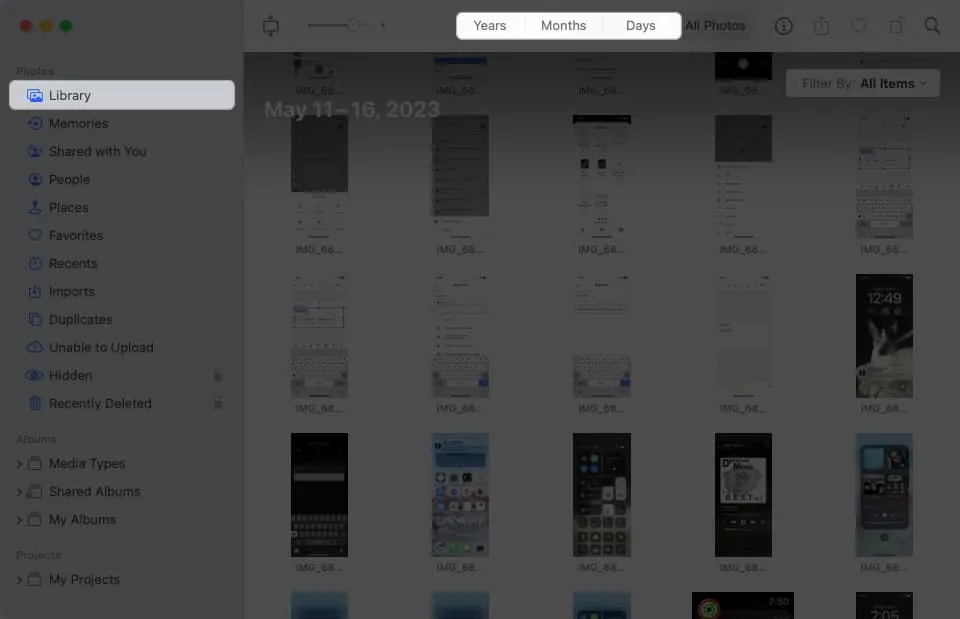
- Możesz dodatkowo zawęzić wyszukiwanie:
- Jeśli wybierzesz Lata , możesz wybrać rok i zobaczyć podział na miesiące.
- Jeśli wybierzesz Miesiące , możesz wybrać miesiąc i zobaczyć wyniki według dnia lub przedziału czasowego dnia.
2. Znajdź zdjęcia według lokalizacji w aplikacji Zdjęcia
Innym łatwym sposobem na znalezienie zdjęcia w aplikacji Zdjęcia jest wyszukiwanie według lokalizacji . Apple upraszcza to, udostępniając album Miejsc .
- Wybierz Miejsca po lewej stronie, a po prawej stronie zobaczysz mapę. Daje to ogólny widok, zwykle według kraju lub regionu, gdzie zrobiono Twoje zdjęcia.
- Następnie możesz powiększyć mapę, aby przejść do bardziej szczegółowych lokalizacji w tym obszarze. Użyj znaku plus w prawym dolnym rogu, aby powiększyć, a znaku minus , aby pomniejszyć. Przeciągnij mapę, aby przesuwać ją w dowolnym kierunku.
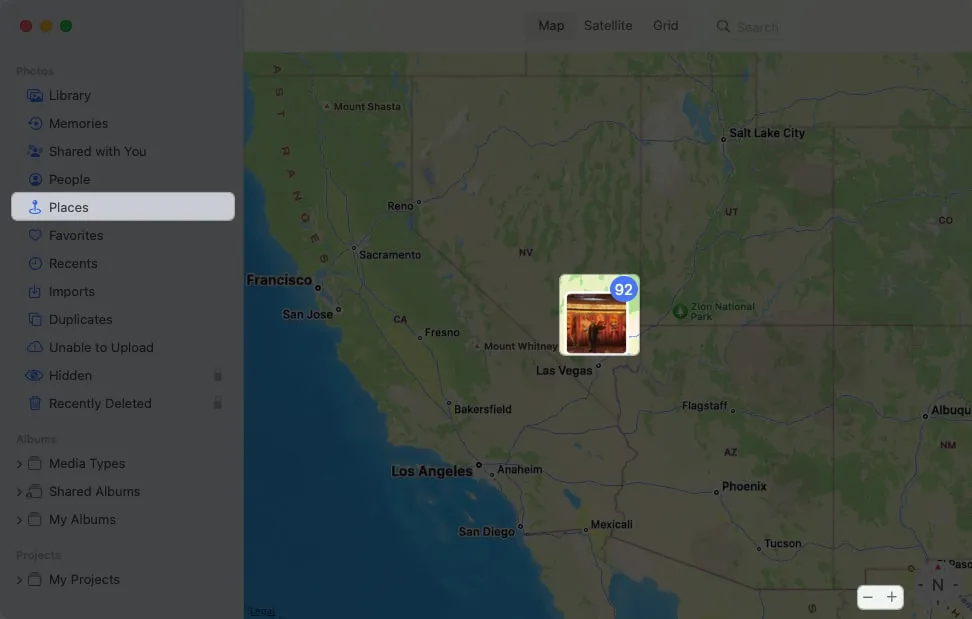
- Gdy zobaczysz żądane miejsce , kliknij miniaturę , aby wyświetlić zrobione tam zdjęcia. Następnie zobaczysz swoje zdjęcia z tej lokalizacji posortowane według daty.
To świetny sposób na znalezienie zdjęć z wakacji lub weekendowego wypadu z domu.
3. Szukaj według osoby
Podobnie jak w przypadku wyszukiwania według lokalizacji za pomocą albumu Miejsca, znajomych i rodzinę można wyszukiwać za pomocą albumu Osoby.
- Wybierz Osoby po lewej stronie, a zobaczysz kolekcję swoich kontaktów .
- Wybierz jedno, aby zobaczyć wszystkie zdjęcia tej osoby . Obejmuje to pojedyncze zdjęcia, te z innymi osobami oraz, w stosownych przypadkach, mapę z lokalizacją zdjęć.
Aby jeszcze bardziej ulepszyć album Ludzie, możesz oznaczyć swoje ulubione i nazwać osoby.
- Aby zaznaczyć ulubione, kliknij serce w prawym dolnym rogu ekranu kolekcji. Następnie, gdy otworzysz album Osoby, zobaczysz te ulubione u góry.
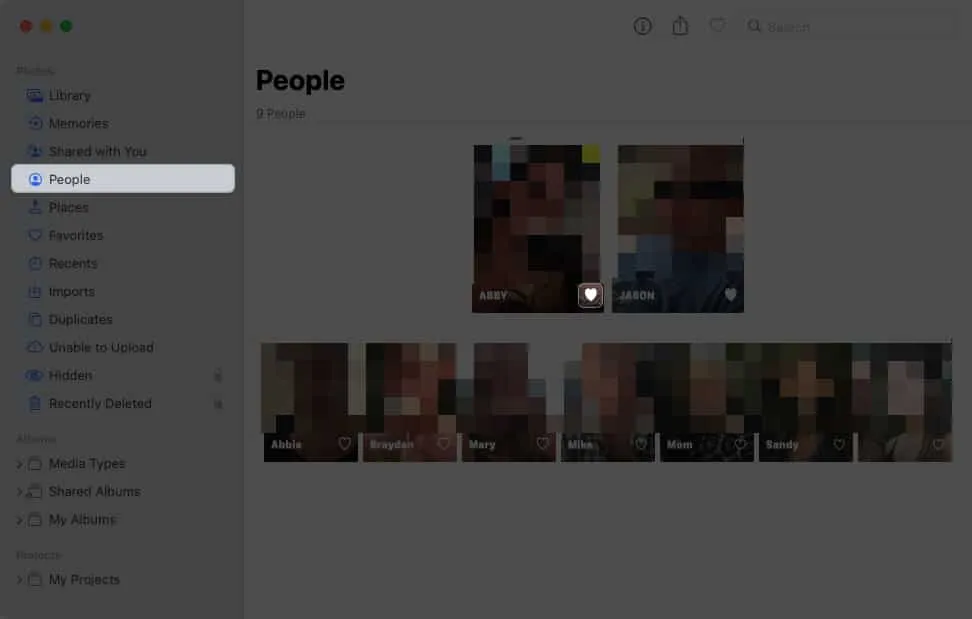
- Aby dodać imię, kliknij +Imię , najeżdżając kursorem na osobę w kolekcji, lub wybierz Dodaj imię w lewym górnym rogu, jeśli przeglądasz zdjęcia tej osoby.
Gdy wykonasz dodatkowe zdjęcia osób, zobaczysz odpowiednią aktualizację albumu Osoby. Dzięki temu zawsze będziesz mieć w jednym wygodnym miejscu nowe zdjęcia znajomego lub członka rodziny.
4. Wyszukaj zdjęcia za pomocą słowa kluczowego
Oprócz polegania na aplikacji Zdjęcia do znajdowania zdjęć na podstawie słowa, możesz dodawać własne słowa kluczowe. Możesz przypisać słowo kluczowe do pojedynczego zdjęcia, użyć go ponownie do innych zdjęć i zarządzać wszystkimi słowami kluczowymi. Dzięki słowom kluczowym możesz łatwiej wyszukiwać i szybciej znajdować to, czego szukasz.
Aby szybko dodać słowo kluczowe do zdjęcia, wykonaj następujące czynności:
- Zaznacz obraz i kliknij przycisk Informacje (litera „i”) na pasku narzędzi lub kliknij obraz prawym przyciskiem myszy i wybierz opcję Uzyskaj informacje .
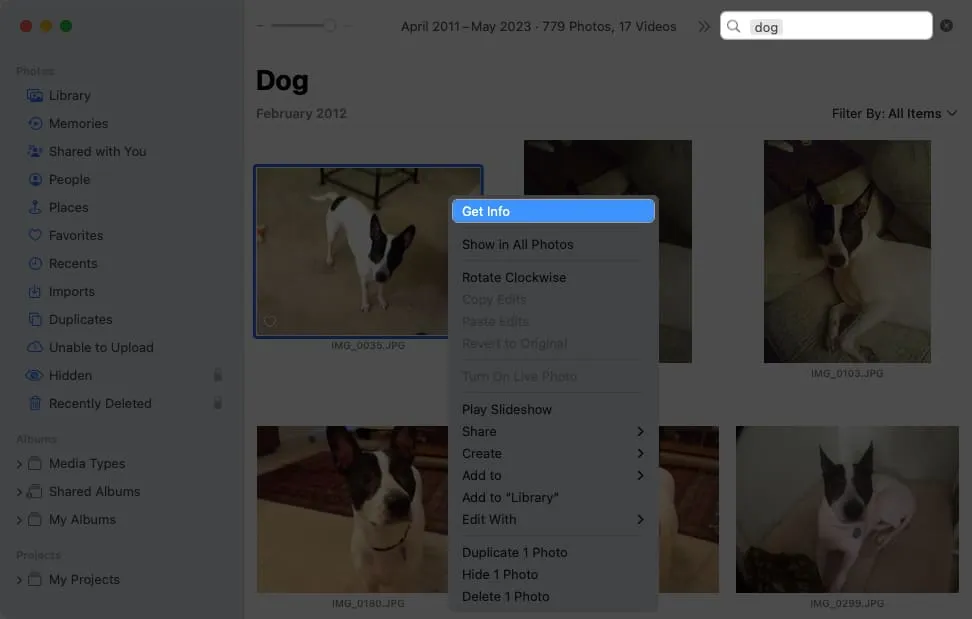
- Wprowadź słowo w polu Dodaj słowo kluczowe .
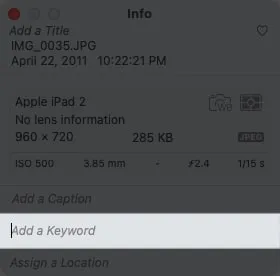
- Naciśnij Return , aby zapisać słowo kluczowe.
Użyj Menedżera słów kluczowych w Zdjęciach
Możesz przeglądać, dodawać i usuwać słowa kluczowe w Menedżerze słów kluczowych. Wybierz Okno na pasku menu i wybierz Menedżer słów kluczowych .
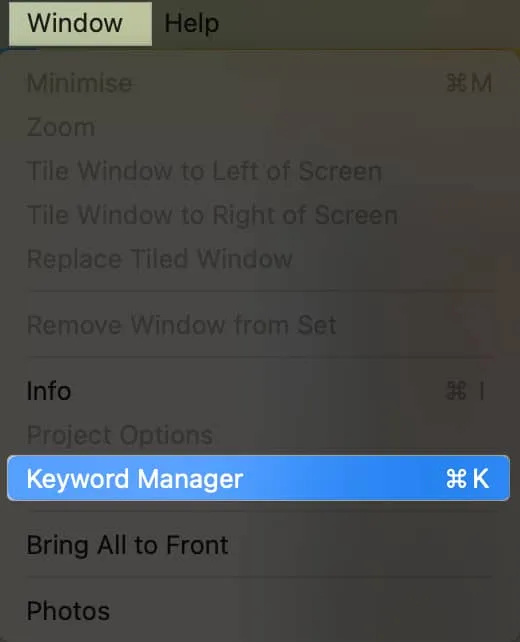
Zobaczysz listę wszystkich słów kluczowych. Aby przypisać jedno do zdjęcia, wybierz zdjęcie, a następnie wybierz słowo kluczowe.
Możesz także wykonać następujące czynności:
- Aby dodać lub usunąć słowa kluczowe, wybierz Edytuj słowa kluczowe . Aby dodać słowo kluczowe, kliknij przycisk ze znakiem plus i nadaj mu nazwę.
- Aby usunąć jeden, zaznacz go i kliknij przycisk ze znakiem minus .
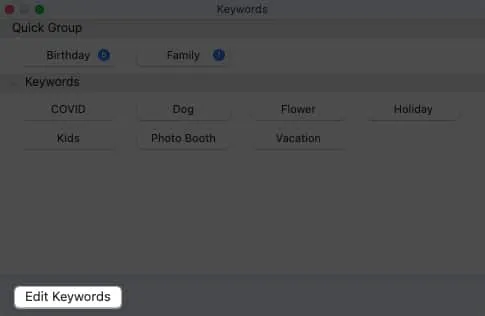
- Aby zmienić nazwę słowa kluczowego, zaznacz je, kliknij Zmień nazwę i wprowadź nową nazwę.
- Aby przypisać skrót, wybierz słowo kluczowe, kliknij Skrót i dodaj skrót klawiaturowy.
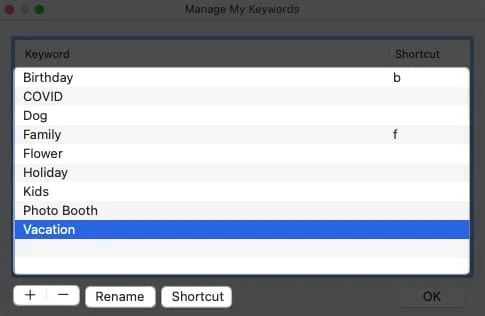
- Po zakończeniu edytowania słów kluczowych kliknij przycisk OK , aby zapisać zmiany.
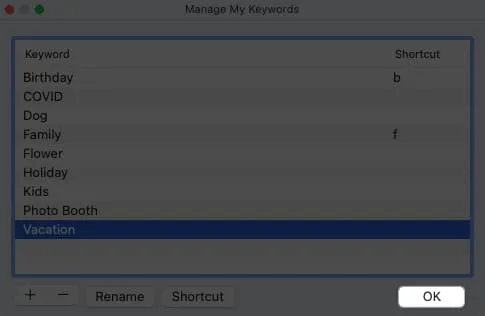
Możesz także dodać słowa kluczowe z listy u dołu do obszaru Szybka grupa u góry. Pozwala to szybko oznaczać zdjęcia słowami kluczowymi za pomocą skonfigurowanych skrótów. Zdjęcia umieszczają również te słowa kluczowe w filtrach (opisanych poniżej) i dostarczają je jako sugestie podczas przypisywania słów kluczowych.
Po prostu przeciągnij słowo kluczowe z listy u dołu do Szybkiej grupy u góry.
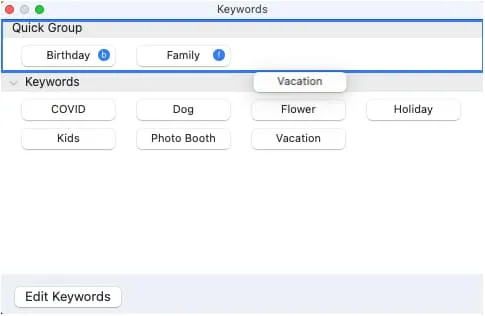
5. Szukaj według treści
Innym sposobem wyszukiwania w Zdjęciach jest wprowadzenie zawartości metadanych w polu wyszukiwania . Możesz wpisać tytuł, podpis lub datę zdjęcia i zobaczyć sugestie, które są dodatkowymi słowami, które mogą pomóc zawęzić wyniki.
Na przykład tutaj szukaliśmy, używając nazwy „Zmęczony Bailey”, i oto nasz wynik.
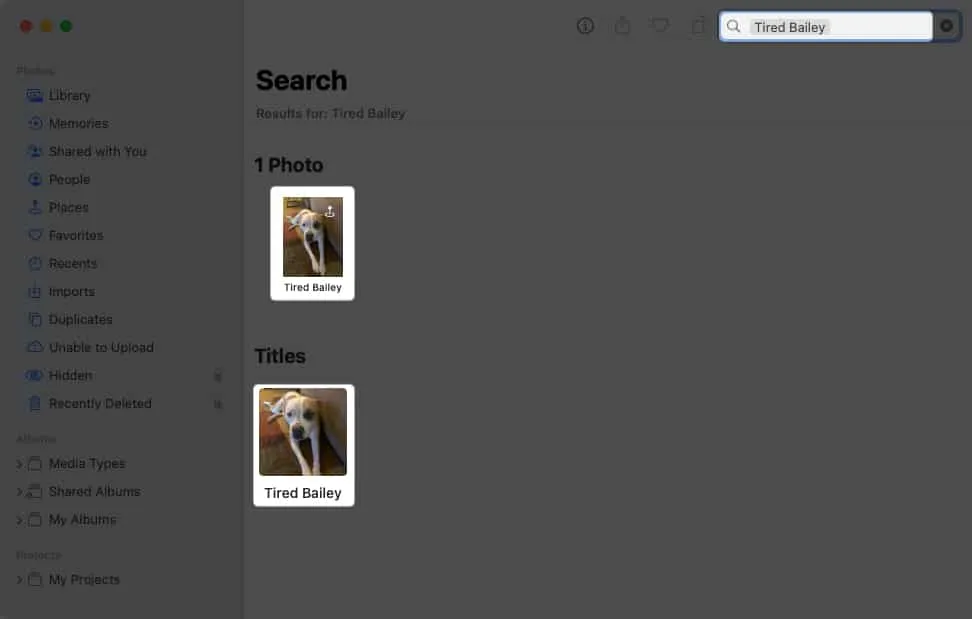
6. Użyj sugestii wyszukiwania w aplikacji Zdjęcia
Gdy użyjesz pola wyszukiwania w Zdjęciach, aby dodać treść lub słowo kluczowe, zobaczysz sugestie. Te sugestie pomogą zawęzić wyniki wyszukiwania i znaleźć dokładnie to zdjęcie, którego szukasz.
Przejdźmy przez przykład.
- Tutaj wpisujemy słowo „samochód” w polu wyszukiwania. Następnie widzimy 273 wyniki dla „samochód”.
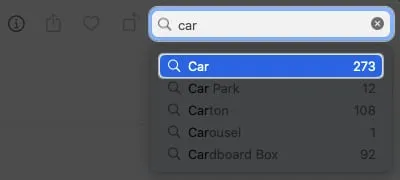
- Wybieramy to słowo w sugestiach, a następnie widzimy dodatkowe opcje związane z „samochodem”, takie jak Dom, Floryda i Zima, wraz z numerami tych wyników.
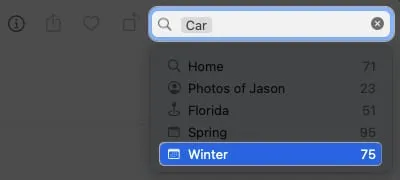
- Jeśli wybierzesz jedną z tych sugestii, zobaczysz inny zestaw z numerami tych wyników.
Możesz kontynuować ten proces, aby zawęzić liczbę zdjęć, aż znajdziesz żądane zdjęcie.
7. Znajdź elementy z filtrami w aplikacji Mac Photos
Podczas przeglądania Biblioteki lub określonego albumu możesz również znaleźć zdjęcia za pomocą filtrów zamiast pola wyszukiwania.
- W prawym górnym rogu otwórz listę rozwijaną
Filtruj według i wybierz opcję.Zobaczysz domyślne filtry, takie jak Ulubione, Edytowane, Zdjęcia, Filmy i Udostępnione Tobie. Ale zobaczysz też słowa kluczowe, które dodasz do Szybkiej grupy w Menedżerze słów kluczowych, jak wyjaśniono wcześniej.
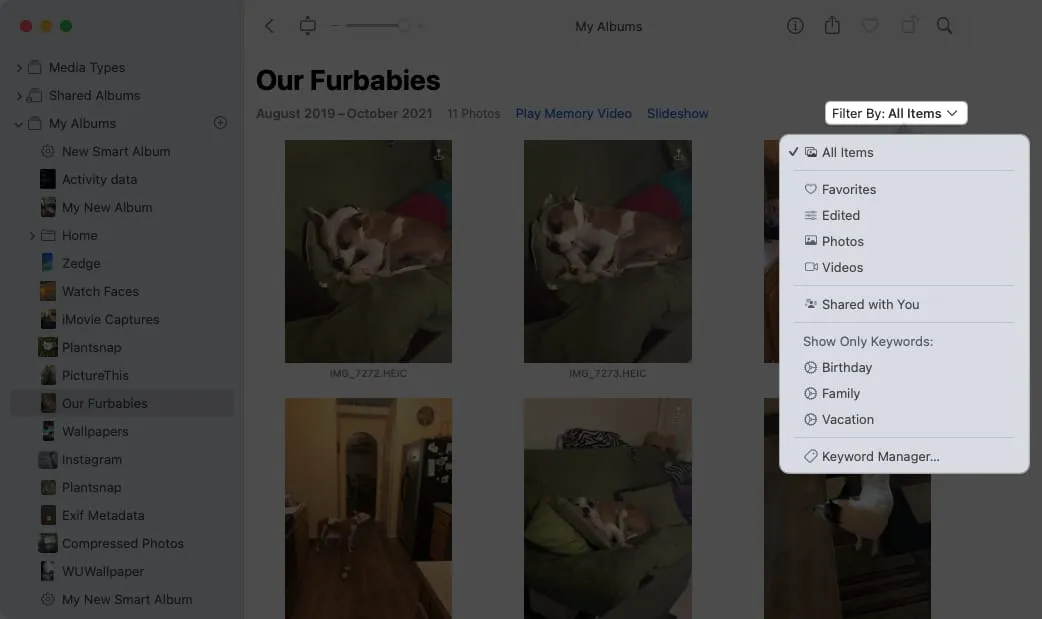
- Po wybraniu filtra zobaczysz tylko te zdjęcia, które mają zastosowanie.
Zaletą filtrów jest to, że można zastosować więcej niż jeden. Wybierz pierwszy filtr, aby zobaczyć wyniki, a następnie wybierz inny filtr, aby je zawęzić. Zobaczysz, że każdy zastosowany filtr jest oznaczony znacznikiem wyboru.
Możesz wyłączyć filtr, odznaczając go, aby usunąć znacznik wyboru lub usunąć wszystkie filtry, wybierając opcję Wszystkie elementy u góry listy.
8. Skonfiguruj inteligentne albumy na komputerze Mac
Jeszcze jednym sposobem na znalezienie potrzebnych zdjęć w Zdjęciach jest użycie inteligentnych albumów. Korzystając z tej funkcji, ustawiasz warunki, dzięki którym wszelkie bieżące lub nowe zdjęcia, które spełniają te warunki, automatycznie pojawiają się w inteligentnym albumie.
Jest to super sposób, jeśli często szukasz zdjęć na podstawie daty ich dodania, jeśli zawierają określone słowo kluczowe lub zostały zrobione za pomocą określonej funkcji aparatu.
Ponieważ mamy kompletny samouczek na temat konfigurowania inteligentnych albumów w aplikacji Zdjęcia , wymienimy tutaj tylko podsumowanie kroków. Zapoznaj się z tym samouczkiem, aby uzyskać szczegółowe informacje i dodatkowe opcje inteligentnych albumów.
- Przejdź do Plik na pasku menu i wybierz Nowy inteligentny album .
- W wyskakującym okienku wprowadź Inteligentną nazwę albumu .
- Użyj pierwszego rozwijanego pola po lewej stronie, aby skonfigurować warunek. Następnie użyj kolejnych pól, które pojawiają się po prawej stronie, które zmieniają się w zależności od Twojego wyboru w pierwszym polu.
- Aby dodać kolejny warunek, kliknij znak plus i wykonaj ten sam krok powyżej.
- Po zakończeniu wybierz OK , aby zapisać album, który pojawi się w lewym menu nawigacyjnym w sekcji Albumy → Moje albumy .
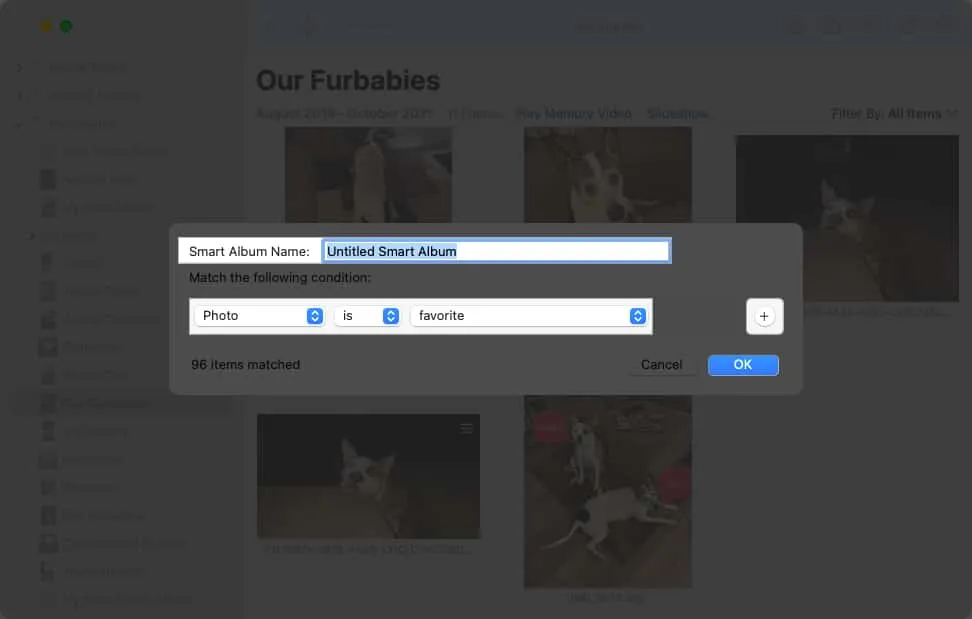
Ponownie, gdy nowe zdjęcia pojawiają się w aplikacji Zdjęcia na Macu, które odpowiadają ustawionym warunkom, te zdjęcia automatycznie pojawiają się w inteligentnym albumie, abyś mógł je wyświetlić jednym kliknięciem.
Szybko znajdź swoje zdjęcia !
Dzięki tym przydatnym wskazówkom dotyczącym znajdowania zdjęć w aplikacji Zdjęcia na komputerze Mac zlokalizowanie zdjęcia zwierzaka lub partnera powinno być szybszym i łatwiejszym procesem. Daj nam znać, która metoda wyszukiwania zdjęć na komputerze Mac jest dla Ciebie najlepsza!



Dodaj komentarz