Lusrmgr.msc: Włącz zarządzanie lokalnymi użytkownikami i grupami
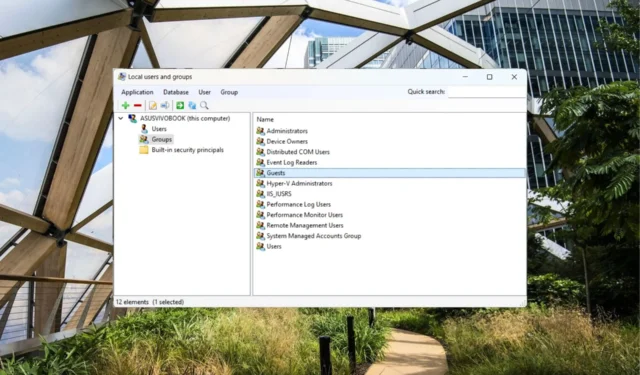
Microsoft oferuje aplikację powłoki Local Users and Groups Management (lusrmgr.msc) do zarządzania użytkownikami na komputerach lokalnych i zdalnych. Jednak ta aplikacja nie jest dostępna w wersji Home dla systemu Windows za pomocą polecenia lusrmgr.msc.
Jeśli szukasz sposobów na umożliwienie lokalnego zarządzania użytkownikami i grupami w celu zarządzania użytkownikami i grupami, ten przewodnik wyjaśni pełną metodę.
Co to jest lusrmgr.exe?
Zarządzanie lokalnymi użytkownikami i grupami, podobnie jak Edytor lokalnych zasad grupy, jest zaawansowaną funkcją i stanowi tylko część systemu operacyjnego Windows Pro, Education i Enterprise Edition.
Dlatego jeśli jesteś użytkownikiem Windows Home Edition, potrzebujesz programu innej firmy, znanego jako lusrmgr.exe, aby zarządzać lokalnymi użytkownikami i grupami za pomocą konsoli podobnej do Local Users and Groups Management.
Jakie są wymagania systemowe dla lusrmgr.exe?
Minimalne wymagania systemowe, aby móc zainstalować lusrmgr.exe są następujące:
- .NET Framework w wersji 4.6 lub nowszej
- System operacyjny Windows Vista/Windows Server 2008 lub nowszy
Jak pobrać lusrmgr.exe z GitHub?
- Odwiedź stronę pobierania usługi GitHub lusrmgr.exe .
- Przewiń w dół kartę Kod i kliknij łącze Pobierz w sekcji Pobieranie , aby pobrać najnowszą wersję.
- Po zakończeniu pobierania przejdź do lokalizacji pobierania pliku lusrmgr.exe w Eksploratorze plików i kliknij dwukrotnie, aby uruchomić program.
- Kliknij Tak w monicie Kontrola akcji użytkownika, aby zezwolić aplikacji na wprowadzanie zmian na komputerze.
Gdy aplikacja Lusrmgr uruchomi się pomyślnie, zobaczysz, że przypomina interfejs zarządzania lokalnymi użytkownikami i grupami, który jest dostępny za pomocą polecenia lusrmgr.msc.
Jak zarządzać użytkownikami lokalnymi w wersji Windows Home za pomocą lusrmgr.exe?
1. Utwórz nowe konto użytkownika za pomocą Lusrmgr.exe
- Naciśnij Windows klawisz, wpisz lusrmgr w pasku wyszukiwania i kliknij opcję Uruchom jako administrator w wynikach wyszukiwania.
- Kliknij prawym przyciskiem myszy opcję Użytkownicy na lewym pasku bocznym i wybierz Utwórz z menu kontekstowego.
- Przypisz nazwę użytkownika , ustaw hasło i potwierdź hasło w odpowiednich polach.
- Kliknij przycisk Zaawansowane , aby uzyskać dostęp do ustawień zaawansowanych i skonfigurować ścieżkę lokalną, ścieżkę zdalną i datę wygaśnięcia konta, jeśli to konieczne.
- Naciśnij przycisk Utwórz po przypisaniu niezbędnych pól, aby utworzyć nowe konto użytkownika.
Tworzenie nowego konta użytkownika to prosty proces przy użyciu narzędzia Lusrmgr.exe, które zastępuje lusrmgr.msc w systemie Windows Home Edition. Warto zauważyć, że możesz skonfigurować czas logowania użytkownika i szczegóły wygaśnięcia konta, korzystając z tego obejścia innej firmy.
2. Zarządzaj kontami użytkowników za pomocą lusrmgr.exe
1. Zmień hasło użytkownika
- Uruchom narzędzie lusrmgr.exe na komputerze z systemem Windows i wybierz opcję Użytkownik z lewego paska nawigacyjnego.
- Kliknij prawym przyciskiem myszy nazwę użytkownika, dla którego chcesz zmienić hasło, i wybierz Ustaw hasło.
- W wyskakującym oknie, które zostanie otwarte, wprowadź dwukrotnie nowe hasło w polach Nowe hasło i Potwierdź hasło.
- Naciśnij przycisk OK , aby zapisać zmiany.
2. Usuń konto użytkownika
- Uruchom Lusrmgr na komputerze z systemem Windows i przełącz się na użytkownika z lewego paska nawigacyjnego.
- Kliknij prawym przyciskiem myszy konto użytkownika, które chcesz usunąć, i wybierz Usuń z menu kontekstowego.
- Naciśnij przycisk Usuń w wyskakującym okienku potwierdzenia, aby trwale usunąć konto użytkownika.
Oprócz zmiany hasła i usunięcia konta użytkownika, możesz także zmienić ustawienia użytkownika, takie jak nazwa użytkownika i członkostwo w grupie, uniemożliwić użytkownikowi zmianę hasła, a nawet ustawić datę wygaśnięcia hasła.
Jak zarządzać grupami w wersji Windows Home?
1. Utwórz nową grupę za pomocą lusrmgr
- Naciśnij Windows klawisz, wpisz lusrmgr w pasku wyszukiwania i kliknij Uruchom jako administrator w sekcji wyników.
- Przejdź do sekcji Grupy z lewego okienka nawigacji, kliknij ją prawym przyciskiem myszy i wybierz opcję Utwórz.
- W nowym oknie, które zostanie otwarte, nadaj odpowiednią nazwę Grupy i kliknij ikonę + , aby dodać użytkownika do nowo utworzonej grupy.
- Wybierz użytkownika, którego chcesz dodać do grupy, i naciśnij przycisk Wybierz .
- Na koniec naciśnij przycisk Utwórz grupę, aby utworzyć nową grupę użytkowników na swoim komputerze.
2. Dodaj lub usuń użytkownika z grupy
- Uruchom narzędzie Lusrmgr na komputerze z systemem Windows i wybierz opcję Grupy z lewego panelu nawigacyjnego.
- W prawej części okna kliknij prawym przyciskiem myszy nazwę grupy, z której chcesz dodać lub usunąć konto użytkownika i wybierz opcję Edytuj .
- Naciśnij ikonę + znajdującą się na dole, aby dodać użytkownika.
- Wybierz użytkownika, którego chcesz dodać, z nowego wyskakującego okienka, które zostanie otwarte, i naciśnij przycisk Wybierz .
- Możesz nacisnąć przycisk Filtruj , a następnie wybrać jedną z dwóch opcji — Pokaż użytkowników lub Pokaż wbudowane podmioty zabezpieczeń w zależności od preferencji.
- Aby usunąć użytkownika z określonej grupy, po prostu wybierz to konto użytkownika i naciśnij ikonę – .
To prawie wszystko! Mamy nadzieję, że masz teraz całkiem niezły pomysł na to, jak włączyć i używać lokalnego zarządzania użytkownikami i grupami za pomocą narzędzia lusrmgr na komputerze z systemem Windows Home.
Jeśli masz do nas jakieś pytania lub uwagi, skontaktuj się z nami w sekcji komentarzy.



Dodaj komentarz