Jak udostępnić swój ekran w Google Meet na telefonie komórkowym i komputerze
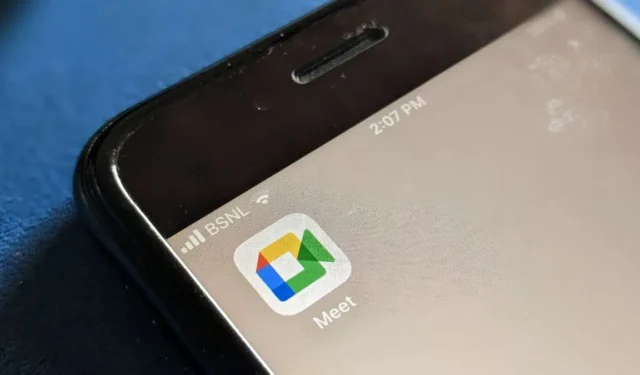
Czy chcesz zaprezentować slajd, pokazać zdjęcia z galerii lub obejrzeć filmy ze znajomymi lub współpracownikami podczas rozmowy lub spotkania w Google Meet? Na szczęście udostępnianie ekranu telefonu lub komputera w Google Meet jest stosunkowo łatwe. Skorzystaj z tego samouczka, aby dowiedzieć się, jak udostępnić ekran w Google Meet na Androida, iPhone’a i PC.
Udostępnij swój ekran w Google Meet na komputerze
Istnieją dwa sposoby sprawdzenia udostępnienia w Google Meet na PC. Najpierw musisz wybrać, kiedy chcesz udostępnić ekran.
Metoda 1: Przed dołączeniem do spotkania
- Otwórz meet.google.com w przeglądarce.
- Wprowadź kod spotkania lub kliknij łącze spotkania, aby dołączyć do spotkania.
- Kliknij przycisk „Prezentuj”.
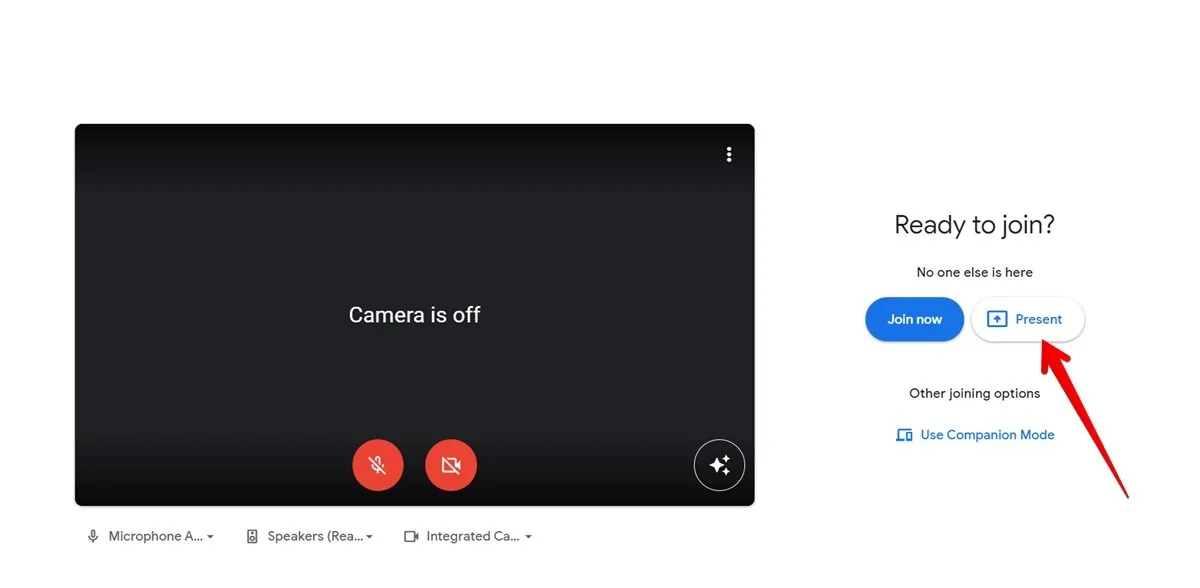
- W oknie „Wybierz, co chcesz udostępnić”, możesz udostępnić cały ekran, okno lub określoną kartę. Jeśli chcesz udostępnić dźwięk ze strony internetowej, takiej jak YouTube, wybierz opcję „Karta Chrome”, wybierz żądaną kartę i zaznacz pole obok „Udostępnij dźwięk z karty”.

Podobnie, jeśli chcesz udostępnić dźwięk na swoim urządzeniu, wybierz „Cały ekran” i włącz przełącznik audio na dole.
Metoda 2: Po dołączeniu do spotkania
Możesz też udostępnić ekran w dowolnym momencie po dołączeniu do rozmowy w Google Meet.
- Utwórz nowe spotkanie lub dołącz do spotkania Google Meet na swoim komputerze.
- Kliknij ikonę „Present” na dole. To ikona ze strzałką w górę.
- Będziesz mieć trzy opcje: cały ekran, okno i kartę. Wybierz „Tab”, jeśli chcesz udostępnić ekran z dźwiękiem.
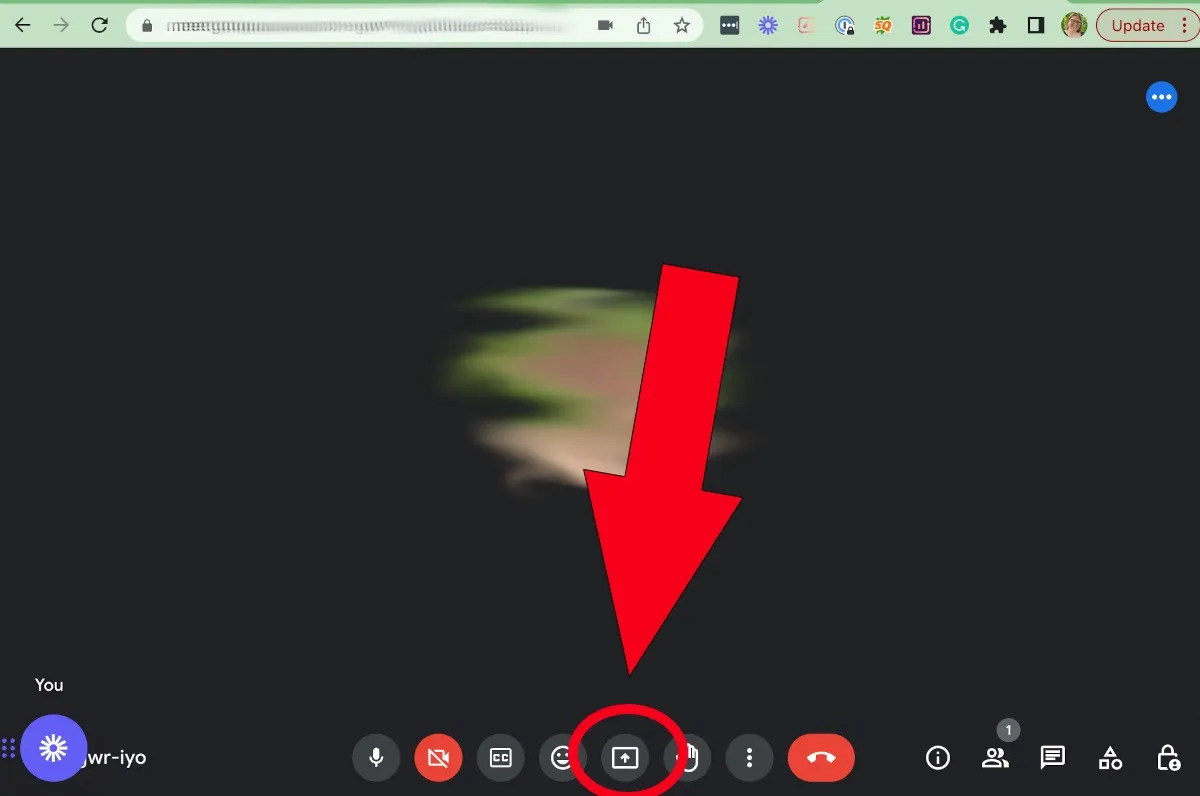
Aby zatrzymać udostępnianie ekranu, kliknij ikonę Prezentuj, wybierz „Zatrzymaj prezentację” lub kliknij przycisk „Zatrzymaj udostępnianie” na dole.
Udostępnij swój ekran w Google Meet na iPhonie
Wykonaj poniższe czynności, aby udostępnić ekran podczas spotkania Google Meet na iPhonie:
- Dołącz do spotkania Google Meet, na którym chcesz udostępnić swój ekran.
- Stuknij ikonę z trzema kropkami u dołu i wybierz „Udostępnij ekran”.
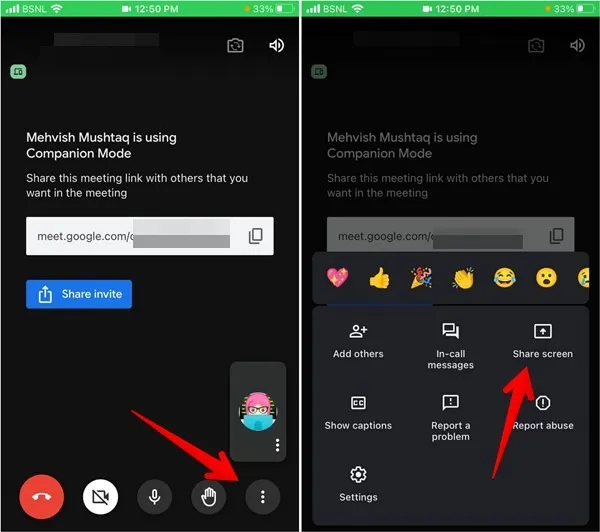
- Pojawi się wyskakujące okienko z potwierdzeniem. Stuknij w „Kontynuuj”, a następnie „Rozpocznij transmisję”.
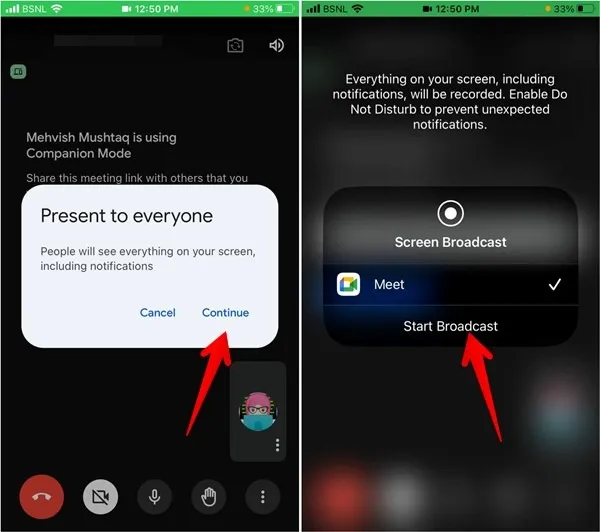
W przeciwieństwie do komputerów nie możesz wybrać, co chcesz udostępnić ze swojego iPhone’a. Zamiast tego wszystko na ekranie Twojego iPhone’a będzie udostępniane innym osobom biorącym udział w rozmowie lub spotkaniu, w tym wszelkie powiadomienia, które możesz otrzymać. Upewnij się, że podczas prezentacji na ekranie nie ma danych osobowych. Włącz także tryb Nie przeszkadzać podczas udostępniania ekranu w Google Meet lub dowolnej innej aplikacji.
Udostępnij swój ekran w Google Meet na Androida
Z Google Meet na Androidzie możesz korzystać na dwa sposoby: przez rozmowę wideo lub dołączając do spotkania grupowego. Kroki udostępniania ekranu różnią się między tymi dwoma. W rzeczywistości istnieją trzy sposoby udostępniania ekranu w Google Meet z telefonu z Androidem.
Metoda 1: Udostępnij ekran na spotkaniu Google Meet
Jeśli bierzesz udział w spotkaniu Google Meet, musisz udostępnić cały ekran.
- Dołącz do spotkania Google Meet na swoim telefonie z Androidem.
- Stuknij ikonę z trzema kropkami u dołu ekranu i wybierz z menu opcję „Udostępnij ekran”.
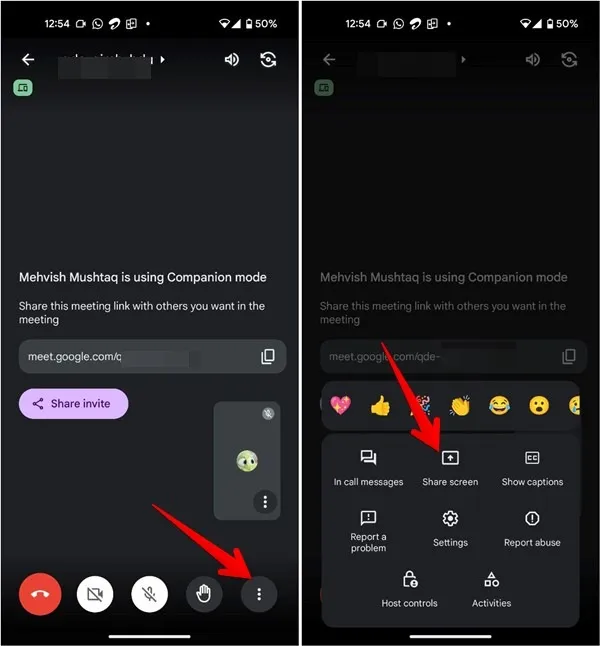
- Pojawi się wyskakujące okienko z potwierdzeniem. Wybierz „Rozpocznij udostępnianie”, a następnie „Rozpocznij teraz”.
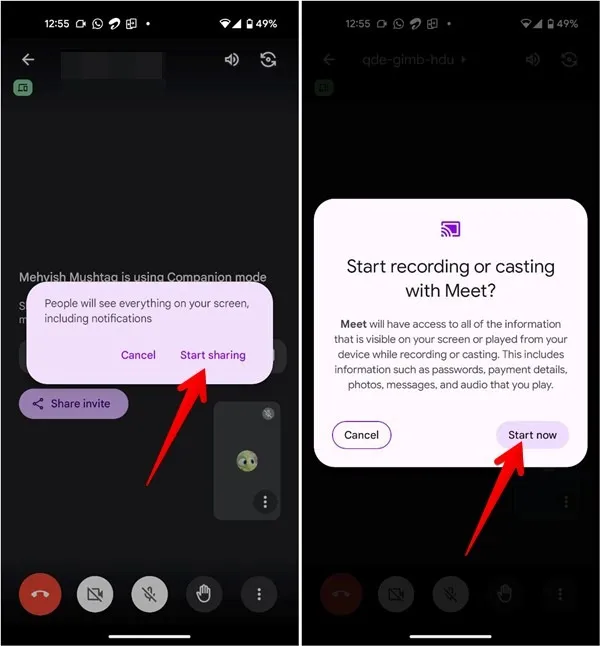
Metoda 2: Udostępnij ekran w rozmowie Google Meet
Jeśli regularnie prowadzisz rozmowę wideo w Google Meet, możesz udostępnić cały ekran i przesyłać z poszczególnych aplikacji, takich jak YouTube, Galeria i inne. Ta metoda pozwala nawet udostępniać ekran z dźwiękiem. Wykonaj te czynności, aby udostępnić swój ekran z dźwiękiem w Google Meet z telefonu z Androidem:
- Otwórz aplikację Google Meet na swoim telefonie.
- Dołącz lub rozpocznij nową rozmowę wideo.
- Stuknij ikonę z trzema kropkami u dołu i wybierz „Udostępnianie na żywo”. Jeśli go nie widzisz, przewiń listę opcji.
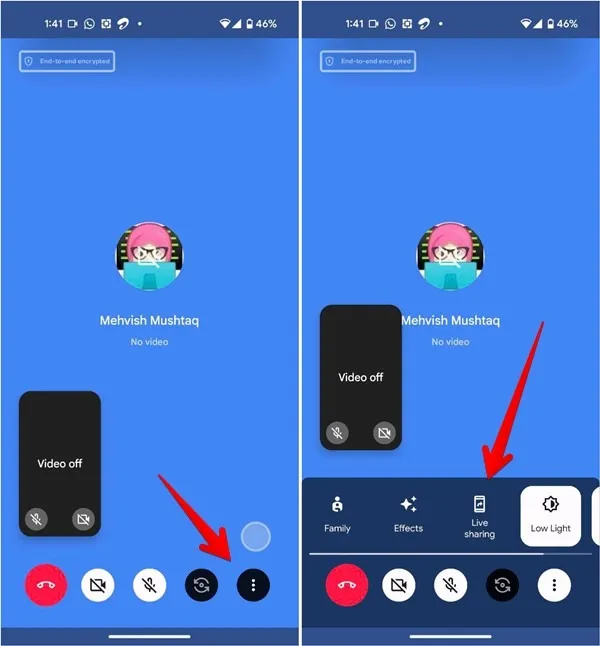
- Wybierz aplikację, której ekran chcesz udostępnić. Jeśli chcesz udostępnić dźwięk z aplikacji, włącz przełącznik obok „Udostępniać dźwięk z filmów lub aplikacji?”
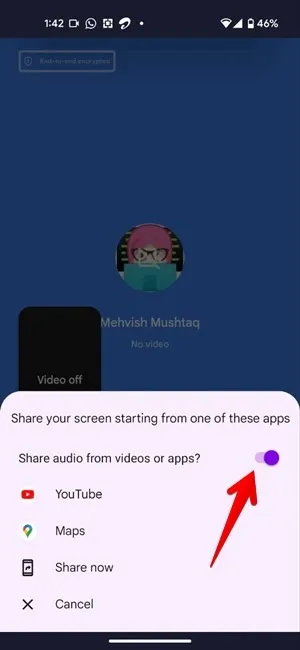
- Ewentualnie dotknij „Udostępnij teraz”, aby udostępnić cały ekran.

Metoda 3: Udostępnij ekran z dźwiękiem na spotkaniu Google Meet
Podobnie jak w przypadku zwykłych rozmów wideo , podczas spotkania w Google Meet możesz wspólnie obejrzeć film w aplikacjach takich jak YouTube. Jednak ta metoda działa tylko wtedy, gdy wszyscy uczestnicy mają urządzenie z Androidem.
- Dołącz do spotkania Google Meet na swoim telefonie z Androidem.
- Stuknij w kod spotkania u góry.
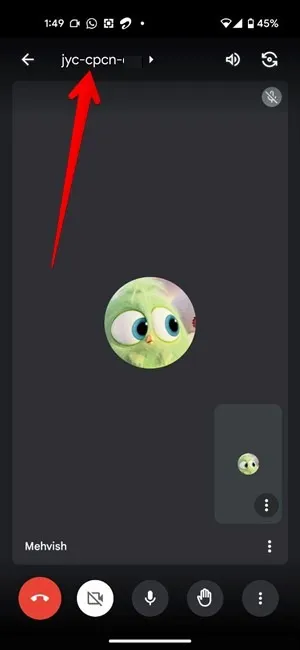
- Przejdź do karty Działania i wybierz YouTube lub inną usługę, którą chcesz oglądać lub grać razem.
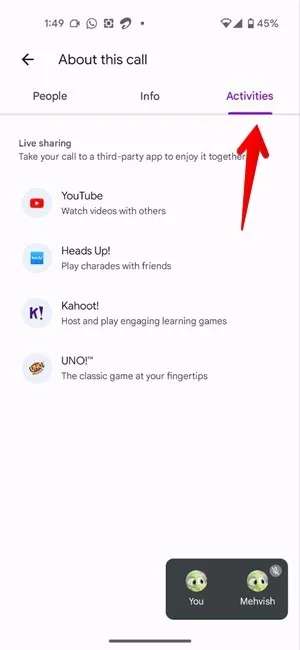
- Odtwórz wideo, a zacznie się również wyświetlać na innych urządzeniach. Jeśli chcesz udostępnić dźwięk, wyłącz wyciszenie mikrofonu.
Często Zadawane Pytania
Czy inni zobaczą mój film, gdy udostępnię swój ekran w Google Meet?
To zależy od tego, czy kamera jest włączona, czy wyłączona. Jeśli Twoja kamera jest włączona, inni zobaczą Twój film.
Czy mogę uniemożliwić innym udostępnianie ich ekranu w Google Meet?
Jeśli jesteś gospodarzem, podczas spotkania kliknij ikonę Kontrola hosta w prawym dolnym rogu komputera. Na telefonie komórkowym dotknij ikony z trzema kropkami i wybierz „Zarządzanie hostem”. Włącz przełącznik obok Zarządzania hostem, aby zezwolić na udostępnianie ekranu i wyłącz go, aby na to nie zezwolić.
Jak mogę rozwiązać problem z udostępnianiem ekranu, który nie działa w Google Meet na moim telefonie komórkowym?
Jeśli nie możesz udostępnić swojego ekranu w Google Meet, zacznij od ponownego uruchomienia telefonu, a następnie zaktualizuj aplikację Google Meet. Na Androidzie wyczyść pamięć podręczną aplikacji Google Meet. Na iPhonie przejdź do „Ustawienia -> Czas przed ekranem -> Ograniczenia treści i prywatności -> Ograniczenia treści -> Nagrywanie ekranu”. Wybierz „Zezwalaj”.
Wszystkie zrzuty ekranu i obrazy autorstwa Mehvish Mushtaq.



Dodaj komentarz