Sprawdzanie wersji systemu Linux: jak uzyskać informacje o dystrybucji i jądrze
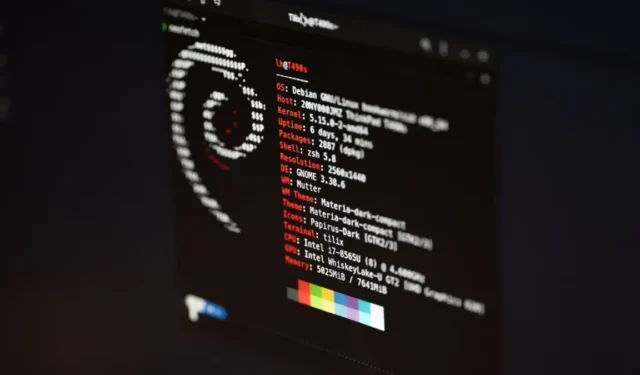
Jednym z pierwszych kroków do zrozumienia dystrybucji i jądra Linuksa jest poznanie wersji, z której aktualnie korzystają. Daje to wyobrażenie o tym, jakie funkcje są dostępne do Twojej dyspozycji, a także o ich problemach, które mogą pomóc w rozwiązywaniu problemów.
W tym artykule dowiesz się, jak znaleźć wersję bieżącej dystrybucji i jądra w systemie Linux. Co więcej, podkreśli również, jak możesz to zrobić nawet bez wiersza poleceń.
Sprawdzanie wersji Twojej dystrybucji Linuksa
Najszybszym sposobem sprawdzenia aktualnej wersji dystrybucji Linuksa jest wydrukowanie zawartości pliku „/etc/os-release”. Jest to systemowy plik konfiguracyjny, który zawiera informacje o dystrybucji w łatwym do przeanalizowania formacie.
Aby wydrukować bieżącą wersję swojej dystrybucji, możesz uruchomić następujące polecenie:
cat /etc/os-release | grep ^VERSION=
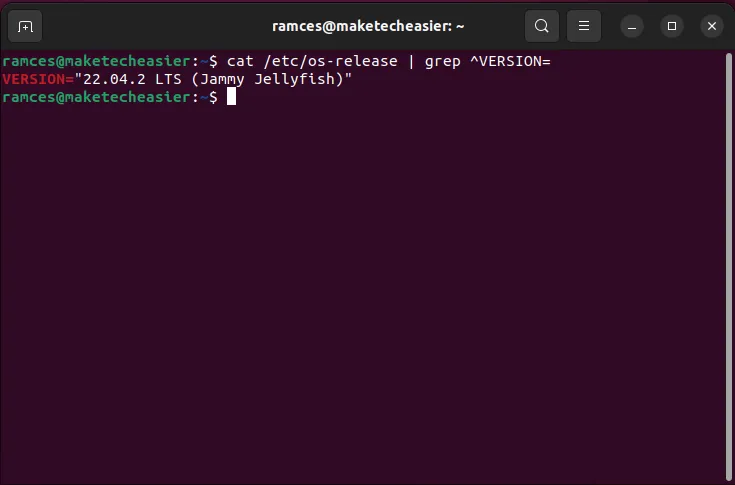
Z drugiej strony możesz także użyć narzędzia Linux Standards Base: lsb_releaseaby wydrukować aktualną wersję swojej dystrybucji. W przeciwieństwie do „/etc/os-release”, jest to skrypt, który nie wymaga działania żadnego konkretnego systemu inicjującego.
Możesz wydrukować aktualną wersję swojej dystrybucji, lsb_releasekorzystając z jej --releaseopcji:
lsb_release --release
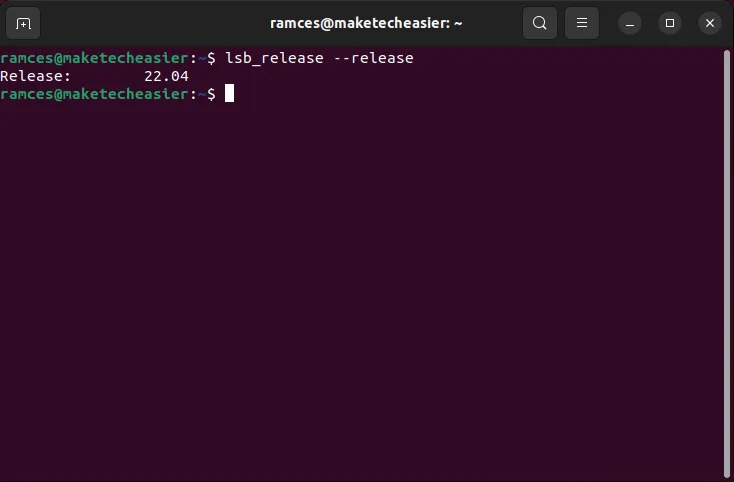
Sprawdzanie nazwy Twojej dystrybucji Linuksa
Oprócz możliwości sprawdzenia wersji systemu, możesz także pobrać nazwę swojej dystrybucji zarówno z pliku „/etc/os-release”, jak i skryptu powłoki lsb_release. To czyni go niezwykle przydatnym, jeśli chcesz napisać skrypt, który będzie działał na wszystkich typach maszyn z systemem Linux.
Aby znaleźć nazwę swojej dystrybucji Linuksa w pliku „/etc/os-release”, zmień wartość polecenia grep z ^VERSION=na ^NAME=:
cat /etc/os-release | grep ^NAME=
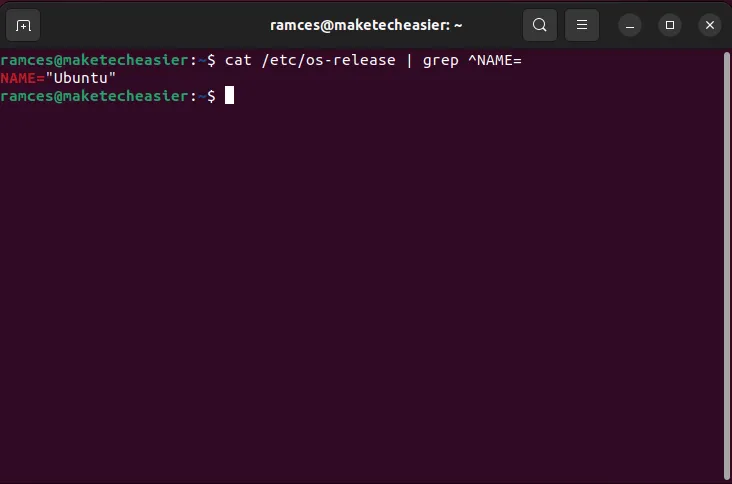
W międzyczasie możesz użyć -iopcji wydrukowania nazwy swojej dystrybucji, używając lsb_release:
lsb_release -i
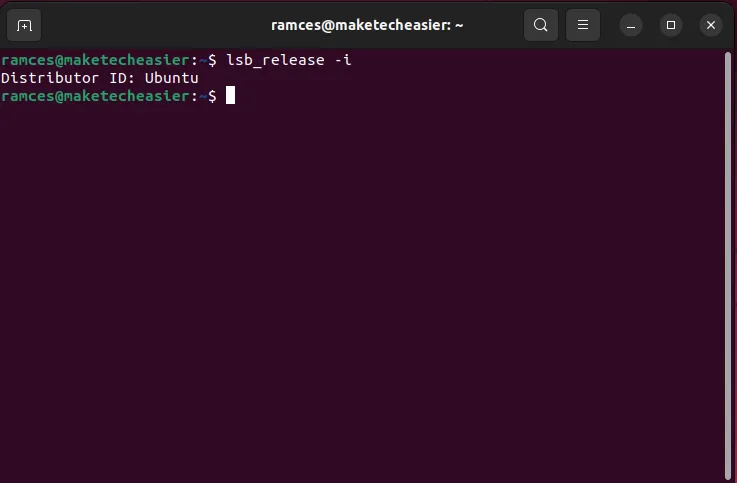
Sprawdzanie wersji twojego jądra Linuksa za pomocą hostnamectl
Jądro Linuksa jest łącznikiem między uruchamianymi programami a posiadanym sprzętem. Oznacza to, że twoja dystrybucja nie wykryje twojego sprzętu, jeśli twoje jądro jest wystarczająco stare, aby nie mieć dla niego interfejsu. Dlatego znajomość wersji jądra jest niezbędnym krokiem podczas rozwiązywania problemów związanych ze sprzętem w systemie Linux.
Jednym z najszybszych sposobów sprawdzenia wersji jądra jest użycie pliku hostnamectl. Jest to narzędzie systemowe, które można dziś znaleźć we współczesnych dystrybucjach Linuksa.
Aby sprawdzić aktualną wersję jądra, uruchom następujące polecenie:
hostnamectl | grep Kernel
Spowoduje to wydrukowanie ciągu liczb reprezentujących określoną wersję i numer poprawki dla twojego jądra. W moim przypadku używam obecnie wersji 5.19.0 z 43. łatką ogólnego jądra z Ubuntu.

Sprawdzanie wersji twojego jądra za pomocą /proc/version
Oprócz hostnamectl możesz również pobrać aktualną wersję jądra, czytając plik „/ proc / version”, a także za pomocą narzędzia uname.
Aby odczytać plik „/ proc / version”, możesz wykonać następujące czynności:
cat /proc/version
Plik „/proc/version” wydrukuje bardziej szczegółowy opis twojego jądra. Pierwszy nawias pokazuje maszynę, która skompilowała twoje jądro, podczas gdy dwa ostatnie pokazują wersję narzędzi, których użyła.
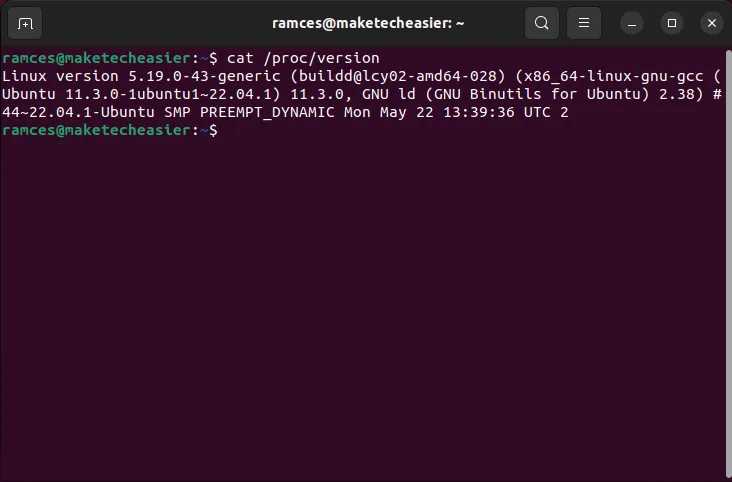
Sprawdzanie wersji twojego jądra za pomocą uname
Tymczasem narzędzie uname jest standardowym programem UNIX, który jest dostępny w prawie wszystkich dystrybucjach Linuksa. Aby wydrukować wersję jądra systemu za pomocą uname, uruchom ją z -rflagą:
uname -r
W przeciwieństwie do „/ proc / version”, uname podaje tylko sam numer wersji jądra Linuksa. Może to być przydatne, jeśli chcesz w prosty sposób wydrukować wersję jądra bez żadnych dodatkowych narzędzi.
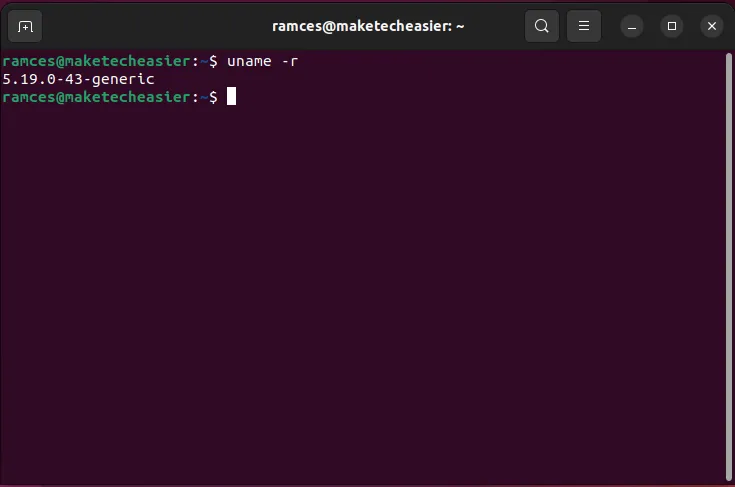
Sprawdzanie wersji Twojej dystrybucji i jądra bez wiersza poleceń
Większość dzisiejszych pakietów komputerowych, w wielu dystrybucjach, zapewnia narzędzia do informacji o systemie, do których można uzyskać dostęp bez dotykania terminala. Często znajdziesz je w oknie ustawień swojego środowiska lub na stronie „Informacje” systemu.
Plazma KDE
Wersję dystrybucji i jądra można znaleźć w „Ustawienia -> Ustawienia systemowe -> Informacje”. Bieżąca wersja Twojej dystrybucji znajduje się na górze panelu, a aktualna wersja jądra w kategorii „Oprogramowanie”.
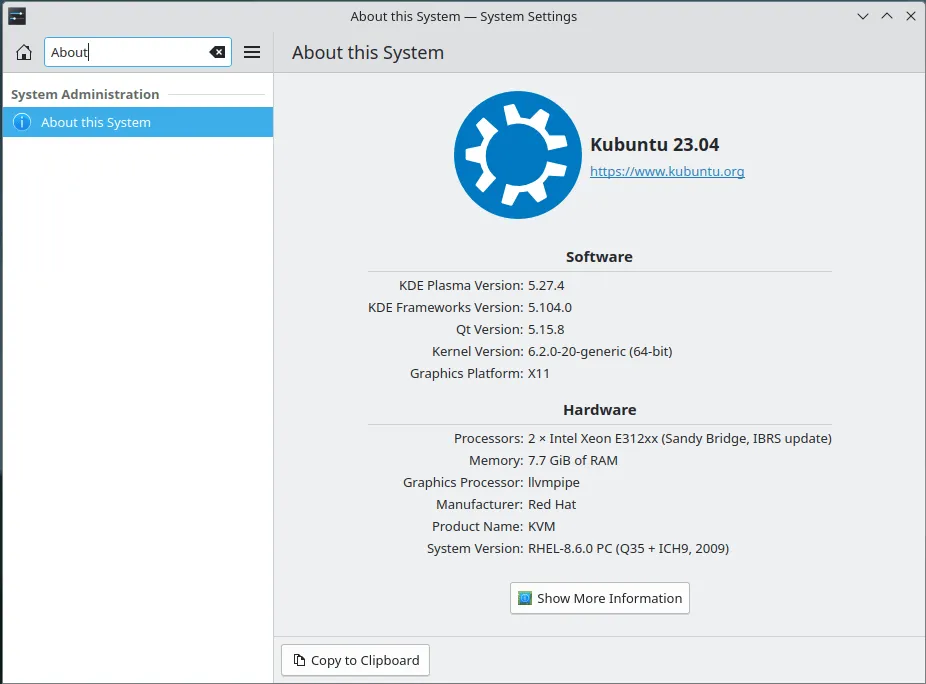
XFCE
W przypadku XFCE otwórz pozycję menu „Informacje o Xfce”. Bieżącą wersję dystrybucji można znaleźć w zmiennej „Nazwa systemu operacyjnego”, a wersję jądra w zmiennej „Wersja jądra”.
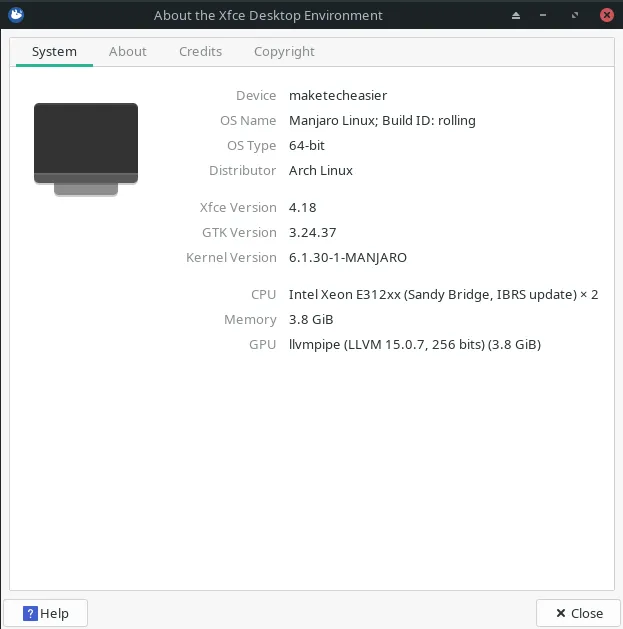
KUMPEL
Aby sprawdzić wersję Linuksa w MATE, przejdź do „Aplikacje -> Narzędzia systemowe -> Monitor systemu MATE”.
W zakładce „System” zobaczysz wersję swojej dystrybucji, a także aktualną wersję jądra pod nazwą hosta systemu.
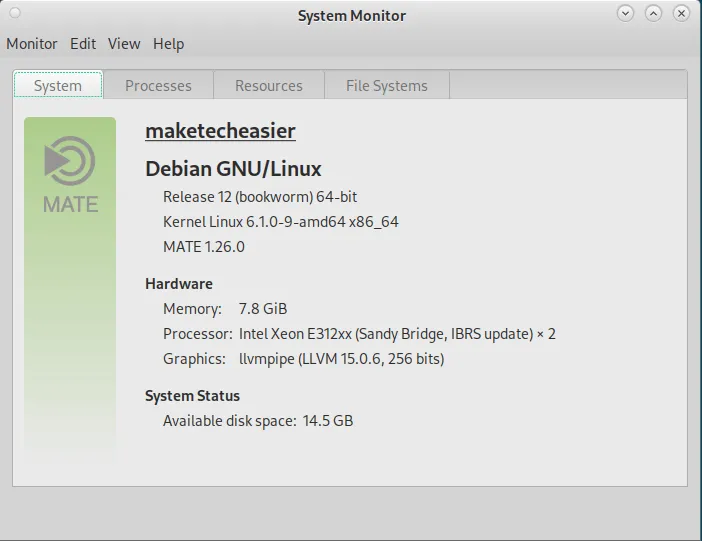
Wniosek
Wiedza o tym, jak uzyskać aktualną wersję dystrybucji i jądra, to tylko pierwszy krok do zanurzenia się w trzewiach systemów operacyjnych typu Linux i UNIX.
Źródło obrazu: Lukas przez Unsplash . Wszystkie przeróbki i zrzuty ekranu autorstwa Ramces Red.



Dodaj komentarz