Napraw błąd 0xc00000e5 w systemie Windows 11
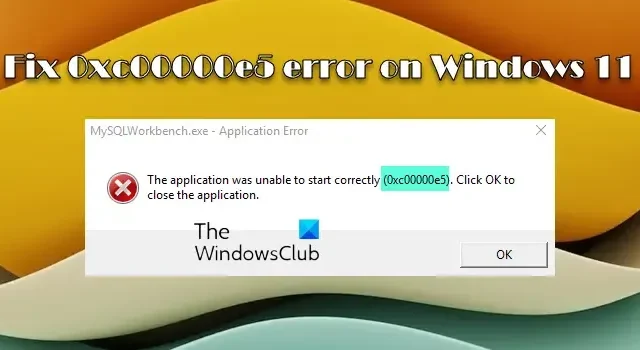
Jeśli na komputerze z systemem Windows 11 widzisz kod błędu 0xc00000e5 , ten post pomoże Ci pomyślnie rozwiązać problem. Błąd występuje, gdy użytkownik próbuje uruchomić aplikację systemu Windows, ale nie uruchamia się ona poprawnie. Użytkownicy programów antywirusowych Comodo i AVG często zgłaszali ten błąd. Najwyraźniej aktualizacja programu antywirusowego blokuje otwieranie aplikacji w systemie Windows i stąd pojawia się błąd. Jednak inne czynniki, takie jak niezdolność aplikacji do uzyskania dostępu do wymaganych plików systemowych, mogą również prowadzić do błędu 0xc00000e5 w systemie Windows 11.
Pełny komunikat o błędzie brzmi:
Aplikacja nie mogła się poprawnie uruchomić (0xc00000e5). Kliknij OK, aby zamknąć aplikację.
W tym poście pokażemy różne sposoby pomyślnego rozwiązania błędu 0xc00000e5.
Napraw błąd 0xc00000e5 w systemie Windows 11
Zacznij od uruchomienia problematycznej aplikacji z uprawnieniami administratora, aby dać jej dostęp do wymaganych plików systemowych.
Kliknij prawym przyciskiem myszy plik wykonywalny aplikacji i wybierz opcję Uruchom jako administrator . Kliknij Tak w monicie Kontrola konta użytkownika i sprawdź, czy błąd zniknął.
Jeśli nadal się pojawia, użyj tych rozwiązań, aby naprawić błąd 0xc00000e5 na komputerze z systemem Windows 11:
- Wyłącz program antywirusowy
- Zaktualizuj Windowsa
- Uruchom Kontroler plików systemowych
- Rozwiązywanie problemów w stanie czystego rozruchu
- Użyj punktu przywracania systemu
Przyjrzyjmy się im szczegółowo.
Aplikacja nie mogła się poprawnie uruchomić (0xc00000e5)
1] Wyłącz program antywirusowy
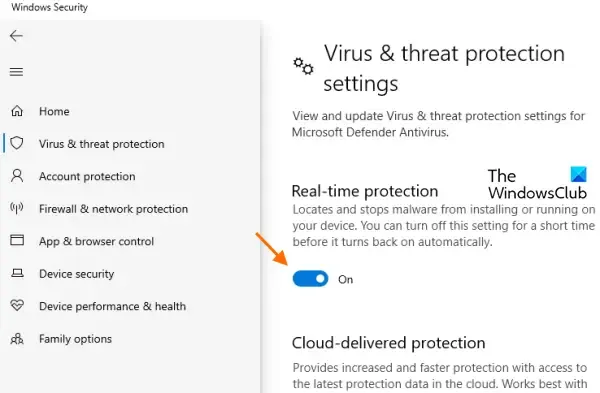
Niektóre programy antywirusowe mogą wpływać na normalne działanie plików wykonywalnych wielu programów, oznaczając je jako „podejrzane pliki”. Comodo i AVG to dwa główne programy antywirusowe, które przyczyniają się do błędu według społeczności Microsoft. Jeśli korzystasz z obu lub któregokolwiek z tych programów zabezpieczających na komputerze z systemem Windows 11, wyłącz je przed próbą uruchomienia aplikacji.
Jeśli nie korzystasz z Comody ani AVG, spróbuj tymczasowo wyłączyć Zabezpieczenia systemu Windows lub inny używany program antywirusowy innej firmy.
Jeśli to rozwiąże problem, dodaj program do listy wyjątków swojego programu antywirusowego. Możesz odnieść się do oficjalnej strony pomocy technicznej swojego programu antywirusowego, aby dowiedzieć się, jak wykluczyć pliki aplikacji ze skanowania w systemie Windows 11.
2] Zaktualizuj system Windows
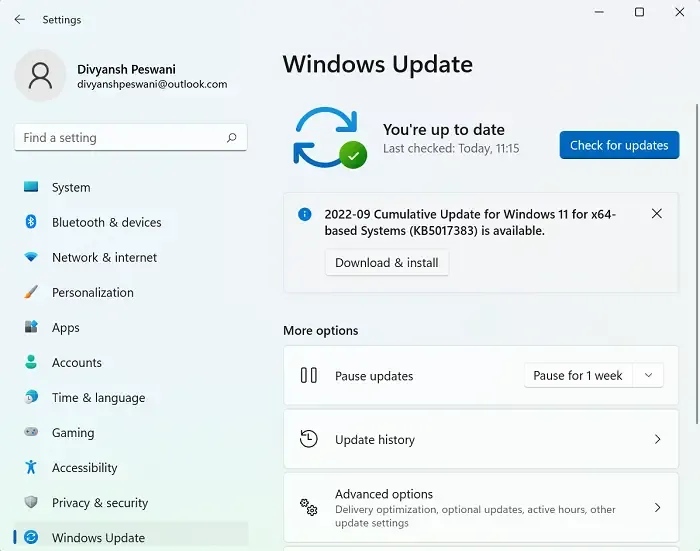
Błąd 0xc00000e5 może wystąpić, jeśli w systemie występuje błąd. Aby to naprawić, należy ręcznie zaktualizować system Windows .
Kliknij ikonę przycisku Start i przejdź do Ustawienia > Windows Update . Kliknij przycisk Sprawdź aktualizacje w prawym panelu. Zostaną wyświetlone dostępne aktualizacje. Kliknij przycisk Pobierz i zainstaluj obok aktualizacji, aby zainstalować najnowsze poprawki zabezpieczeń i poprawki błędów.
Uruchom ponownie system i sprawdź, czy błąd zniknął.
3] Uruchom Kontroler plików systemowych
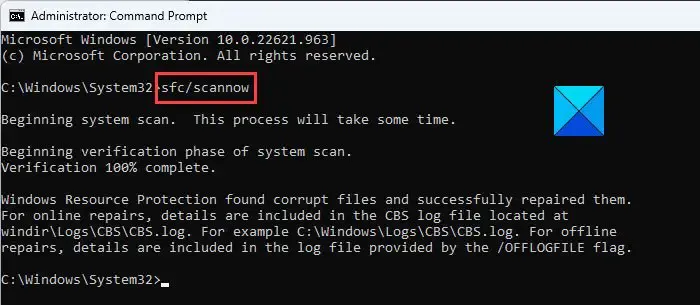
Inną próbą naprawienia błędu 0xc00000e5 w systemie Windows 11 jest uruchomienie polecenia sfc /scannoww narzędziu Kontroler plików systemowych . To polecenie przeskanuje cały system w celu naprawy uszkodzonych lub brakujących plików systemowych.
Otwórz wiersz polecenia z podwyższonym poziomem uprawnień i wpisz w nim następujące polecenie:
sfc /scannow
Naciśnij klawisz Enter i poczekaj na zakończenie skanowania. Uruchom ponownie system, aby zastąpić uszkodzone pliki ich poprawnymi wersjami firmy Microsoft.
4] Rozwiązywanie problemów w stanie czystego rozruchu
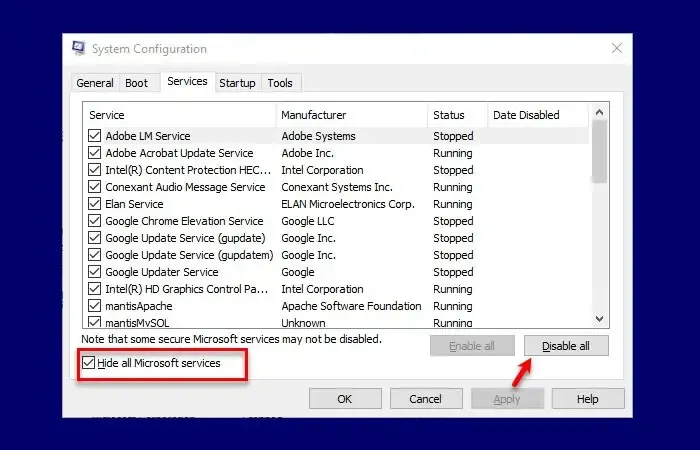
Jeśli podczas uruchamiania komputera pojawia się błąd 0xc00000e5, należy rozwiązać problem z systemem Windows w stanie czystego rozruchu .
Czysty rozruch umożliwia załadowanie systemu Windows z minimalnym zestawem aplikacji i sterowników. Następnie możesz ręcznie wyłączyć wszystkie usługi inne niż Microsoft. Następnie ponownie włączaj usługi pojedynczo, a następnie uruchom ponownie, aż błąd pojawi się ponownie. Pomoże to zidentyfikować proces (aplikacji powodującej konflikt), który powoduje błąd.
5] Użyj punktu przywracania systemu

Jeśli utworzyłeś punkt przywracania systemu, zanim błąd pojawił się po raz pierwszy, możesz przywrócić system do poprzedniego stanu , aby naprawić błąd.
Spróbuj także odinstalować, a następnie ponownie zainstalować problematyczną aplikację i sprawdź, czy to pomoże.
Mam nadzieję, że te rozwiązania pomogą Ci rozwiązać błąd 0xc00000e5 w systemie Windows 11. Daj nam znać w sekcji komentarzy poniżej, jeśli masz jakiekolwiek pytania.
Inne podobne Błędy aplikacji nie mogły się poprawnie uruchomić:
- Aplikacja nie mogła się poprawnie uruchomić ( 0xc0000142 )
- Aplikacja nie mogła się poprawnie uruchomić ( 0xc0000018 )
- Aplikacja nie mogła się poprawnie uruchomić ( 0xc0000017 )
- Aplikacja nie została poprawnie zainicjowana ( 0xc0000135 )
- Aplikacja nie została poprawnie zainicjowana 0xc0000005
- Aplikacja nie mogła się poprawnie uruchomić ( 0xc0000022 )
- Aplikacja nie mogła się poprawnie uruchomić ( 0xc00007b ).
Co to jest kod błędu 0xc0000005 podczas instalacji systemu Windows 11?
Kod błędu 0xc0000005 może wystąpić z powodu nieudanej instalacji aktualizacji systemu Windows. Błąd pojawia się, gdy komputer nie może skonfigurować systemu Windows po ponownym uruchomieniu lub z powodu problemów z pamięcią RAM lub błędów w plikach instalacyjnych systemu Windows. Uruchamianie skanowania SFC, aktualizowanie sterowników urządzeń i resetowanie komputera to tylko niektóre z zalecanych rozwiązań dla kodu błędu 0xc0000005.
Co to jest naruszenie dostępu 0xc0000005?
Kod błędu 0xc0000005 Naruszenie zasad dostępu wskazuje, że system nie jest w stanie poprawnie przetworzyć plików lub ustawień wymaganych do uzyskania dostępu do programu. Błąd może wystąpić z powodu wadliwej pamięci RAM, nieaktualnych lub uszkodzonych sterowników dysku, infekcji złośliwym oprogramowaniem lub aktualizacji zabezpieczeń. Uruchomienie skanowania SFC jest najlepszym rozwiązaniem, aby wykluczyć błąd.



Dodaj komentarz