Jak domyślnie „Pokaż więcej opcji” w menu prawym przyciskiem myszy w systemie Windows 11
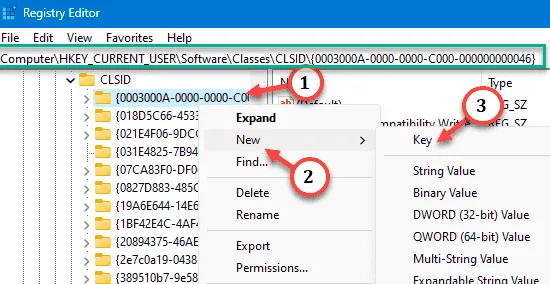
Jedną z najbardziej irytujących zmian, których my, użytkownicy, nigdy nie chcieliśmy, było włączenie „ Pokaż więcej opcji ” w menu kontekstowym po kliknięciu prawym przyciskiem myszy. Ale możesz to usunąć i odzyskać klasyczne menu kontekstowe w Windows 11. Nigdy więcej wielu kliknięć i polowania na skróty ZIP w menu kontekstowym. Postępuj zgodnie z tym przewodnikiem, aby odzyskać pełnoprawne menu kontekstowe prawego przycisku myszy w systemie Windows 11.
Poprawka 1 – Ręczne modyfikowanie identyfikatora CLSID
Krok 1 – Spróbuj wyszukać „ Edytor rejestru ”.
Krok 2 – Kliknij „ Edytor rejestru ” jako najlepsze dopasowanie w wyniku wyszukiwania.
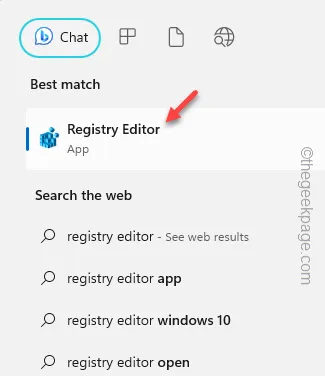
Krok 3 – Po wejściu do Edytora rejestru przejdź do zakładki CLSID –
HKEY_CURRENT_USER\SOFTWARE\CLASSES\CLSID
Krok 4 – Musisz utworzyć nowy podklucz pod CLSID. Więc kliknij ten prawym przyciskiem myszy i dotknij „ Nowy> ”I dotknij„ Klucz „.
Ten klucz otrzyma ogólną nazwę „ Nowy klucz nr 1 ”. Musisz zmienić nazwę na własną rękę.
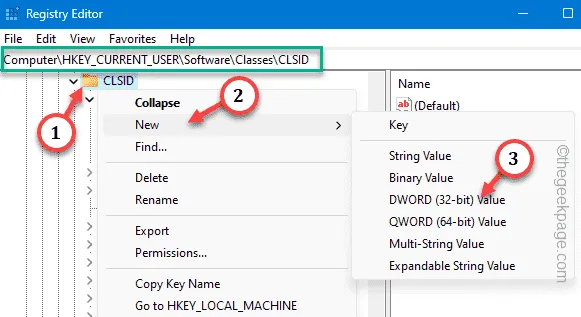
Krok 5 – Aby zmienić nazwę tego klucza, kliknij go prawym przyciskiem myszy i wybierz „ Zmień nazwę ”.

Krok 6 – Wpisz lub skopiuj i wklej tę nazwę w tym kluczu, aby zmienić jej nazwę jako taką.
{86ca1aa0-34aa-4e8b-a509-50c905bae2a2}
Krok 7 – Wybierz nowy klucz „ {86ca1aa0-34aa-4e8b-a509-50c905bae2a2 }”. Następnie dotknij go prawym przyciskiem myszy i kliknij „ Nowy> ”, „ Klucz ”, aby utworzyć nowy klucz.
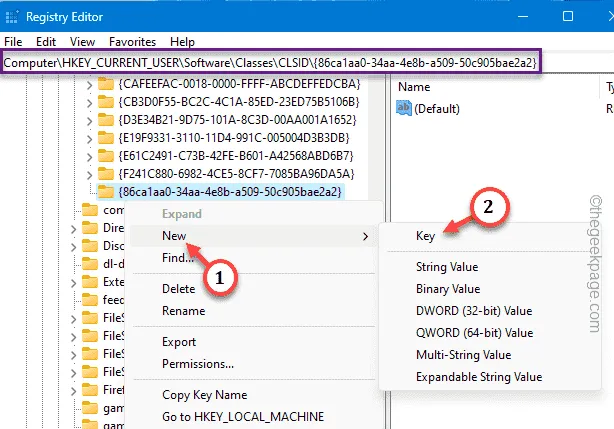
Krok 8 – Musisz nazwać ten klucz „ InprocServer32 ”.
Kiedy tworzysz nowy klucz, wartość „ Domyślna ” jest do niego automatycznie przypisywana.
Krok 9 – Co musisz zrobić, to dwukrotnie dotknąć tej wartości „ (Domyślnie) ”.

Krok 10 – Usuń wszelkie dane widoczne w polu „Dane wartości:”. Upewnij się, że jest czysty.
Krok 11 – Teraz musisz go zapisać za pomocą opcji „ OK ”.
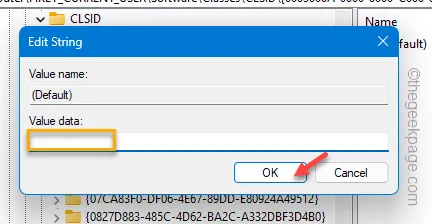
Zamknij Edytor rejestru .
Uruchom ponownie komputer. Kiedy system wróci, przejdź do pulpitu i kliknij tam prawym przyciskiem myszy.
Sprawdź menu kontekstowe. Otrzymasz stare, klasyczne menu kontekstowe systemu Windows bez żmudnego „ Pokaż więcej opcji” .
Krok 1 – Musisz ponownie otworzyć Edytor rejestru.
Krok 2 – Następnie przejdź ponownie do tego samego identyfikatora klasy –
HKEY_CURRENT_USER\SOFTWARE\CLASSES\CLSID
Krok 3 – Po prostu kliknij prawym przyciskiem myszy „ {86ca1aa0-34aa-4e8b-a509-50c905bae2a2} ”i kliknij„ Usuń ”, aby usunąć go z systemu.
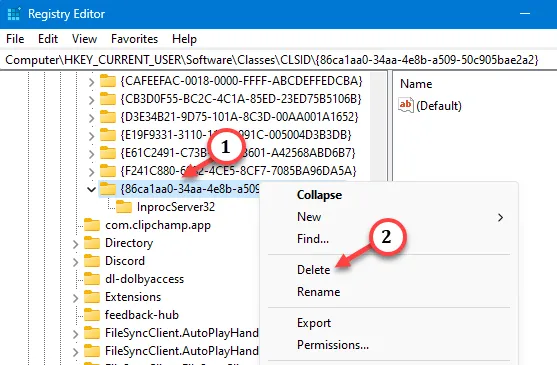
Krok 4 – Stuknij „ Tak ”, jeśli potrzebne jest potwierdzenie.
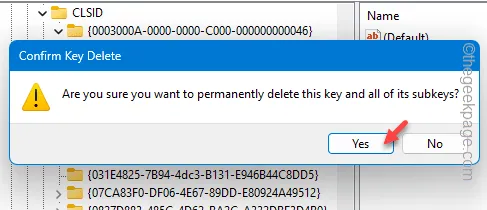
Po tym uruchom ponownie system.
Poprawka 2 – Uruchom skrypt zmieniający kontekst
Krok 1 – Pobierz
Krok 2 – Rozpakuj plik zip. Wewnątrz pliku zip znajdziesz skrypt rejestru.
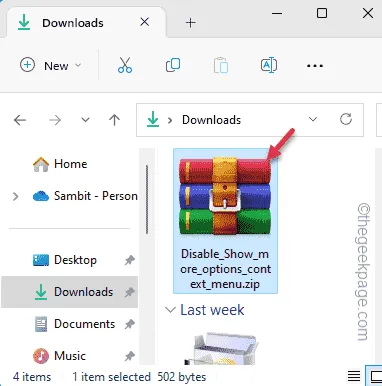
Krok 3 – Po prostu rozpakuj plik zip „ Disable_Show_more_options_context_menu ”.
Krok 4 – Wystarczy dwukrotnie kliknąć skrypt „ Disable_Show_more_options_context_menu ”, aby uruchomić plik wsadowy na komputerze.
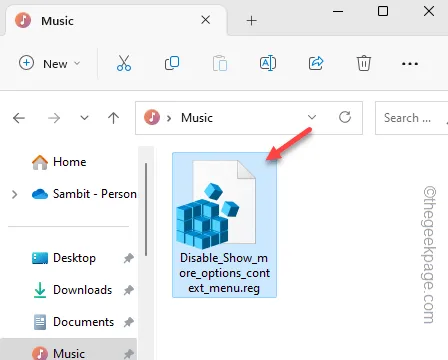
Po uruchomieniu pliku wsadowego należy ponownie uruchomić komputer.
Krok 1 –
Krok 2 – Rozpakuj ten plik zip. W środku znajdziesz skrypt.
Krok 3 – Kliknij dwukrotnie skrypt rejestru „ Włącz Pokaż więcej opcji ”, aby go uruchomić.
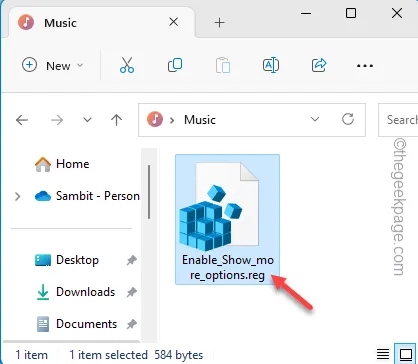
Poprawka 3 – Korzystanie z terminala
Wyłączanie Pokaż więcej opcji –
Krok 1 – Musisz otworzyć terminal z uprawnieniami administratora. Więc wyszukaj „ polecenie ”.
Krok 2 – Po prostu kliknij prawym przyciskiem myszy górny wynik wyszukiwania i użyj „ Uruchom jako administrator ”.
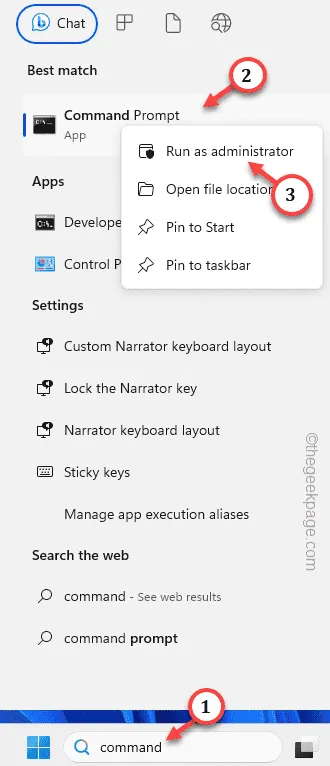
Krok 3 – Po prostu wklej tę jedną linię w czarnym terminalu. Następnie naciśnij Enter , aby wyłączyć Pokaż więcej opcji w swoim systemie.
reg add "HKCU\Software\Classes\CLSID\{86ca1aa0-34aa-4e8b-a509-50c905bae2a2}\InprocServer32"/f /ve

Po wyjściu z terminala uruchom ponownie komputer/laptop.
Włączanie Pokaż więcej opcji –
Krok 1 – Otwórz terminal CMD jako administrator .
Krok 2 – Następnie wklej ten kod i naciśnij Enter , aby włączyć menu Pokaż więcej opcji.
reg delete "HKEY_CURRENT_USER\Software\Classes\CLSID\{86ca1aa0-34aa-4e8b-a509-50c905bae2a2}"/f




Dodaj komentarz