Wysokie opóźnienie DPC w systemie Windows 11? 7 sposobów, aby to naprawić
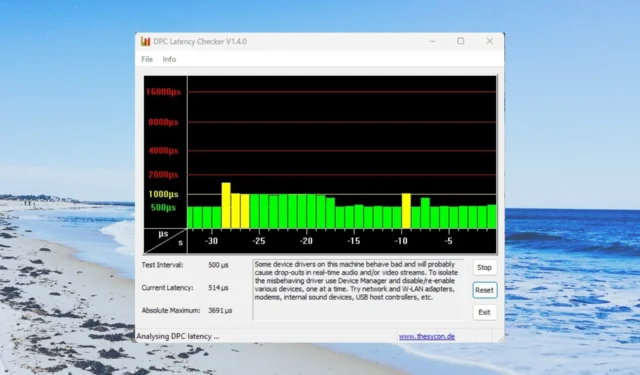
W tym przewodniku podzielimy się z Tobą listą skutecznych rozwiązań, które pomogą pozbyć się problemu z dużymi opóźnieniami DPC w systemie Windows 11. Sprawdźmy rozwiązania.
Co powoduje duże opóźnienie DPC w systemie Windows 11?
DPC lub odroczone wywołanie procedury umożliwia systemowi wykonanie najpierw zadań o wysokim priorytecie, a zadań o niskim priorytecie później, w celu optymalnego wykorzystania zasobów.
Przejrzeliśmy wiele forów i raportów użytkowników, aby zrozumieć problem i znaleźliśmy kilka typowych przyczyn, które powodowały duże opóźnienie DPC w systemie Windows 11.
- Przestarzałe sterowniki graficzne i dźwiękowe — jeśli korzystasz z przestarzałych sterowników graficznych i dźwiękowych na swoim komputerze, napotkasz wiele problemów, w tym duże opóźnienia DPC w systemie Windows 11.
- Problemy z planem zasilania — istnieje prawdopodobieństwo, że istniejący plan zasilania wybrany na komputerze może być przyczyną dużego opóźnienia DPC w systemie Windows 11.
- Dynamiczne tykanie jest przyczyną problemu — wielu użytkowników zgłosiło, że problem został zgłoszony, ponieważ dynamiczne tykanie było włączone.
- Nieprawidłowe ustawienia rejestru — Istnieje określone ustawienie rejestru , które należy zmodyfikować, aby rozwiązać problem dużego opóźnienia DPC w systemie Windows 11.
- Zapora sieciowa zakłóca ten proces — Zapora systemu Windows Defender jest często przyczyną kilku niepotrzebnych problemów na komputerze.
Sprawdźmy rozwiązania, które pomogą rozwiązać problem dużego opóźnienia DPC w systemie Windows 11.
Jak mogę naprawić wysokie opóźnienie DPC w systemie Windows 11?
1. Zaktualizuj sterowniki grafiki i dźwięku
- Naciśnij klawisz Win, aby otworzyć menu Start .
- Wpisz Menedżer urządzeń i otwórz odpowiednią opcję.
- Rozwiń sekcję Karty graficzne .
- Kliknij dwukrotnie sterownik karty graficznej, aby go otworzyć.
- Kliknij kartę Sterownik .
- Kliknij opcję Aktualizuj sterownik .
- Wybierz opcję Automatyczne wyszukiwanie sterowników .
- Zainstaluj aktualizację.
- Rozwiń sekcję Wejścia i wyjścia audio .
- Kliknij dwukrotnie swoje urządzenie audio.
- Przejdź do karty Sterowniki .
- Kliknij opcję Aktualizuj sterownik .
- Wybierz opcję Automatyczne wyszukiwanie sterowników .
- Zainstaluj aktualizację i uruchom ponownie komputer.
Innym możliwym rozwiązaniem do zarządzania wszystkimi sterownikami komputera jest pobranie dostosowanej aplikacji z ulepszoną technologią do automatycznej aktualizacji sterowników.
2. Wyłącz zaporę
- Aby otworzyć menu Start , naciśnij Winklawisz .
- Otwórz Panel sterowania
- Wybierz Zaporę systemu Windows Defender .
- Kliknij opcję Włącz lub wyłącz Zaporę systemu Windows Defender w lewym okienku.
- Sprawdź przyciski opcji Wyłącz Zaporę systemu Windows Defender (niezalecane) zarówno dla sieci publicznej, jak i prywatnej.
3. Wyłącz IPv6
- Naciśnij klawisze Win+ R, aby otworzyć okno dialogowe Uruchom .
- Wpisz ncpa.cpl i naciśnij OK.
- Kliknij prawym przyciskiem myszy połączoną sieć i wybierz Właściwości .
- Usuń zaznaczenie pola wyboru Protokół internetowy w wersji 6 i kliknij OK.
Wyłączenie protokołu IPv6 rozwiązało problem z dużym opóźnieniem DPC w systemie Windows 11. Powinieneś spróbować wykonać powyższe kroki i sprawdzić, czy to rozwiązuje problem, czy nie.
4. Wyłącz dynamiczne tykanie
- Naciśnij klawisz Win, aby otworzyć menu Start .
- Wpisz wiersz polecenia i uruchom go jako administrator.
- Wpisz poniższe polecenie i naciśnij Enter.
bcdedit /set disabledynamictick yes - Zrestartuj swój komputer.
5. Popraw rejestr
- Naciśnij klawisze Win+ R, aby otworzyć okno dialogowe Uruchom .
- Wpisz regedit i naciśnij Enter.
- Przejdź do poniższej ścieżki i naciśnij Enter.
HKEY_LOCAL_MACHINE\SYSTEM\CurrentControlSet\Control\Video{DEB039CC-B704-4F53-B43E-9DD4432FA2E9}\0000 - Kliknij prawym przyciskiem myszy 0000 , wybierz Nowy i kliknij Wartość DWORD (32-bitowa).
- Zmień nazwę klucza na PerfLevelSrc .
- Kliknij go dwukrotnie i zmień Dane wartości na 3322 .
- Powtórz powyższe kroki, aby utworzyć trzy kolejne wartości REG_DWORD o nazwach PowerMizerEnable , PowermizerLevel i PowermizerLevelAC .
- Kliknij dwukrotnie PowermizerLevel i PowermizerLevelAC i ustaw wartość danych na 1.
- Kliknij przycisk OK i uruchom ponownie komputer.
6. Zmień plan zasilania
- Naciśnij klawisze Win+ R, aby otworzyć okno dialogowe Uruchom .
- Wpisz powercfg.cpl i naciśnij Enter.
- Zmień plan zasilania. Zaleca się wybranie planu High Performance .
7. Odinstaluj aplikację Bonjour
- Naciśnij klawisz Win, aby otworzyć menu Start .
- Otwórz Panel sterowania .
- Wybierz Programy i funkcje .
- Wybierz Bonjour i naciśnij przycisk Odinstaluj u góry.
Jeśli niedawno podłączyłeś urządzenie Apple do komputera, zobaczysz, że aplikacja Bonjour jest instalowana na komputerze. Jest to często winowajcą dużego opóźnienia DPC w systemie Windows 11. Spróbuj go usunąć i sprawdź, czy to rozwiąże problem, czy nie.
To wszystko od nas w tym przewodniku. Daj nam znać w komentarzach poniżej, jeśli znalazłeś inne rozwiązanie, które pomogło Ci rozwiązać dany problem.



Dodaj komentarz