Jak przenieść dane profilu użytkownika do innego w systemie Windows

Istnieje wiele powodów, dla których warto przenieść pliki i dane z jednego profilu użytkownika systemu Windows do innego. Na przykład możesz wymagać, aby inni użytkownicy komputera mieli dostęp do zasobów Twojego profilu lub po prostu chcieć przenieść swój profil do innego, ponieważ oryginalny został uszkodzony. Bez względu na powód, ten samouczek pokazuje kilka sposobów, aby to zrobić.
1. Skopiuj i wklej pliki z jednego profilu użytkownika do drugiego
Jeśli masz tylko kilka plików, które chcesz przenieść do innego profilu, po prostu skopiuj je i wklej.
- Naciśnij Win+, Eaby otworzyć Eksplorator plików.
- W okienku nawigacji po lewej stronie wybierz „Ten komputer. ” Po prawej stronie przejdź do „Dysk lokalny (C:) -> Użytkownicy”.
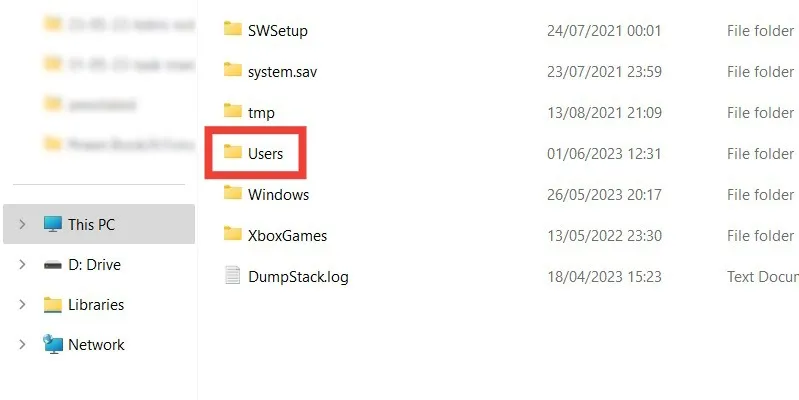
- Tutaj znajdziesz foldery każdego profilu użytkownika na swoim komputerze. Kliknij dwukrotnie utworzony nowy profil, do którego chcesz dodać pliki z poprzedniego profilu.
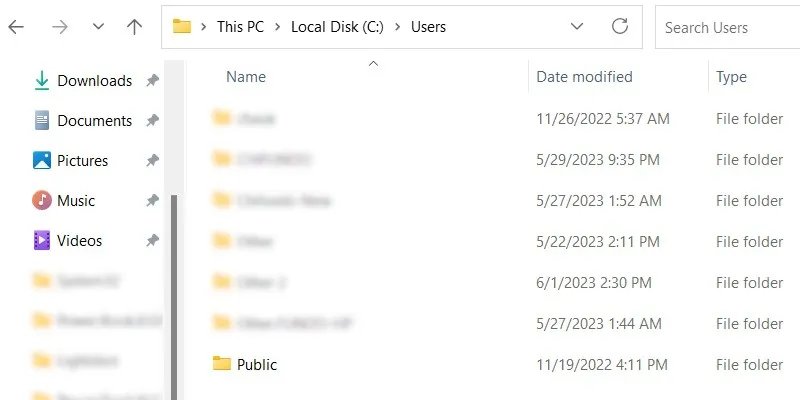
- Zakładając, że po raz pierwszy uzyskujesz dostęp do folderu, zostaniesz ostrzeżony, że nie masz dostępu do tego folderu. Aby udzielić sobie dostępu, kliknij „Kontynuuj”.

- Po wejściu do folderu profilu użytkownika skopiuj potrzebne pliki do odpowiednich podfolderów.
2. Skopiuj i wklej pliki do folderu publicznego
Każdy użytkownik komputera ma dostęp do wszystkiego, co umieścisz w folderze publicznym. To sprawia, że jest to dość dogodna lokalizacja do umieszczania plików potrzebnych do przeniesienia z jednego profilu użytkownika do drugiego.
- Przejdź do „Dysk lokalny (C 🙂 -> Użytkownicy -> Publiczny”.
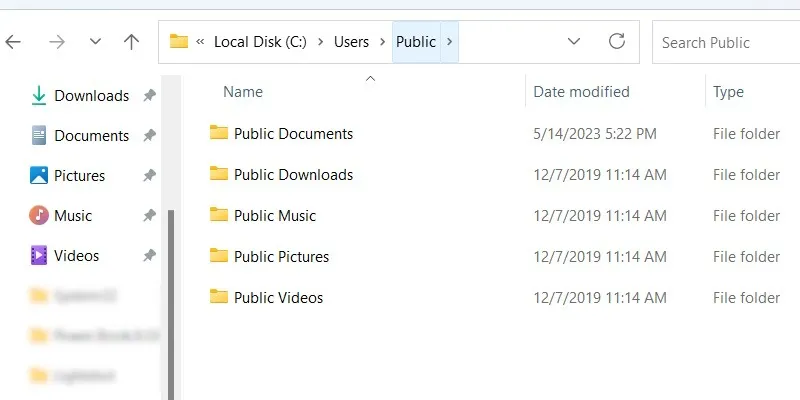
- Skopiuj pliki ze starego profilu do tego folderu w odpowiednich podfolderach.
3. Przenieś profil użytkownika za pomocą aplikacji innej firmy
Poprzednie metody przesyłały tylko pliki, ale co zrobić, jeśli chcesz również przesłać dane, takie jak ustawienia i preferencje? Jednym ze sposobów na to jest utworzenie kopii zapasowej całego profilu użytkownika, a następnie połączenie go z nowym. Używamy narzędzia o nazwie Transwiz do tworzenia kopii zapasowych i scalania profilu użytkownika.
- Pobierz Transwiz i zainstaluj go na swoim komputerze. Program jest kompatybilny z systemami Windows 11, 10, 7 i XP.
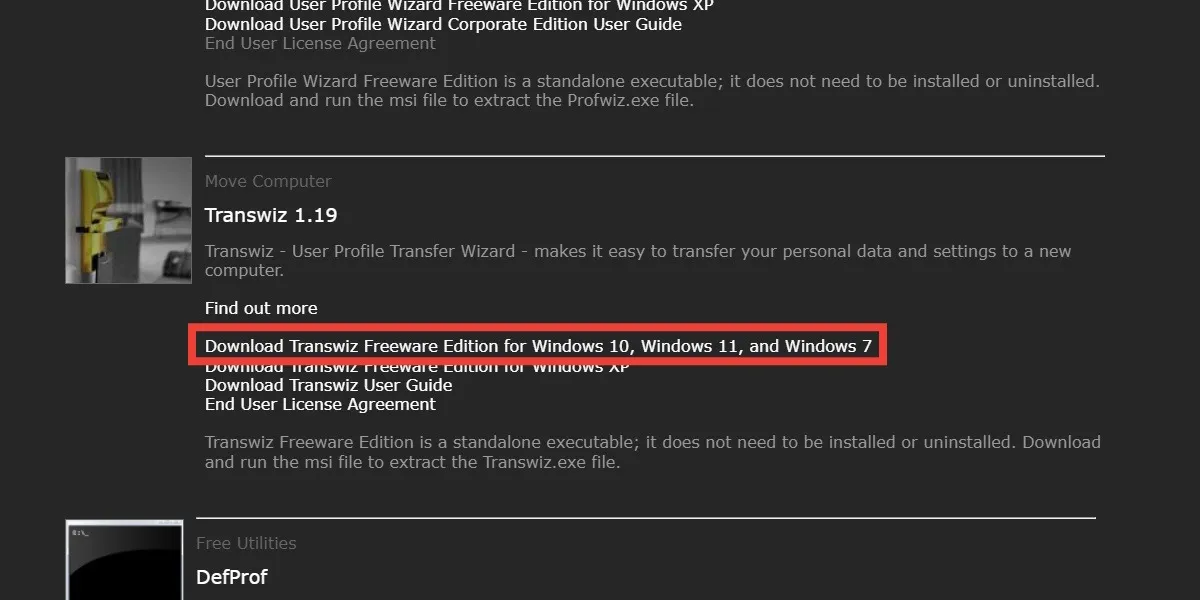
- Aby uruchomić Transwiz, uzyskaj dostęp do ukrytego folderu na komputerze o nazwie „ProgramData”. Wpisz „opcje folderów” w Windows Search , aby go znaleźć.
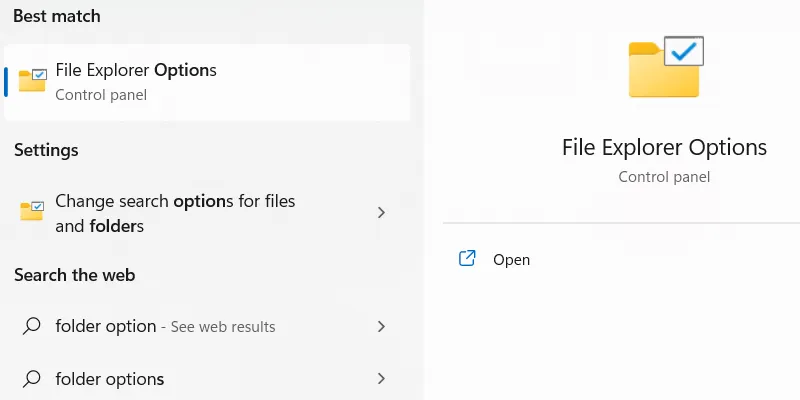
- Kliknij „Opcje Eksploratora plików”, gdy pojawi się w wynikach wyszukiwania.
- W oknie „Opcje eksploratora folderów” wybierz zakładkę „Widok”.
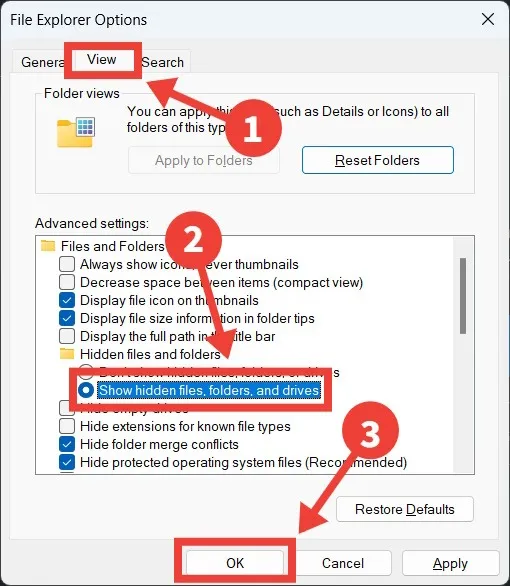
- Przejdź do sekcji „Ustawienia zaawansowane”, zaznacz opcję „Pokaż ukryte pliki, foldery i dyski” i kliknij „OK”.
- Przejdź do „Ten komputer -> Dysk lokalny (C:) -> ProgramData -> ForensiT -> Transwiz -> Pliki wdrażania”. Kliknij dwukrotnie „Transwiz”, aby uruchomić narzędzie.
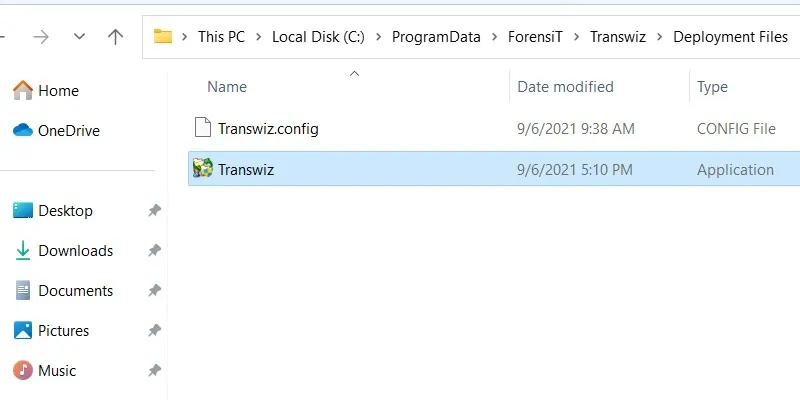
- W monicie UAC kliknij „Tak”, aby umożliwić Transwiz dokonanie zmian na komputerze z systemem Windows.
- Na stronie powitalnej Transwiz zaznacz opcję „Chcę przenieść dane na inny komputer”, a następnie kliknij „Dalej”.
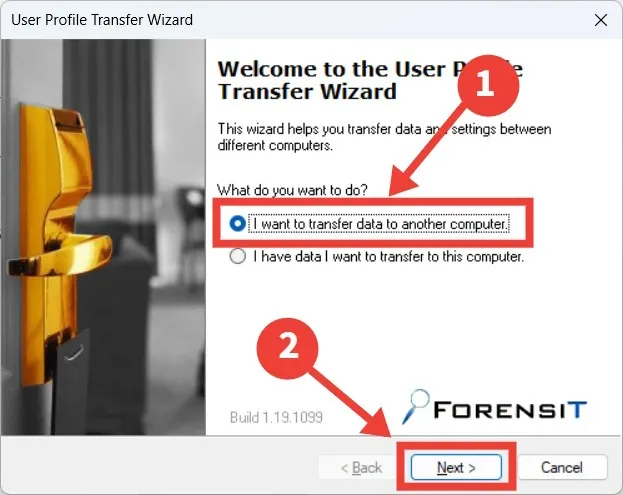
- Wybierz konto użytkownika, którego kopię zapasową chcesz utworzyć, a następnie kliknij „Dalej”.
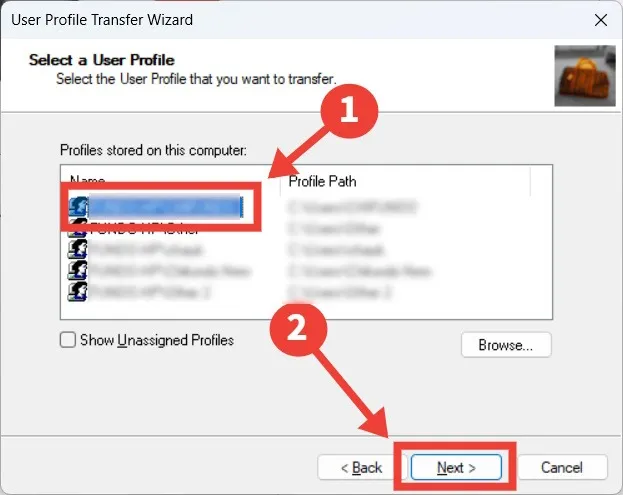
- Aby wybrać lokalizację, w której chcesz zapisać kopię zapasową, kliknij „Przeglądaj”.
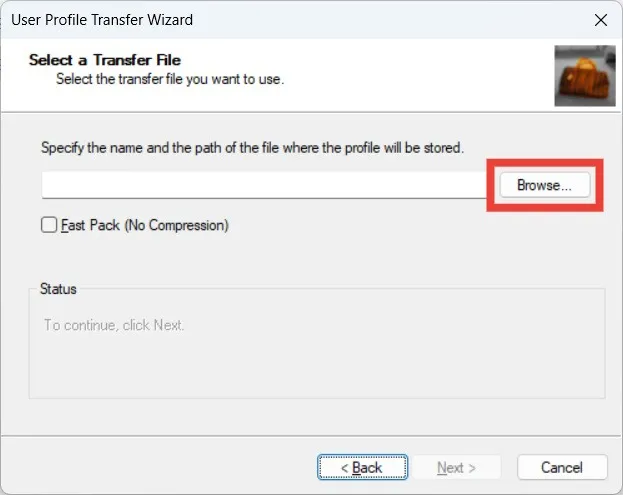
- Po wybraniu lokalizacji kliknij „Zapisz”.
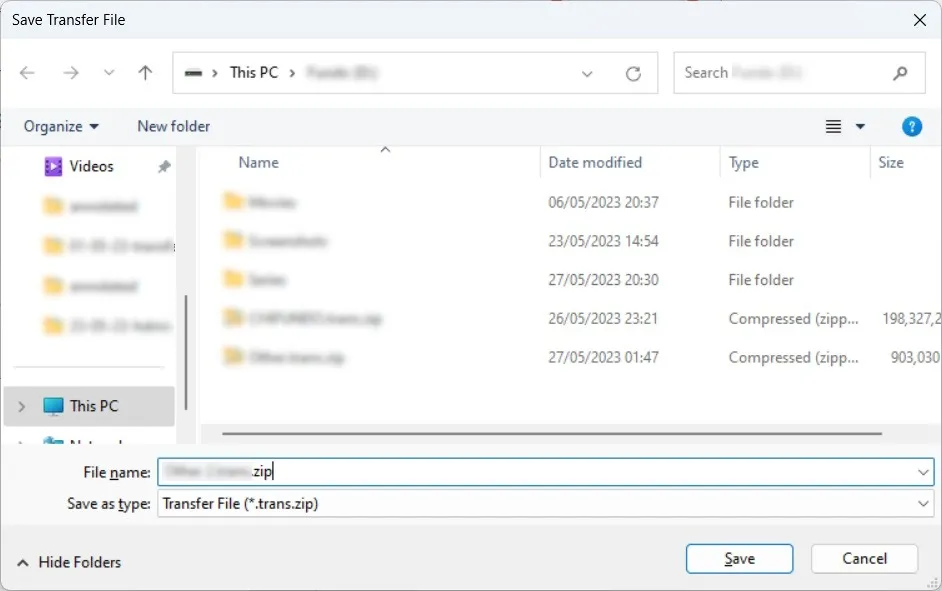
- Kliknij Następny.” Zauważysz, że Transwiz zapisze profil jako plik. Plik zip.
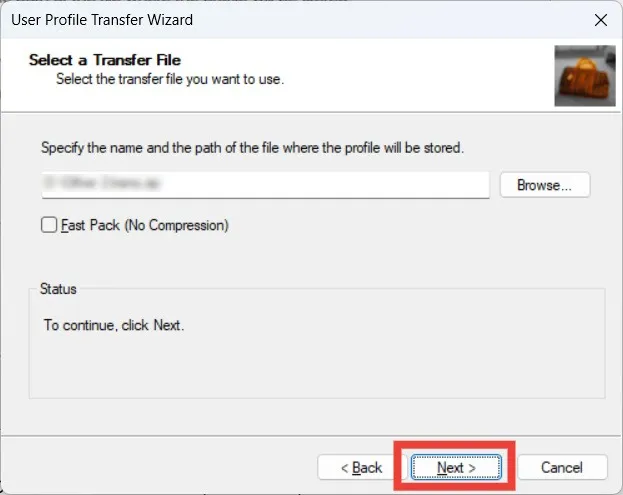
- Utwórz hasło do. ZIP i naciśnij „OK”.
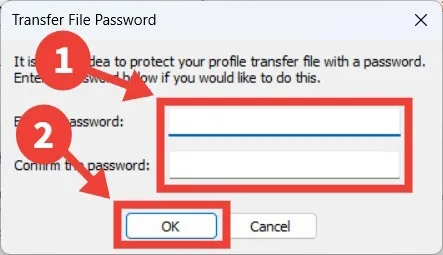
- Transwiz utworzy kopię zapasową profilu użytkownika. Jeśli rozmiar profilu jest duży, jego ukończenie może chwilę potrwać.
Przenoszenie danych do innego profilu użytkownika
- Ponownie otwórz Transwiz, wybierz „Mam dane, które chcę przenieść na ten komputer”, a następnie kliknij „Dalej”.
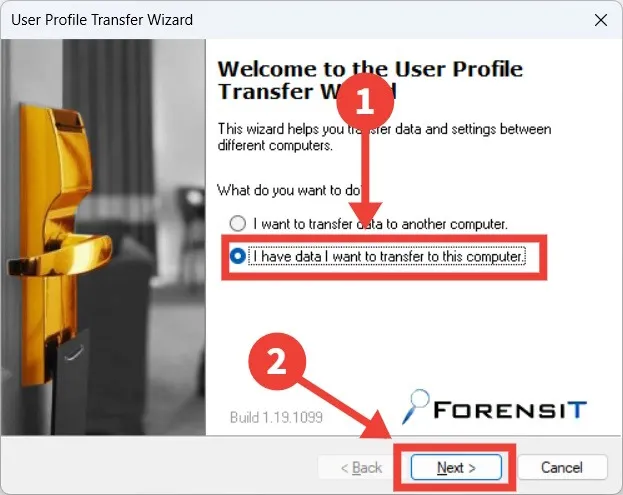
- Na ekranie „Wybierz plik transferu” kliknij „Przeglądaj”.
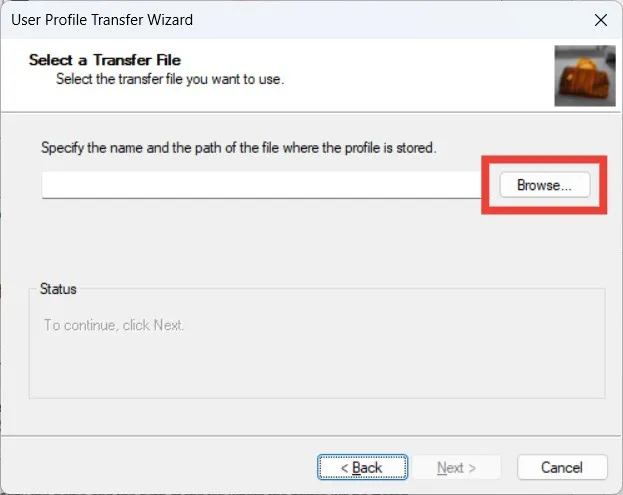
- Przejdź do miejsca, w którym zapisałeś kopię zapasową i wybierz ją, a następnie kliknij „Otwórz”.
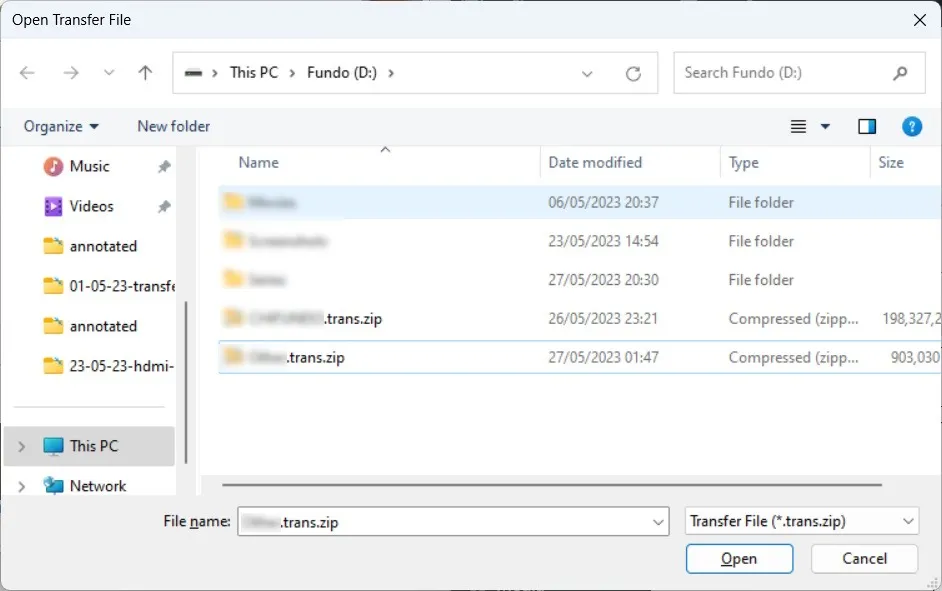
- Wróć do ekranu „Wybierz plik transferu”, kliknij „Dalej”.
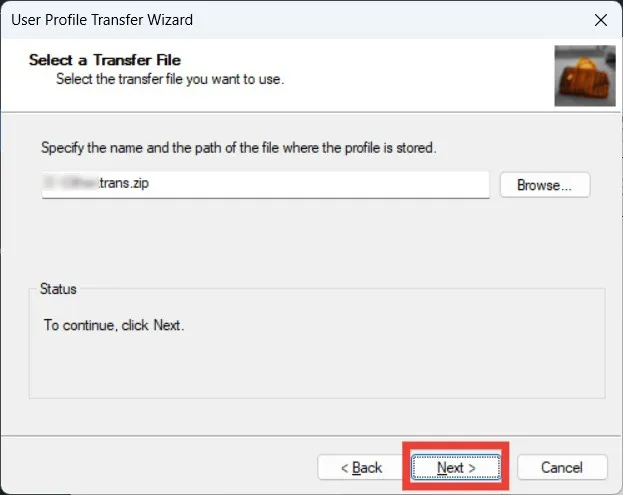
- Wprowadź hasło, które utworzyłeś dla. ZIP i kliknij „OK”.
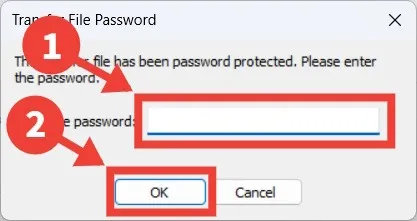
- Pod nagłówkiem „Wprowadź nazwę konta użytkownika” wprowadź nazwę profilu użytkownika, do którego chcesz przenieść dane, a następnie kliknij „Dalej”.
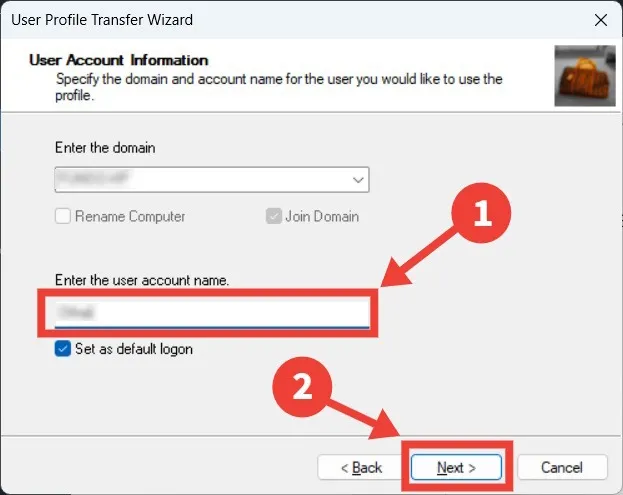
- Zobaczysz wyskakujące okienko z informacją, że wprowadzony profil użytkownika już istnieje. Zaznacz pole wyboru „Zastąp istniejące pliki” i kliknij „Scal”.

- Poczekaj na zakończenie scalania — jak długo to potrwa, zależy od rozmiaru kopii zapasowej. Po zakończeniu scalania kliknij „Dalej -> Zakończ”.
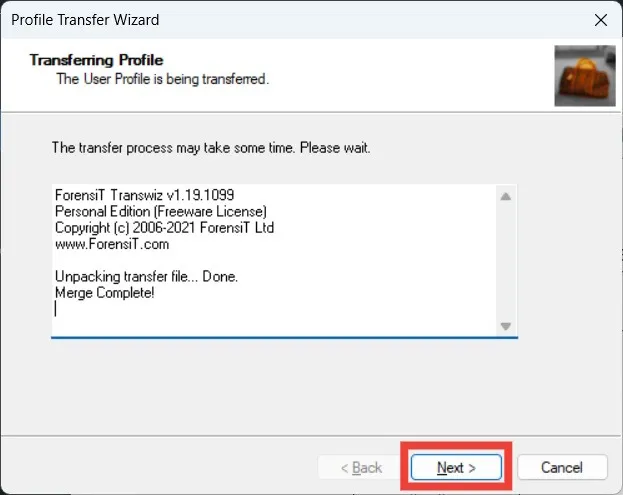
Zabieranie ze sobą Twoich danych
Jak widać, przesyłanie plików i danych z jednego profilu użytkownika do drugiego w systemie Windows nie jest zniechęcającym zadaniem. Windows miał kiedyś program, który ułatwiał ten proces o nazwie EasyTransfer. Jednak Microsoft usunął go, zaczynając od systemu Windows 10.
Jeśli nie chcesz spędzać dużo czasu na podejmowaniu decyzji, co przenieść do profilu użytkownika lub folderu publicznego, zalecamy użycie Transwiz do przeniesienia wszystkiego. Jeśli masz zbyt wiele plików do przeniesienia, dowiedz się, jak szybko przenieść dużą liczbę plików w systemie Windows. Jeśli masz problemy z dostępem do swojego profilu i pojawia się komunikat o błędzie „Logowanie do usługi profilu użytkownika nie powiodło się” , zapoznaj się z naszą listą poprawek, które pomogą Ci rozwiązać ten problem.
Źródło obrazu: Pexels . Wszystkie zrzuty ekranu autorstwa Chifundo Kasiya.



Dodaj komentarz