0x800b010e Błąd w systemie Windows 10 i 11: jak to naprawić
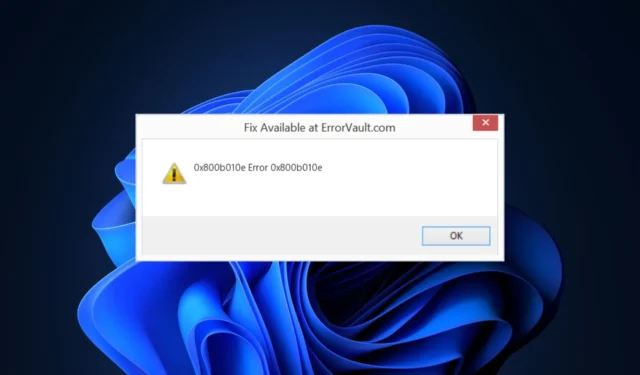
0x800b010e to częsty błąd występujący w systemie Windows. Może zostać uruchomiony z różnych powodów, ale zwykle jest przypisywany uszkodzonym plikom systemowym lub problemom z rejestrem.
W tym artykule krótko omówimy niektóre z najczęstszych przyczyn błędu 0x800b010e i zaproponujemy rozwiązania, które możesz zastosować, aby go naprawić.
Co powoduje błąd 0x800b010e?
Błąd 0x800b010e jest często spowodowany przez:
- Problemy z rejestrem: jeśli po wprowadzeniu zmian w rejestrze systemu Windows zauważyłeś błąd 0x800b010e, prawdopodobnie uszkodziłeś rejestr systemu Windows lub dokonał kilku błędnych wpisów.
- Zła konfiguracja systemu: próbując spersonalizować lub dostosować swój komputer, manipulujesz domyślnymi ustawieniami systemu Windows, co prowadzi do błędów jeśli dokonasz niewłaściwych zmian.
- Uszkodzone pliki systemowe: błędy systemu Windows są zwykle przypisywane uszkodzonym plikom systemowym w systemie operacyjnym. Jeśli którykolwiek z plików systemowych komputera jest uszkodzony, może to spowodować błąd 0x800b010e.
- Awaria sprzętu: w rzadkich przypadkach po awarii sprzętu może wystąpić błąd 0x800b010e. Jeśli tak, musisz odwiedzić technika, który pomoże naprawić uszkodzony sprzęt.
Jak mogę naprawić błąd 0x800b010e w systemie Windows?
Poniżej przedstawiono kilka sposobów naprawienia błędu 0x800b010e w systemie Windows:
1. Uruchom skanowanie SFC i DISM
- Naciśnij klawisz Windows, wpisz CMD, kliknij wyświetlony wynik prawym przyciskiem myszy i wybierz Uruchom jako administrator.
- Kliknij Tak, aby przyznać aplikacji dostęp administracyjny w oknie Kontrola konta użytkownika.
- Po otwarciu wiersza polecenia wpisz następujące polecenie i naciśnij Enter:
sfc /scannow - Po wprowadzeniu polecenia wpisz następujące polecenie i naciśnij Enter:
DISM.exe /Online /Cleanup-Image / Restorehealth - Zamknij wiersz polecenia i ponownie uruchom komputer.
2. Uruchom Checkdisk
- Naciśnij klawisz Windows, wpisz cmd, kliknij prawym przyciskiem myszy wyświetloną opcję i wybierz Uruchom jako administrator.
- Kliknij Takw oknie Kontrola konta użytkownika, aby przyznać uprawnienia administracyjne.
- Wpisz następujące polecenie i naciśnij Enter:
chkdsk /rlubchkdsk /f /r - Poczekaj na zakończenie naprawy i zamknij wiersz poleceń.
- Sprawdź, czy błąd został naprawiony.
CHKDSK (sprawdź dysk) skanuje komputer w poszukiwaniu błędów systemu plików. Jeśli na dysku twardym znajdują się uszkodzone pliki, polecenie CHKDSK zidentyfikuje i naprawi takie błędy.
3. Tymczasowo wyłącz zaporę sieciową
- Naciśnij klawisz Windows + I, aby otworzyć aplikację Ustawienia.
- Kliknij Prywatność i bezpieczeństwo i wybierz Zabezpieczenia systemu Windows.
- Kliknij Zapora sieciowa & Ochrona sieci, aby otworzyć Ustawienia zabezpieczeń systemu Windows.
- Wybierz dowolny z następujących profili sieciowych — Domena, Prywatny lub Publiczny.
- W sekcji Microsoft Defender Firewall kliknij przycisk przełączania, aby ją włączyć lub wyłączyć.
Wyłączenie zapory Microsoft Defender Firewall może sprawić, że Twoje urządzenie (i sieć, jeśli masz) będzie bardziej narażone na nieautoryzowany dostęp.
Jeśli chcesz używać aplikacji blokowanej przez zaporę sieciową, możesz zezwolić jej na przejście przez zaporę sieciową, zamiast ją wyłączać.
4. Wykonaj czysty rozruch
- Naciśnij klawisz Windows + R, wpisz msconfig i naciśnij Enter, aby otworzyć > Okno konfiguracji systemu.
- W następnym oknie przejdź do karty Usługi.
- Przewiń w dół i zaznacz pole obok pola Ukryj wszystkie usługi Microsoft, a następnie kliknij Wyłącz wszystkie.
- Przejdź do karty Uruchamianie i kliknij Otwórz Menedżera zadań.
- W oknie Menedżera zadań kliknij prawym przyciskiem myszy każdy dostępny wpis i wybierz opcję Wyłącz.
- W oknie Konfiguracja systemu przejdź do karty Rozruch i zaznacz pole obok opcji Bezpieczny rozruch.
- Kliknij Zastosuj i kliknij OK.
- Uruchom ponownie komputer i sprawdź, czy błąd został rozwiązany.
Czysty rozruch uruchamia komputer z minimalistycznym zestawem sterowników, aplikacji i usług; jeśli błąd 0x800b010e jest spowodowany przez aplikacje innych firm, czysty rozruch może pomóc w zidentyfikowaniu i rozwiązaniu takich błędów.
5. Uruchom przywracanie systemu
- Kliknij lewym przyciskiem myszy menu Start, wpisz przywracanie i kliknij Utwórz punkt przywracania.
- Wybierz Właściwości systemu i wybierz przycisk Przywracanie systemu.
- W polu Przywróć pliki i ustawienia kliknij Dalej.
- W następnym oknie wybierz punkt przywracania, do którego chcesz przywrócić komputer, i kliknij Dalej.
- Następnie kliknij Zakończ, aby zakończyć przywracanie systemu.
Jeśli stale wprowadzasz zmiany w swoim systemie operacyjnym, powinieneś regularnie tworzyć punkty przywracania na wypadek przypadkowego wywołania błędu. Jeśli zauważyłeś błąd 0x800b010e po zmianie konfiguracji, możesz uruchomić przywracanie systemu, aby przywrócić komputer do wcześniejszego stanu.
Mamy nadzieję, że po przeczytaniu i wdrożeniu rozwiązań udało Ci się rozwiązać błąd 0x800b010e.
Chcielibyśmy wiedzieć, które rozwiązania sprawdziły się w Twoim przypadku; zachęcamy do komentowania poniżej.



Dodaj komentarz