Menedżer zadań wyłączony przez administratora w systemie Windows? 5 sposobów, aby to naprawić
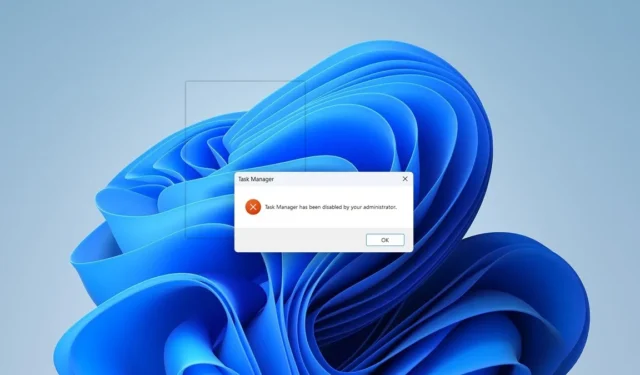
Od czasu do czasu możesz potrzebować Menedżera zadań, aby na przykład zakończyć zadanie pochłaniające zasoby systemowe lub zatrzymać proces, którego nie chcesz uruchamiać w tle. Ale jeśli próba otwarcia tego narzędzia spowoduje wyświetlenie komunikatu „Menedżer zadań został wyłączony przez administratora”, może to być mylące. Możliwe, że administrator naprawdę go wyłączył. Jeśli nie, może to być działanie wirusa. W tym przewodniku przedstawiono różne sposoby rozwiązania problemu.
1. Skontaktuj się z administratorem
Zanim zmienisz cokolwiek na komputerze z systemem Windows, zalecamy skontaktowanie się najpierw z administratorem sieci, jeśli nie masz uprawnień administratora lub nie znasz nazwy użytkownika i hasła. Zapytaj, dlaczego wyłączyli Menedżera zadań i czy mogą go ponownie włączyć.
Jeśli administrator nie odpowiada lub nie pamięta wyłączenia Menedżera zadań, wypróbuj poniższe rozwiązania.
2. Przeskanuj komputer w poszukiwaniu wirusów
Jeśli administrator nie wyłączył Menedżera zadań, jest całkiem prawdopodobne, że zmiany dokonał wirus. Aby potwierdzić tę teorię, należy wykonać skanowanie w poszukiwaniu wirusów.
Z łatwością to wykonaj, używając usługi Microsoft Defender z poziomu wiersza polecenia i uruchamiając pełne skanowanie. Do wykonania skanowania można również użyć programu antywirusowego innej firmy, ale należy pamiętać, że Microsoft Defender to kompetentny program antywirusowy, który dobrze radzi sobie z usuwaniem wirusów z komputerów, więc zainstalowanie innego programu antywirusowego nie jest naprawdę konieczne.
Gdy masz pewność, że Twój komputer jest wolny od wirusów, sprawdź, czy komunikat o błędzie nie pojawia się już podczas próby uzyskania dostępu do Menedżera zadań.
3. Włącz Menedżera zadań za pomocą wiersza polecenia
Być może pojawia się komunikat „Menedżer zadań został wyłączony przez administratora”, ponieważ Menedżer zadań został wyłączony. Jednym z najłatwiejszych sposobów włączenia Menedżera zadań jest wiersz polecenia, ale musisz go uruchomić jako administrator.
- Aby to zrobić, naciśnij Win + S, aby wyświetlić Windows Search i wpisz
cmdw polu wyszukiwania. - Kliknij „Uruchom jako administrator” w prawym okienku wyników wyszukiwania.
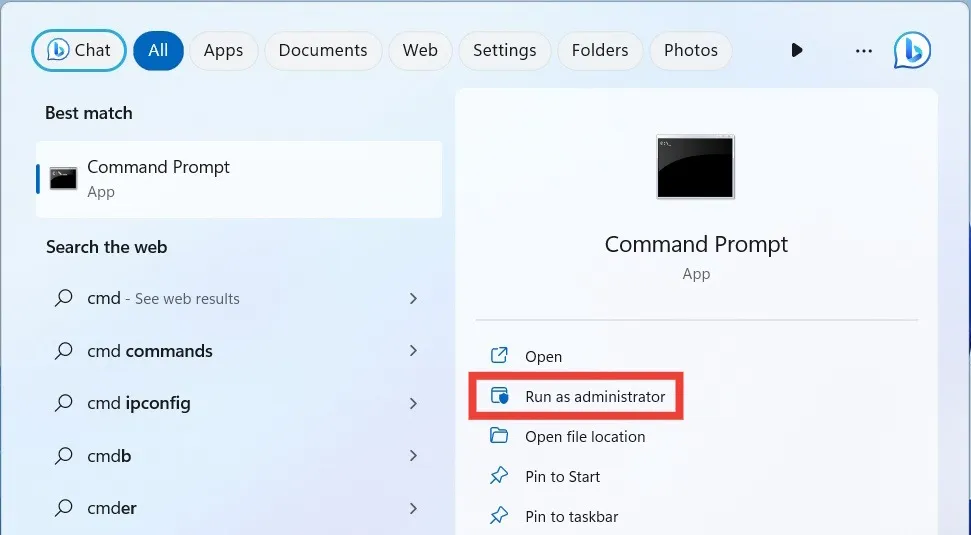
- Jeśli masz uprawnienia administratora, po prostu kliknij „Tak”, gdy pojawi się monit UAC, aby umożliwić wierszowi polecenia wprowadzenie zmian na komputerze. Jeśli ich nie masz, ale znasz nazwę użytkownika i hasło administratora, musisz je wprowadzić, zanim będziesz mógł kontynuować.
- W wierszu polecenia skopiuj i wklej poniższe polecenie i naciśnij Enter:
- Jeśli wszystko pójdzie dobrze, wyświetli się komunikat „Operacja zakończona pomyślnie”.
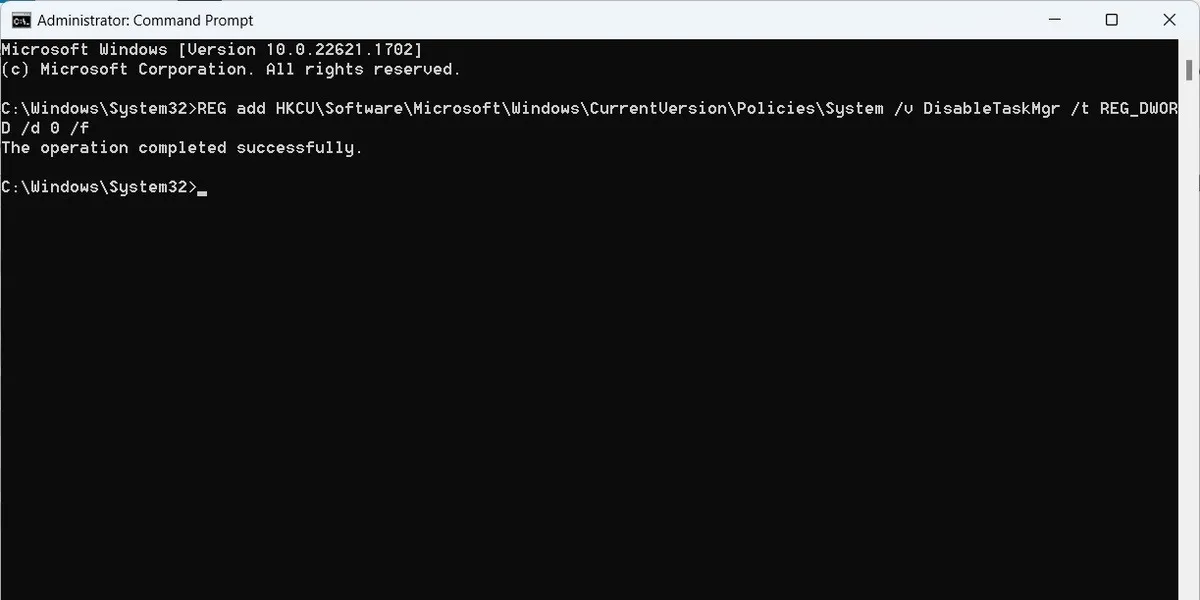
- Sprawdź, czy możesz teraz uzyskać dostęp do Menedżera zadań i korzystać z niego.
4. Włącz Menedżera zadań za pomocą Edytora lokalnych zasad grupy
Innym sposobem włączenia Menedżera zadań jest użycie Edytora lokalnych zasad grupy.
- Aby go uruchomić, naciśnij Win + R, aby wyświetlić okno dialogowe Uruchom.
- W polu tekstowym wpisz
gpedit.msc, a następnie kliknij „OK”.
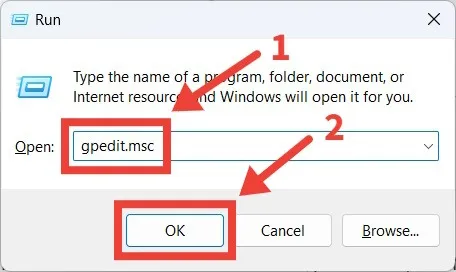
- Kliknij „Tak” w ostrzeżeniu UAC, aby uruchomić Edytor lokalnych zasad grupy, lub wprowadź nazwę użytkownika i hasło administratora, jeśli zostaniesz o to poproszony.
- W lewym okienku Edytora lokalnych zasad grupy przejdź do sekcji „Konfiguracja użytkownika —> Szablony administracyjne —> System -> Opcje Ctrl+Alt+Del”.

- Po prawej stronie kliknij dwukrotnie zasadę „Usuń Menedżera zadań”, aby ją edytować.
- Ustaw zasady na „Wyłączone” lub „Nieskonfigurowane”, aby włączyć Menedżera zadań, a następnie kliknij „OK”, aby zastosować zmiany.

- Zamknij Edytor lokalnych zasad grupy i uruchom ponownie komputer, a następnie sprawdź, czy możesz uzyskać dostęp do Menedżera zadań.
5. Włącz Menedżera zadań za pomocą Edytora rejestru
Ostateczną metodą naprawienia komunikatu „Menedżer zadań został wyłączony przez administratora” jest użycie Edytora rejestru w celu włączenia Menedżera zadań. Zanim przejdziesz dalej, upewnij się, że wiesz, jak wykonać kopię zapasową i przywrócić rejestr systemu Windows. Przyda się to w przypadku przypadkowego uszkodzenia czegoś w rejestrze.
- Aby uruchomić Edytor rejestru, naciśnij Win + R, aby otworzyć okno dialogowe Uruchom.
- Wpisz
regeditw polu tekstowym, a następnie kliknij „OK”.
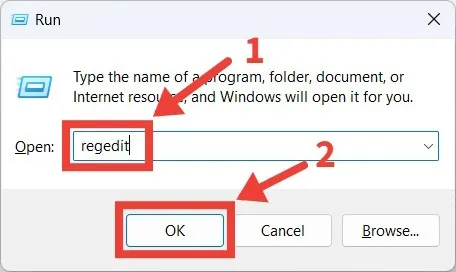
- Tak jak poprzednio, naciśnij „Tak” w ostrzeżeniu UAC lub wprowadź nazwę użytkownika i hasło administratora, jeśli zostaniesz o to poproszony.
- W Edytorze rejestru przejdź do „HKEY_CURRENT_USER -> Oprogramowanie -> Microsoft -> Okna -> Bieżąca wersja -> Zasady”.
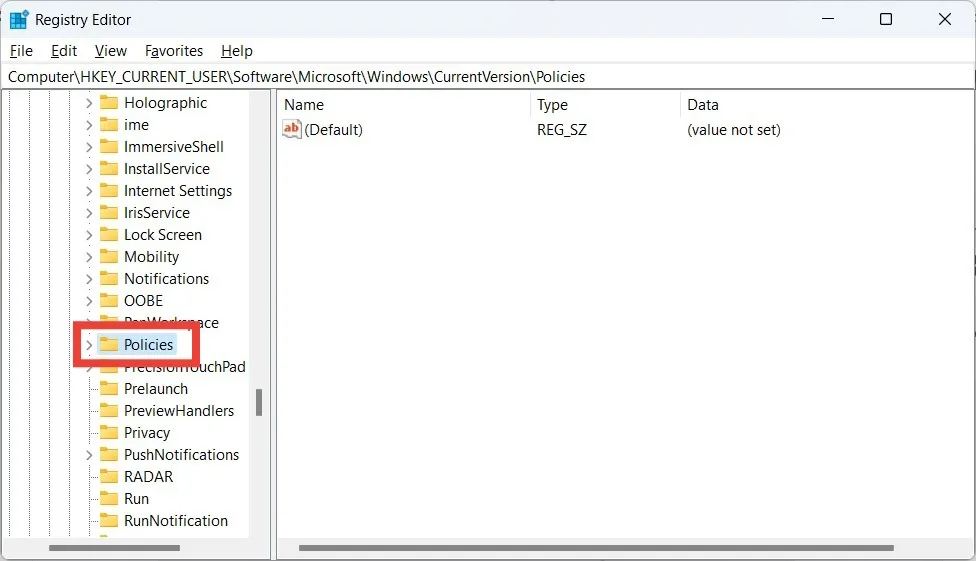
- Rozwiń klucz „Zasady” i sprawdź, czy możesz znaleźć klucz „System”. Jeśli go tam nie ma, kliknij prawym przyciskiem myszy „Zasady” w lewym okienku i wybierz „Nowy -> Klucz.”
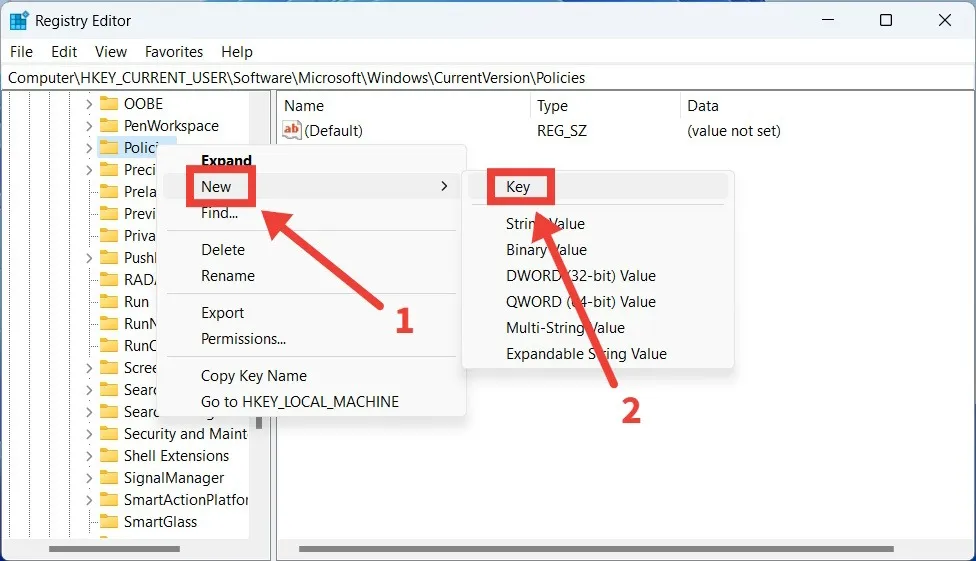
- Nazwij nowo utworzony klucz „System”. Następnie kliknij ten klawisz prawym przyciskiem myszy i wybierz „Nowy -> Wartość DWORD (32-bitowa).”
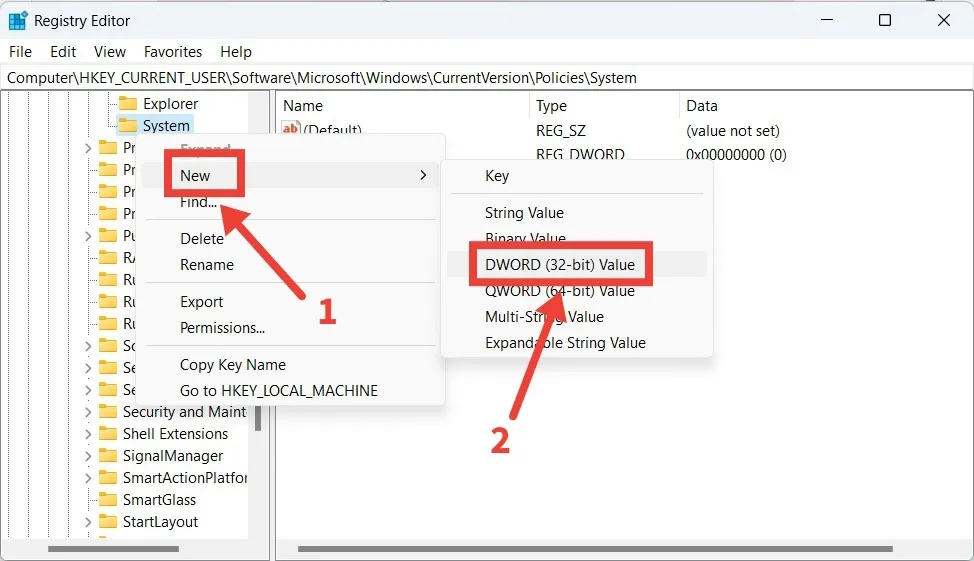
- Nazwij nowo utworzoną wartość DWORD „DisableTaskMgr”, a następnie kliknij ją dwukrotnie, aby otworzyć ją do edycji.

- Upewnij się, że w polu tekstowym „Dane wartości” jest „0” zamiast „1”. Kliknij „OK”, aby zastosować zmiany.
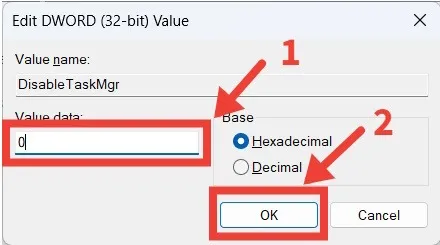
- Powinieneś być w stanie otworzyć Menedżera zadań – nie ma potrzeby ponownego uruchamiania komputera.
Często zadawane pytania
Dlaczego nie mogę wprowadzić zmian w Menedżerze zadań?
Jeśli nie masz uprawnień administratora, nie będziesz mógł wprowadzać pewnych zmian w Menedżerze zadań, takich jak zatrzymywanie procesu. Prawdopodobnie otrzymasz komunikat: „Aby wykonać to zadanie, potrzebujesz uprawnień administratora. Zamknij Menedżera zadań, a następnie uruchom go jako administrator i spróbuj ponownie.”
Aby uruchomić Menedżera zadań jako administrator, zacznij od naciśnięcia klawiszy Win + S w celu wywołania wyszukiwania Windows i wpisz menedżer zadań w wyszukiwarce skrzynka. Następnie kliknij „Uruchom jako administrator” w prawym okienku, gdy Menedżer zadań pojawi się w wynikach wyszukiwania.
Jakie są alternatywy dla Menedżera zadań?
Niezależnie od tego, czy po prostu masz dość domyślnego Menedżera zadań systemu Windows, czy szukasz czegoś bardziej zaawansowanego i niezawodnego, możesz wypróbować kilka innych menedżerów zadań innych firm, takich jak Eksplorator procesów i Eksplorator systemu.
Jak zmienić administratora w systemie Windows?
Jeśli chcesz zmienić administratora w systemie Windows lub nadać kontu uprawnienia administratora, najłatwiej to zrobić w Ustawieniach. Przejdź do „Konta -> Inni użytkownicy -> [Konto docelowe] -> Zmień typ konta”. Następnie rozwiń listę rozwijaną „Typ konta”, wybierz „Administrator” i kliknij „OK”. Inne metody zmiany administratora w systemie Windows to Panel sterowania lub Powershell.
Wszystkie zrzuty ekranu autorstwa Chifundo Kasiya.



Dodaj komentarz