Windows 11: Jak wyłączyć zakładki Eksploratora plików?
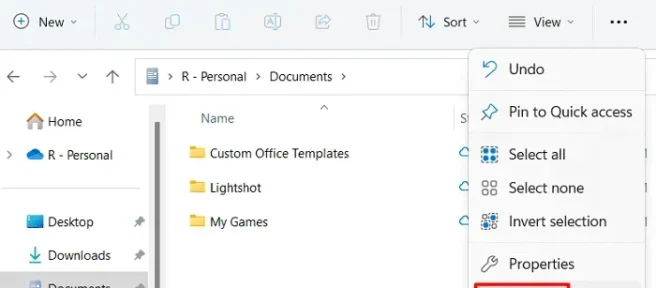
Firma Microsoft wydała nową zbiorczą aktualizację dla użytkowników systemu Windows 11 w wersji 22h2 o nazwie „KB5019509”. Chociaż jest to niezaplanowana aktualizacja, zostanie pobrana i zainstalowana automatycznie, o ile nie nałożysz ograniczeń na automatyczne aktualizacje na swoim komputerze. Po zainstalowaniu tej aktualizacji znajdziesz zakładki w Eksploratorze plików. Przypomina to posiadanie wielu kart podczas przeglądania sieci w różnych przeglądarkach internetowych.
Dla większości użytkowników jest to naprawdę świetna funkcja firmy Microsoft. Jednak niektórzy użytkownicy szukają sposobów na wyłączenie tej nowej funkcji na swoich komputerach. Skoro tu jesteś, powinieneś również poszukać sposobów na wyłączenie go na swoim urządzeniu. Nie martw się, ponieważ istnieje sztuczka, dzięki której możesz cieszyć się Eksploratorem plików, tak jak wcześniej.
Wyłącz karty w Eksploratorze plików w systemie Windows 11
W zależności od metody użytej pierwotnie do włączenia kart Eksploratora plików w systemie Windows 11 w wersji 22h2 rozwiązanie jest również inne. Tutaj opisaliśmy dwa sposoby wyłączania kart w Eksploratorze plików w najnowszej wersji systemu Windows 11. Są one następujące:
1] Bezpośrednio z ustawień Eksploratora plików
Jeśli włączyłeś karty w Eksploratorze plików przy użyciu zewnętrznej aktualizacji KB5019509, musisz wykonać następujące kroki:
- Naciśnij Win + E , aby uruchomić Eksploratora Windows.
- Kliknij trzy poziome kropki na pasku menu, a gdy się rozwinie, wybierz Opcje. Zobacz zrzut ekranu poniżej.
- Zaznacz opcję „Otwórz każdy folder w osobnym oknie” i kliknij „ Zastosuj ” > „ OK ”.
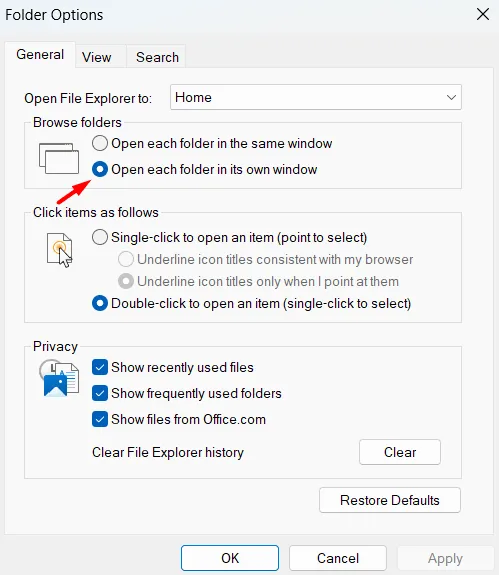
- To wszystko, teraz po dwukrotnym kliknięciu dowolnego folderu otwiera się on w osobnym oknie.
Jeśli kiedykolwiek zmienisz zdanie, możesz przejść do Eksploratora plików> Opcje i cofnąć ostatnie zmiany. Aby to zrobić, musisz wybrać przycisk radiowy „Otwórz każdy folder w jednym oknie” i kliknij „ Zastosuj ” > „ OK ”.
2] Korzystanie z GitHub ViVeTool
Wypróbuj to rozwiązanie tylko wtedy, gdy włączyłeś karty Eksploratora plików w systemie Windows 11 za pomocą GitHub ViVeTool. Oto kroki, które należy wykonać −
- Przede wszystkim odwiedź witrynę GitHub i pobierz najnowszą wersję ViVeTool .
- Pobrany plik jest w zasadzie spakowanym folderem i musisz go dalej rozpakować.
- Kliknij prawym przyciskiem myszy plik ViVeTool i wybierz „ Wyodrębnij wszystko ”.
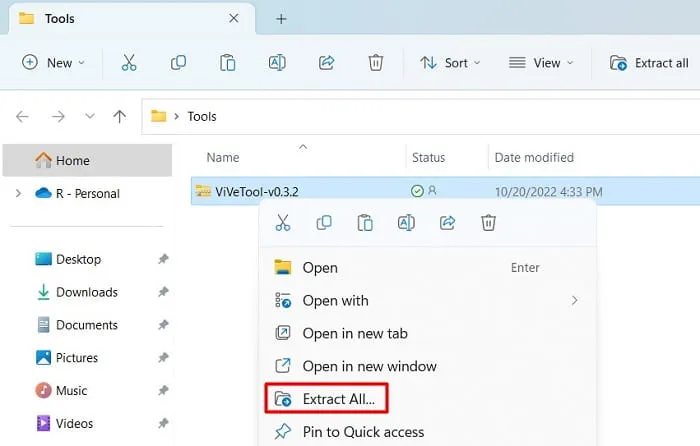
- Domyślnie to narzędzie wyodrębnia pliki do tego samego folderu. Jeśli chcesz zmienić go na inną lokalizację, kliknij Przeglądaj i wybierz folder. Kliknij Wyodrębnij, aby rozpocząć wyodrębnianie plików.
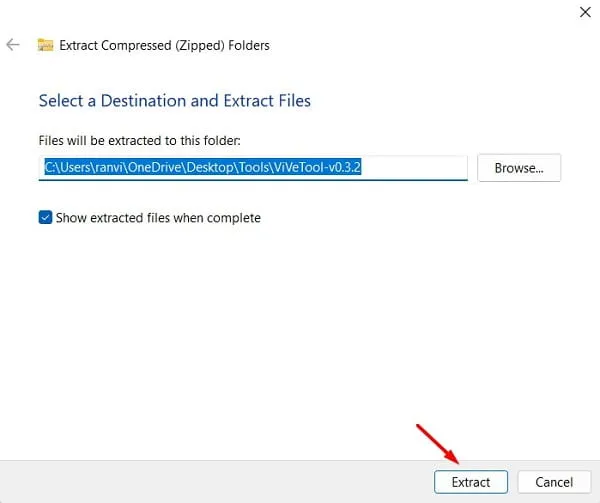
- Następnie system przekieruje Cię do wyodrębnionego folderu.
- Skopiuj adres URL tego folderu i otwórz CMD jako administrator.
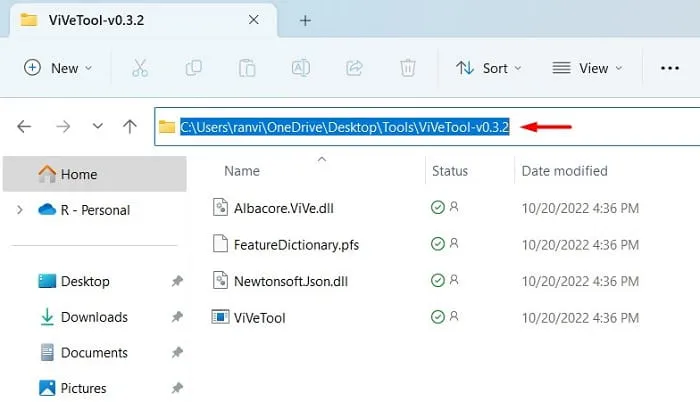
- Możesz także otworzyć wiersz polecenia za pomocą terminala Windows. Aby to zrobić, naciśnij Win + X i wybierz Terminal Windows (Administrator). Domyślnie otworzy się to w programie Windows PowerShell (administrator). Aby przejść do ekranu wiersza polecenia, naciśnij jednocześnie klawisze „Ctrl + Shift + 2”.
- W konsoli z podwyższonym poziomem uprawnień skopiuj/wklej poniższe polecenie i naciśnij klawisz Enter .
cd copied URL
- Składnia wiersza poleceń zmieni się na ViVeTool-v0.3.2.
- Teraz uruchom te kody jeden po drugim. Pamiętaj, aby oddzielnie nacisnąć klawisz Enter .
vivetool /disable /id:37634385
vivetool /disable /id:36354489

- Następnie uruchom ponownie komputer, a zakładki Eksploratora plików znikną przy następnym logowaniu.
Mam nadzieję, że ten post okaże się pomocny w powrocie do starych ustawień Eksploratora Windows na komputerze. Daj mi znać w sekcji komentarzy, jeśli masz jakiekolwiek trudności po przeczytaniu tego artykułu.
Źródło: Howtoedge


Dodaj komentarz