Jak zaktualizować jądro WSL2 w systemie Windows 11
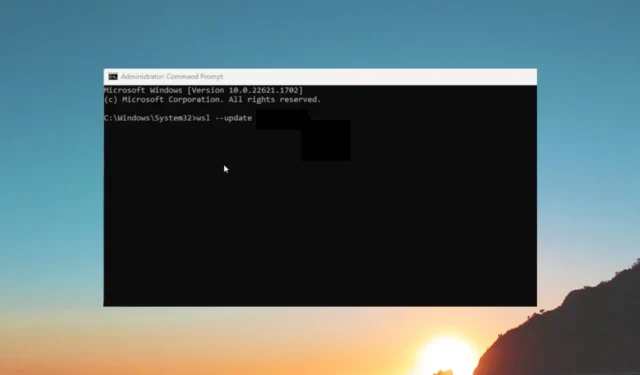
W systemie Windows 11, WSL2 lub Windows Subsystem dla systemu Linux zostanie zaktualizowany po zainstalowaniu najnowszej aktualizacji. Dlatego jest częścią aktualizacji systemu Windows.
Jeśli jednak z jakiegoś powodu automatyczna aktualizacja się nie powiedzie, musisz to zrobić ręcznie. W tym przewodniku pokażemy, jak zaktualizować jądro WSL2 w systemie Windows 11. Zapoznaj się z przewodnikiem.
Dlaczego muszę aktualizować jądro WSL2 w systemie Windows 11?
Jeśli aktualizacja systemu Windows zaktualizuje jądro WSL2 w systemie Windows 11, to po co aktualizować je ręcznie?
Głównym powodem tego jest to, że dystrybucja Linuksa, której używasz, może wymagać czegoś w najnowszej aktualizacji WSL, a aktualizacja systemu Windows mogła nie nadejść.
Opóźnienie może być dużą przeszkodą w płynnym uruchamianiu dystrybucji Linuksa na komputerze. Musisz więc przeprowadzić ręczną aktualizację WSL2 Kerner w systemie Windows 11.
Warto zauważyć, że można wymusić aktualizację jądra WSL2 z samego wiersza poleceń. Pamiętaj, że ta metoda nie jest podobna do aktualizacji z WSL do WSL2.
Jak mogę zaktualizować jądro WSL2 w systemie Windows 11?
- Naciśnij klawisz Win, aby otworzyć menu Start.
- Wpisz wiersz polecenia i uruchom go jako administrator.
- Wpisz poniższe polecenie i naciśnij Enter, aby potwierdzić aktualną wersję podsystemu Windows dla systemu Linux.
wsl --version - Aby zaktualizować WSL2 na swoim komputerze, wpisz poniższe polecenie i naciśnij Enter .
wsl --update - Aby potwierdzić zainstalowanie aktualizacji, wpisz poniższe polecenie i naciśnij Enter.
wsl --version - Jeśli aktualizacja jest dostępna, wiersz poleceń pobierze aktualizację.
Należy pamiętać, że istnieje opóźnienie między udostępnieniem aktualizacji za pośrednictwem aktualizacji systemu Windows dla podsystemu Windows dla systemu Linux a wydaniem przez firmę Microsoft nowego jądra na GitHub.
Więc wersja dostępna za pośrednictwem usługi Windows Update może nie odpowiadać wersji zainstalowanej ręcznie.
Jak włączyć automatyczne aktualizacje WSL2?
- Naciśnij klawisze Win + I, aby otworzyć Ustawienia.
- Kliknij Windows Update w lewym okienku.
- Wybierz przycisk Opcje zaawansowane po prawej stronie.
- Włącz opcję Otrzymuj aktualizacje dla innych produktów firmy Microsoft.
- Uruchom ponownie komputer, aby zastosować zmiany.
Gdy włączysz powyższą opcję, zaczniesz automatycznie otrzymywać aktualizacje jądra WSL2, a komputer zainstaluje najnowsze aktualizacje bez Twojego udziału.
W ten sposób nie musisz się martwić ręczną instalacją aktualizacji jądra WSL2 na komputerze z systemem Windows 11. Należy jednak upewnić się, że aktualizacje systemu Windows są instalowane regularnie.
Jak mogę przywrócić poprzednią wersję jądra WSL2 wersja?
- Naciśnij klawisz Win, aby otworzyć menu Start.
- Wpisz wiersz polecenia i otwórz go jako administrator.
- Wpisz poniższe polecenie i naciśnij Enter .
wsl --update --rollback - Po zakończeniu procesu wpisz poniższe polecenie i naciśnij klawisz Enter, aby sprawdzić wersję.
wsl --version
Często może być konieczne przywrócenie poprzedniej wersji aktualizacji na wypadek problemów z bieżącą wersją. Możesz łatwo przywrócić poprzednią aktualizację WSL2 na komputerze z systemem Windows 11, wykonując powyższe czynności.
Jak zainstalować określoną dystrybucję WSL2?
- Naciśnij klawisz Win, aby otworzyć menu Start.
- Wpisz wiersz polecenia i otwórz go jako administrator.
- Wpisz poniższe polecenie i naciśnij Enter, aby wyświetlić listę dostępnych dystrybucji WSL2 w systemie Windows 11.
wsl --list --online - Wykonaj poniższe polecenie, aby zainstalować WSL2 z określoną dystrybucją na komputerze z systemem Windows 11.
wsl --install -d DISTRO-NAME(Zastąp DISTRO-NAME dystrybucją, którą chcesz zainstalować) - Uruchom ponownie komputer i kontynuuj konfigurację dystrybucji.
Jak włączyć podsystem Windows dla systemu Linux?
- Naciśnij klawisz Win, aby otworzyć menu Start.
- Otwórz Panel sterowania.
- Wybierz Programy i funkcje.
- Kliknij Włącz lub wyłącz funkcje systemu Windows w lewym okienku.
- Przewiń w dół i zaznacz pole Podsystem Windows dla systemu Linux, a następnie naciśnij OK.
Wykonując powyższe kroki, będziesz mógł włączyć podsystem Windows dla systemu Linux na komputerze z systemem Windows 11.
Użytkownikom, którzy napotykają błąd WSL2 przestał działać na swoich komputerach z systemem Windows 11, zalecamy zastosowanie rozwiązań w celu rozwiązania problemu.
Daj nam znać w komentarzach poniżej, czy powyższe kroki pomogły Ci zaktualizować WSL2 na komputerze z systemem Windows 11, czy nie.



Dodaj komentarz