Jak przywrócić lub wykonać kopię zapasową zakładek lub profilu Firefoksa na komputerze z systemem Windows
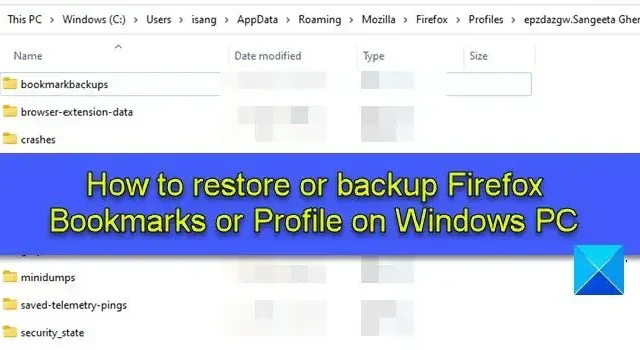
Ten post wyjaśnia, jak przywrócić lub wykonać kopię zapasową zakładek lub profilu Firefoksa na komputerze z systemem Windows 11/10. Firefox umożliwia eksportowanie lub tworzenie kopii zapasowych danych osobowych, takich jak zakładki, historia, zapisane hasło itp., korzystając z funkcji eksportu/importu. Te informacje dotyczą profilu użytkownika, który może być domyślnym profilem, który Firefox automatycznie tworzy dla Ciebie, gdy używasz go po raz pierwszy, lub dowolnym innym profilem, który tworzysz dla siebie lub dla kogoś innego współdzielisz komputer za pomocą Menedżera profili Firefox.
Gdy logujesz się do Firefoksa przy użyciu profilu użytkownika, masz możliwość tworzenia kopii zapasowych i przywracania danych osobowych należących do tego konkretnego profilu. Możesz więc utworzyć kopię zapasową zakładek przeglądarki Firefox lub przywrócić zakładki przeglądarki Firefox, jeśli zostały przez pomyłkę usunięte, wyeksportować lub zaimportować historię przeglądarki Firefox lub eksportuj loginy i importuj hasła z pliku CSV.
Jednak zamiast tworzyć kopie zapasowe poszczególnych informacji, możesz utworzyć kopię zapasową całego profilu w przeglądarce Firefox. Firefox bezpiecznie przechowuje wszystkie te pliki w folderze o nazwie „Profile” na komputerze. Zawsze, gdy musisz przywrócić te pliki, aby odzyskać brakujące zakładki i inne dane w bieżącym lub nowym profilu, możesz uzyskać dostęp do folderu Profile na komputerze z systemem Windows 11/10. W tym poście pokażemy, jak ręcznie wykonać kopię zapasową lub przywrócić zakładki lub profil Firefoksa za pomocą funkcji „kopiuj-wklej” systemu Windows.
Jak przywrócić lub wykonać kopię zapasową zakładek lub profilu Firefoksa na komputerze z systemem Windows
Aby przywrócić lub wykonać kopię zapasową zakładek lub profilu Firefoksa na komputerze z systemem Windows 11/10, wykonaj następujące czynności:
- Dostęp do folderu Profiles.
- Utwórz kopię zapasową zakładek lub profilu.
- Przywróć swoje zakładki lub profil.
Zobaczmy to szczegółowo.
1] Uzyskaj dostęp do folderu Profiles
Kopia zapasowa Twoich profili (kont użytkowników) jest przechowywana w folderze AppData, który jest domyślnie folderem ukrytym. Aby wyświetlić folder AppData i jego zawartość, może być konieczne pokazanie ukrytych plików i folderów w systemie Windows 11/10.
Po włączeniu ukrytych plików możesz wykonać następujące kroki, aby uzyskać dostęp do folderu Profiles:
Uruchom Firefoksa. Kliknij ikonę hamburgera (trzy poziome paski) w prawym górnym rogu. Wybierz Pomoc > Więcej informacji o rozwiązywaniu problemów.
Możesz też wpisać about:support w pasku adresu przeglądarki Firefox.
Na stronie Informacje o rozwiązywaniu problemów przejdź do opcji Folder profilu w sekcji Podstawy aplikacji. Następnie kliknij przycisk Otwórz folder obok opcji.
Spowoduje to otwarcie bieżącego folderu profilu w oknie Eksploratora plików, w którym możesz zobaczyć podfoldery zawierające pliki zakładek, dane rozszerzeń i inne informacje o koncie użytkownika.
Przejdź o krok wyżej w hierarchii folderów, aby uzyskać dostęp do folderu Profile. W tym folderze są przechowywane dane wszystkich profili przeglądarki Firefox.
2] Utwórz kopię zapasową zakładek lub profilu
Przejdź do folderu Profile. Wybierz folder profilu, którego kopię zapasową chcesz wykonać. Kliknij ikonę Kopiuj na pasku narzędzi u góry. Spowoduje to skopiowanie całej zawartości folderu (zakładki, rozszerzenia, ustawienia itp.) do schowka.
Jeśli chcesz tylko utworzyć kopię zapasową zakładek profilu, kliknij dwukrotnie folder profilu, aby wyświetlić jego zawartość. Kliknij dwukrotnie folder bookmarkbackups. Zobaczysz wiele plików JSON (.json). Kliknij kolumnę Data modyfikacji, aby posortować pliki w kolejności malejącej (najpierw najnowsze), a następnie skopiuj najnowszy plik kopii zapasowej. Aby przywrócić uszkodzone pliki, możesz skopiować cały folder bookmarkbackups.
Przejdź do lokalizacji, w której chcesz utworzyć kopię zapasową (inna lokalizacja na komputerze, dysku flash USB lub zewnętrznym dysku twardym, jeśli chcesz przenieść swój profil Firefoksa na inny komputer). Kliknij prawym przyciskiem myszy i wybierz Wklej.
3] Przywróć swoje zakładki lub profil
Aby przywrócić zakładki lub kopię zapasową profilu, wykonaj następujące czynności:
- Zamknij Firefoksa (kliknij ikonę hamburgera i wybierz Wyjdź).
- Otwórz Eksplorator plików i przejdź do folderu, w którym przechowujesz kopię zapasową zakładek lub profilu Firefoksa (folder na dysku twardym lub zewnętrznym urządzeniu USB).
- Skopiuj całą zawartość folderu kopii zapasowej.
- Przejdź do określonego folderu profilu Firefoksa, w którym chcesz przywrócić kopię zapasową.
- Wklej skopiowaną zawartość, klikając prawym przyciskiem myszy. Zezwól na nadpisywanie istniejących plików. Możesz także usunąć stare pliki w folderze, jeśli są uszkodzone.
- Uruchom Firefoksa, aby zobaczyć zmiany.
Mam nadzieję, że te kroki pomogą Ci utworzyć kopię zapasową lub przywrócić zakładki lub profil Firefoksa na komputerze z systemem Windows 11/10.
Jak przywrócić zakładki Firefoksa po zresetowaniu systemu Windows?
Jeśli przywróciłeś ustawienia fabryczne systemu operacyjnego Windows 11/10, kopia zapasowa Firefoksa na dysku twardym Twojego systemu prawdopodobnie zostałaby utracona. Możesz przywrócić dane zakładek tylko wtedy, gdy wykonałeś ręczną kopię zapasową plików na zewnętrznym dysku twardym lub dysku USB przed przywróceniem ustawień fabrycznych. Lub może być konieczne użycie oprogramowania do odzyskiwania plików innej firmy, aby przywrócić dane, jeśli jest to naprawdę ważne.
Jak wykonać kopię zapasową zakładek Firefoksa?
Możesz wykonać kopię zapasową zakładek Firefoksa ręcznie lub za pomocą funkcji eksportu/importu. Pierwsza metoda polega na ręcznym skopiowaniu danych zakładek z folderu Profile i wklejeniu ich do lokalizacji kopii zapasowej na komputerze, podczas gdy druga metoda pozwala bezpośrednio wyeksportować zakładki do pliku HTML z okna przeglądarki Firefox.



Dodaj komentarz